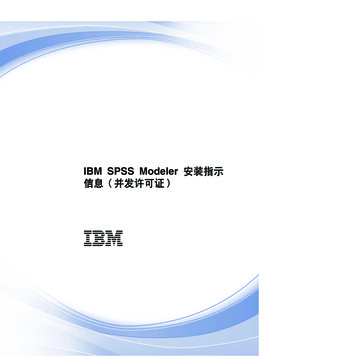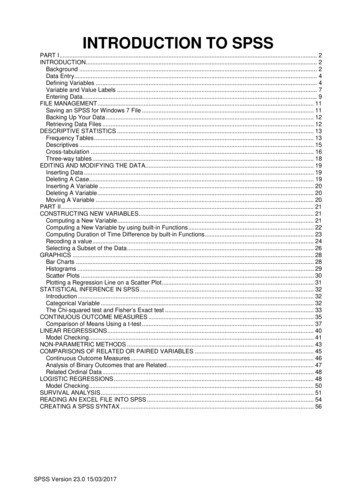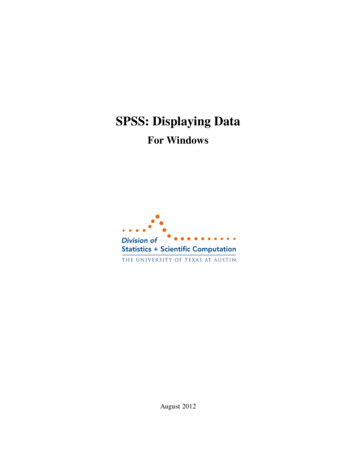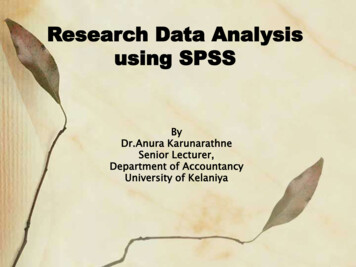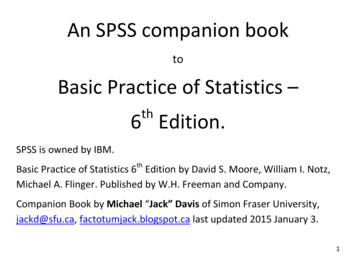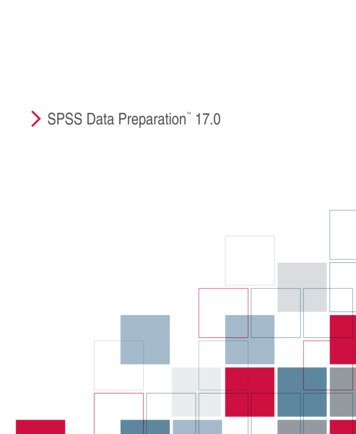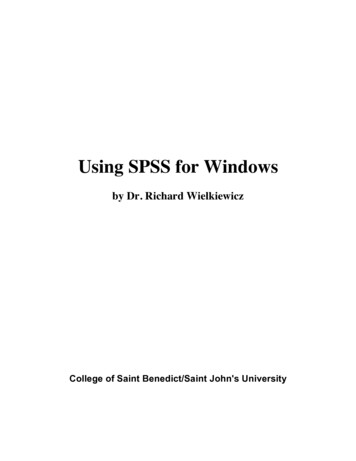
Transcription
Using SPSS for Windowsby Dr. Richard WielkiewiczCollege of Saint Benedict/Saint John's University
A Review ofCorrelationStarting Up SPSSThe SPSS ProgramData Input forSPSSAdvanced DataEntry and FileHandlingComputing thePearsonCorrelationA Review of the ttestThe t-test ForIndependentGroups on SPSSThe t-test ForAnalysis ofDependent Groups Variance withon SPSSSPSSThe One-WayFactorial ANOVAANOVA with SPSS with SPSSChi-Square withSPSSChi-Square Test for Chi-Square Test forTransformationsGoodness of FitIndependenceExploratory DataAnalysisHelp FeaturesReliability AnalysisMoving Output toOther ApplicationsSPSS for Windows is the Windows version of the Statistical Package for the SocialSciences. It is one of the most useful, popular, and easy-to-use software packagesfor performing statistical analyses. Familiarity with SPSS may be an important stepin your professional or educational advancement. The purpose of this site is toexplain the basics of using the program beginning with computing a correlationbetween two variables and continuing with t-tests, ANOVAs, and chi-square.
This section has a dual purpose. One purpose is to review the basics of computing andinterpreting a correlation coefficient using SPSS. The second purpose is to explain the basics ofentering data into the SPSS program.A Review of CorrelationRemember that a correlation coefficient provides a measure of the degree of linear relationshipbetween two variables. Generally, correlations are computed between two different variablesthat have each been measured on the same group of people. Each person in the sample providesa score on each of the two variables. For example, a researcher might be interested in therelationship between current college GPA and the number of hours the student studies in anaverage week in the middle of the school year. Hopefully, the result would be a positivecorrelation with higher GPAs associated with more hours of study time. A data from designedto summarize data for such a study might look like nt #011.815 hrsParticipant #023.938 hrsParticipant #032.110 hrsParticipant #042.824 hrsParticipant #053.336 hrsParticipant #063.115 hrsParticipant #074.045 hrsParticipant #083.428 hrsParticipant #093.335 hrsParticipant #102.210 hrsParticipant #112.56 hrsNotice that there are eleven participants, eachhaving a score on both the GPA variable and theWeekly Study Time variable. Participants in suchstudies are normally given a number as shownhere in order to protect their confidentiality. SPSSalso uses the spreadsheet format shown here.Each row of the spreadsheet is called a CASEwhich is almost always one of the participants inthe study. Each column of the spreadsheet is usedto store a particular bit of information about theparticipant, such as GPA and Weekly StudyHours, as shown here, or any other informationrelevant to the study. Thus, each column has adifferent variable with a value for each person orcase in the study. Complex studies may havethousands of participants and hundreds ofvariables.Back to the Top of the Page
Starting Up SPSSSPSS is usually part of the general network available in the computer labs and residence halls ofmost college campuses. To activate SPSS, sign-on to the network with your username andpassword. Then click the Start icon in the lower left-hand corner of the screen followed byNetwork Programs SPSS for Windows SPSS for Windows. If SPSS is not found on the"Network Programs" group, it may be installed as a "local program" in which case the propersequence is Start Programs Local Programs SPSS 8.0 for Windows SPSS 8.0 forWindows. Another possibility is that a shortcut already exists on the desktop, in which casedouble-clicking it will open the SPSS program.The SPSS ProgramAfter clicking the SPSS icon, there is a short wait and the SPSS program appears. SPSS forWindows begins with two windows. The top window offers several options which may beuseful eventually, but the easiest thing to do is close the top window which then gives access tothe main program. At this point one of the most sophisticated and popular data analysisprograms is available. Thanks to a user-friendly interface, it is possible to do almost anythingfrom the most simple descriptive statistics to complex multivariate analyses with just a fewclicks of the mouse. The program is also quite "smart" in that it will not execute a procedureunless the necessary information has been provided. Although it can be frustrating whenworking with complex procedures, it saves a lot of time in the long run because the feedback isimmediate and corrections can be made on the spot.Back to the Top of the Page
Data Input for SPSSSPSS appears on the screen looking like most other Windows programs. Two windows areinitially available: the data input window and the output widow. When SPSS first comes up, itis ready to accept new data. To begin entering data, look at the menu options across the top ofthe screen:File Edit pClicking on one of these options opens a menu of related options, many of which will not beavailable until enough information has been provided to allow the procedure to run. To beginthe process of a computing a correlation, click on the Data option, then click on DefineVariable. This will open an input window that allows you to define the first variable by givingit a name and other information that will make it easier to use the variable in statistical analysesand interpret the output. When this window is opened the default name for the variable isdisplayed and highlighted. Just type a name for the first variable that uses less than eightcharacters. For example, the first variable in the above example could be called colgpa, a namethat is less than eight characters and gives a good indication of the nature of the variable(college GPA). It is also useful to have more information about the variable and this can bedone by clicking on the Labels. button which appears at the bottom of the window. Thisbutton opens another window which allows you to add more information about the variable,including an extended label, such as College GPA for 1999. You can also add what are calledvalue labels using this same window. Value labels allow you to give names to particular valuesof a nominal or categorical variable. For example, most studies have a variable called Sex thatcan take on two values, 1 Female or 2 Male. The value labels option allows you to havethese labels attached to all the output from statistical analyses which simplifies interpretationand reporting. Entering value labels also means you don't need to remember how the variablewas coded (i.e., whether males were coded 1 or 2) when you view the output. After entering avariable name and value labels for the first variable, close the Labels. input window byclicking the Continue button. Then click the OK button on the Define Variable window. Thenext step is to use the mouse and left mouse button or the arrow keys to reposition the cross tothe first cell in the second column of the data input spreadsheet. Then define the second variableusing the same process. Continue defining variables until all the variables have been defined.Once the variables have been defined, the data can be entered into the spreadsheet. (These taskscan be done in the opposite order, as well.) This requires working with the Newdata orspreadsheet window. To begin, make sure the cursor is flashing at the top of the spreadsheetwindow and that the upper left cell of the spreadsheet is highlighted. To highlight a cell use themouse to move the cross to the desired cell of the spreadsheet and click the left mouse button.The arrow keys also work well to navigate around the spreadsheet. Now begin entering data bytyping the first piece of data. In the above example the first entry would be 1.8. This numberwill appear at the top of the spreadsheet. Hit to move the data into the correct cell. Notice thatafter hitting the second cell in the first column is now highlighted. The next piece of data (3.9)can be entered using the same procedure. Thus, data is automatically entered vertically.
Continue until all the data for the first column have been entered. After entering all the data forthe first column, use the mouse or arrow keys to highlight the first cell in the second columnand begin entering the second column of data using the same technique. If a piece of data ismissing (e.g., the participant did not answer one or more of the questions on a survey), simplyhit when the input cell at the top of the spreadsheet is empty. This will cause a dot to appear inthe spreadsheet cell which is interpreted by SPSS as missing data. SPSS has very flexibleoptions for handling missing data. Usually, the default or standard option is the best one to use.In larger studies with a lot of variables, it may be more convenient to go across or horizontally,entering all the data for the first participant followed by all the data for the second participant,continuing until all the data have been entered. In order to do this it will be necessary to makemore frequent use of the mouse and left button or the arrow keys to highlight the next cell goingacross. When data for a large study is being entered, it is best to work with a partner. Oneperson can read the data and the other can type. This greatly increases speed and accuracy.Back to the Top of the Page
Advanced Data Entry and File HandlingSometimes a researcher begins with an ASCII file created manually or by optical scanning. AnASCII data file should have lines of no more than 80 columns with all the data for the firstparticipant followed by all the data for the next participant and so on until all the data has beenentered. Each case or participant should begin with a new line and each variable should be inthe exact same location for each participant. For example, biological sex may be coded in thefirst line, fifth column for each participant. There are other ways to format data for SPSS inputbut this is the most common and probably the most useful.To convert the ASCII file to an SPSS file, click File Read ASCII Data. and select theappropriate file. Then click the Define button and a window will open that will allow you tospecify the name and exact location of each variable. "Record" refers to the line of data. Aftercompleting all four boxes click ADD and go to the next variable, continuing until all variableshave been defined. Then click OK and the window closes showing the spread-sheet with all thedata read into it. Whether you have started with an ASCII file or entered data directly into thespreadsheet, the data file can be saved as an SPSS file that can be recalled at any time. The saveoperation should be repeated each time the file is permanently changed. I suggest that youmaintain at least two backup copies, one which travels with you and a second which stays in asecure location.Back to the Top of the Page
Computing the Pearson CorrelationAfter entering the data, the next step is to order the program to actually compute the correlationcoefficient for you. Use the mouse to go to the top of the screen and click on the followingsequence: Statistics Correlate Bivariate. This will open another input window. You willsee two boxes with the one on the left containing the complete list of variables for the study.[Note: The variables will appear in alphabetical order which is the default variable display.However, it can often be more convenient to display the variables in the same order as theyappear on the spreadsheet or input window. The display order can be changed by clicking Edit Preferences. Then change "Alphabetical" to "File" by clicking the empty circle next to "File"under "Display Order for Variable Lists." Unfortunately, SPSS will need to be exited and thenreloaded before this option will take effect.] The box on the right will be empty. In between theboxes is a right-pointing arrow. The sequence for computing a correlation is to highlightvariables from the list on the left and then use the mouse to click the right-pointing arrow. Thiswill cause each highlighted variable to jump to the box on the right. Each variable in the box onthe right will be included in the correlation matrix computed by SPSS. Thus, in order tocompute the correlation between COLGPA and STUDYHRS, move both variables over to thebox on the right. A variable can be removed from the box on the right by highlighting it andclicking the arrow in the middle which will now face in the opposite direction. Once thevariables you want to correlate are in the right-hand box, the OK button could be clicked whichwould cause the correlations to be computed and appear in an Output window. However, thereare a couple of additional points worth considering.First, it can be extremely helpful to click the Options button which appears at the bottom of theinput window. This will cause another input window to appear. Generally, all options can beleft on their default settings. However, one option allows you to print means and standarddeviations for each variable in the analysis by just clicking the box. This is worth doing. Theother options should be left alone unless you have a specific reason for changing one. At thispoint you must click the Continue button in order to close this box and move on with your task.The next step is simply to click the OK button. After a short delay, an Output window willappear with the results of your analysis. The information in the output file can be viewed orsaved to a disk using standard Windows conventions. Additional analyses can be performed andtheir results will be appended to the end of the current output window so the results of acomplex series of analyses can be contained in one output window. Be sure to give this file aname that will remind you of its contents. The results for the example are shown below:Std.DeviationN2.9455.7285 1123.81813.4001 112MeanCOLGPASTUDYHRS
CorrelationsCOLGPA STUDYHRSCOLGPAPearson Correlation1.0000.868**Sig. (2-tailed).001N1111STUDYHRS Pearson Correlation.868**1.0000Sig. (2-tailed).001N1111**. Correlation is significant at the 0.01 level (2-tailed). To interpret the output, look at thetable labeled Correlations. This is a correlation matrix with three numbers for each correlation.The top number is the actual Pearson correlation coefficient which will range from -1.00 to 1.00. The further away the correlation is from zero, the stronger the relationship. Thecorrelation between study hours and college GPA in this fictional study was .868 whichrepresents an extremely strong relationship. The next number is the probability. Remember, youare looking for probabilities less than .05 in order to reject the null hypothesis and concludethat the correlation differs significantly from a correlation of zero. The third number is thesample size, in this case 11. Correlation coefficients that can not be computed will berepresented as a dot.Another nice thing to do when computing a correlation is to look at the scatter diagram. Toproduce a scatter-plot, click Graphs Scatter Define . Use the same technique as before totransfer variables to the x-axis and y-axis boxes. Then click OK and the graph will appear in theChart Carousel window. To insert the plot in another document, click on File Copy Chart,open your word processing document, and Paste it into the document.Saving Output and Data FilesIf you attempt to close either the data input or data output windows of SPSS, the program willrespond with another window prompting you to save the file with either a user-supplied nameor a generic name. Output files are given the extension, .spo, and data files are given theextension, .sav. The usual Windows conventions with respect to saving and reopening filesapply using commands under the File menu.Back to the Top of the Page
The t-test with SPSSA Review of the t-testThe t-test is used for testing differences between two means. In order to use a t-test, the samevariable must be measured in different groups, at different times, or in comparison to a knownpopulation mean. Comparing a sample mean to a known population is an unusual test thatappears in statistics books as a transitional step in learning about the t-test. The more commonapplications of the t-test are testing the difference between independent groups or testing thedifference between dependent groups.A t-test for independent groups is useful when the same variable has been measured in twoindependent groups and the researcher wants to know whether the difference between groupmeans is statistically significant. "Independent groups" means that the groups have differentpeople in them and that the people in the different groups have not been matched or paired inany way. A t-test for related samples or a t-test for dependent means is the appropriate test whenthe same people have been measured or tested under two different conditions or when peopleare put into pairs by matching them on some other variable and then placing each member ofthe pair into one of two groups.Back to the Top of the Page
The t-test For Independent Groups on SPSSA t-test for independent groups is useful when the researcher's goal is to compare the differencebetween means of two groups on the same variable. Groups may be formed in two differentways. First, a preexisting characteristic of the participants may be used to divide them intogroups. For example, the researcher may wish to compare college GPAs of men and women. Inthis case, the grouping variable is biological sex and the two groups would consist of menversus women. Other preexisting characteristics that could be used as grouping variablesinclude age (under 21 years vs. 21 years and older or some other reasonable division into twogroups), athlete (plays collegiate varsity sport vs. does not play), type of student (undergraduatevs. graduate student), type of faculty member (tenured vs. nontenured), or any other variable forwhich it makes sense to have two categories. Another way to form groups is to randomly assignparticipants to one of two experimental conditions such as a group that listens to music versus agroup that experiences a control condition. Regardless of how the groups are determined, one ofthe variables in the SPSS data file must contain the information needed to divide participantsinto the appropriate groups. SPSS has very flexible features for accomplishing this task.Like all other statistical tests using SPSS, the process begins with data. Consider the fictionaldata on college GPA and weekly hours of studying used in the correlation example. First, let'sadd information about the biological sex of each participant to the data base. This requires anumerical code. For this example, let a "1" designate a female and a "2" designate a male. Withthe new variable added, the data would look like this:ParticipantCurrent GPA Weekly Study Time Sex1.815 hrs2Participant #013.938 hrs1Participant #022.110 hrs2Participant #032.824 hrs1Participant #043.336 hrs.Participant #053.115 hrs2Participant #064.045 hrs1Participant #073.428 hrs1Participant #083.335 hrs1Participant #092.210 hrs2Participant #102.56 hrs2Participant #11With this information added to the file, two methods of dividing participants into groups can beillustrated. Note that Participant #05 has just a single dot in the column for sex. This is thestandard way that SPSS indicates missing data. This is a common occurrence, especially insurvey data, and SPSS has flexible options for handling this situation. Begin the analysis byentering the new data for sex. Use the arrow keys or mouse to move to the empty third columnon the spreadsheet. Use the same technique as previously to enter the new data. When data ismissing (such as Participant #5 in this example), hit the key when there is no data in the top line(you will need to the previous entry) and a single dot will appear in the variable column. Once
the data is entered, click Data Define Variable and type in the name of the variable, "Sex."Then go to "value" And type a "1" in the box. For "Value Label," type "Female." Then click onADD. Repeat the sequence, typing "2" and "male" in the appropriate boxes. Then click ADDagain. Finally, click CONTINUE OK and you will be back to the main SPSS menu.To request the t-test, click Statistics Compare Means Independent SamplesT Test. Usethe right-pointing arrow to transfer COLGPA to the "Test Variable(s)" box. Then highlight Sexin the left box and click the bottom arrow (pointing right) to transfer sex to the "GroupingVariable" box. Then click Define Groups. Type "1" in the Group 1 box and type "2" in theGroup 2 box. Then click Continue. Click Options and you will see the confidence interval orthe method of handling missing data can be changed. Since the default options are just fine,click Continue OK and the results will quickly appear in the output window. Results for theexample are shown below:T-TestGroup StatisticsSEXSEXMeanNVariableStd. Deviation1.00 Female N5.4872.00 Male5 3.4800.4932.3400Samples TestIndependentStd. Error Mean.218.220Levene's Test for Equality of VariancesFSig.002.962Equal variances assumedEqual Variances not assumedt-test for Equality of MeanstdfSig. (2-tailed)MeanDifferenceEqual variances3.688.021.1750assumedEqual variances not3.688.00.025.1750assumedThe output begins with the means and standard deviations for the two variables which is keyinformation that will need to be included in any related research report. The "Mean Difference"statistic indicates the magnitude of the difference between means. When combined with theconfidence interval for the difference, this information can make a valuable contribution toexplaining the importance of the results. "Levene's Test for Equality of Variances" is a test ofthe homogeneity of variance assumption. When the value for F is large and the P-value is lessthan .05, this indicates that the variances are heterogeneous which violates a key assumption ofSEX
the t-test. The next section of the output provides the actual t-test results in two formats. Thefirst format for "Equal" variances is the standard t-test taught in introductory statistics. This isthe test result that should be reported in a research report under most circumstances. The secondformat reports a t-test for "Unequal" variances. This is an alternative way of computing the ttest that accounts for heterogeneous variances and provides an accurate result even when thehomogeneity assumption has been violated (as indicated by the Levene test). It is rare that oneneeds to consider using the "Unequal" variances format because, under most circumstances,even when the homogeneity assumption is violated, the results are practically indistinguishable.When the "Equal" variances and "Unequal" variances formats lead to different conclusions,seek consultation. The output for both formats shows the degrees of freedom (df) andprobability (2-tailed significance). As in all statistical tests, the basic criterion for statisticalsignificance is a "2-tailed significance" less than .05. The .006 probability in this example isclearly less than .05 so the difference is statistically significant.A second method of performing an independent groups t-test with SPSS is to use anoncategorical variable to divide the test variable (college GPA in this example) into groups.For example, the group of participants could be divided into two groups by placing those with ahigh number of study hours per week in one group and a low number of study hours in thesecond group. Note that this approach would begin with exactly the same information that wasused in the correlation example. However, converting the Studyhrs data to a categorical variablewould cause some detailed information to be lost. For this reason, caution (and consultation) isneeded before using this method. To request the analysis, click Statistics Compare Means Independent Samples T Test. Colgpa will remain the "Test Variable(s)" so it can be leftwhere it is. Alternately, other variables can be moved into this box. Click "Sex(1,2)" tohighlight it and remove it from the "Grouping Variable" box by clicking the bottom arrowwhich now faces left because a variable in the box has been highlighted. Next, highlight"Studyhrs" and move it into the "Grouping Variable" box. Now click Define Groups. andclick the Cut point button. Enter a value (20 in this case) into the box. All participants withvalues less than the cutpoint will be in one group and participants with values greater than orequal to the cutpoint will form the other group. Click Continue OK and the output willquickly appear. The results from the example are shown below:Group StatisticsStudyhoursNMeanStd.Deviation Std. Error MeanCOLGPA College Studyhours 20.00 63.4500.4416.1803GPA for Fall 1997 Studyhours 20.00 52.3400.4930.2205The "Group Statistics" table provides the means and standard deviations along with preciseinformation regarding the formation of the groups. This can be very useful as a check to ensurethat the cutpoint was selected properly and resulted in reasonably similar sample sizes for bothgroups. The remainder of the output is virtually the same as the previous example.Back to the Top of the Page
The t-test For Dependent Groups on SPSSThe t-test for dependent groups requires a different way of approaching the data. For this typeof test, each case is assumed to have two measures of the same variable taken at different times.Each "Case" would therefore consist of a single person. This would be what is called a repeatedmeasures design. Alternately, each case could contain the same information about two differentindividuals who have been paired or matched on a variable. In the repeated measures situation,one might collect GPA information at two different points in the careers of a group of students.The table below shows how this situation might appear in the fictional example. In this case,GPA data have been collected at the end of each participant's first year (Colgpa1) and senioryear (Colgpa2).ParticipantParticipant #01Participant #02Participant #03Participant #04Participant #05Participant #06Participant #07Participant #08Participant #09Participant #10Participant #11Colgpa11.83.92.12.83.33.14.03.43.32.22.5Weekly Study Time15 hrs38 hrs10 hrs24 hrs36 hrs15 hrs45 hrs28 hrs35 hrs10 hrs6 .353.662.552.67One thing to note about the new data is that the GPA of the first participant is missing. Giventhe 1.8 GPA at the first assessment, it seemed reasonable that this person might not remain incollege for the entire four years. This is a common hazard of repeated measures designs and theimplication of such missing data needs to be considered before interpreting the results.To request the analysis, click Statistics Compare Means Paired-Samples T Test . Awindow will appear with a list of variables on the left and a box labeled "Paired Variables" onthe right. Highlight two variables (Colgpa and Colgpa2, in this example) and transfer them tothe "Paired Variables" box by clicking the right-pointing arrow between the boxes. Severalpairs of variables can be entered at this time. The Options. button opens a window that allowscontrol of the confidence interval and missing data options. Click Continue (if you opened theOptions. window) OK to complete the analysis. The output will appear in an Outputwindow. Results for the example problem are shown below:
Paired Samples StatisticsMeanPair 1Colgpa1Colgpa2NStd. Deviation3.06003.32801010Std. Error Mean.6552.5091.2072.1610Paired Samples CorrelationsPair 1 Colgpa1 - Colgpa2N10Correlation.944Sig.000Paired Samples TestPaired Differences95% Confidence Interval ofthe DifferenceMeanPair 1Colgpa1 Colgpa2Std. Deviation Std. Error Mean-.2680 d Samples TestdfPair 1 Colgpa1 - Colgpa29Sig. (2-tailed).007The output is similar to the independent groups t-test. The first table of the output shows themeans and standard deviations for the two groups and the second table shows the correlationbetween the paired variables. The next table shows the mean of the differences, standarddeviation of the differences, standard error of the mean, the confidence interval for thedifference, and the obtained value for t. The 2-tailed Sig[nificance] which is stated as aprobability is shown in the last table. As usual, probabilities less than .05 indicate that the nullhypothesis should be rejected. In this case, the interpretation would be that GPA increasedsignificantly from firstyear to senior year, t(9) 3.50, p .007.Back to the Top of the Page
Analysis of Variance with SPSSThe analysis of variance (ANOVA) is a flexible statistical procedure that can be used when theresearcher wishes to compare differences among more than two means. Two different ANOVAmodels will be described in this handout: the simple one-way ANOVA and the two-wayfactorial ANOVA. The one-way ANOVA is analogous to the t-test except that more than twomeans can be tested for differences simultaneously. For example, to investigate GPA in collegestudents, a researcher may wish to conduct a t-test between mean GPAs for first-year and seniorstudents. However, why restrict the data to only two levels of class membership? It would makemore sense to look at average GPAs for first-year, sophomore, junior, and senior students. Sincemore than two means are being tested, a one-way analysis of variance would be the appropriatetest. The end result of an ANOVA is an F-ratio which can be interpreted in the same way as thet-ratio. However, a significant F-ratio only indicates that some difference exists among thetested means. In order to determine what mean, means, or combination of means differs, it isnecessary
SPSS The One-Way ANOVA with SPSS Factorial ANOVA with SPSS Chi-Square with SPSS Chi-Square Test for Goodness of Fit Chi-Square Test for Independence Transformations Exploratory Data Analysis Help Features Reliability Analysis Moving Output to Other Applications SPSS for Windows is the Windows version of the Statistical Package for the Social