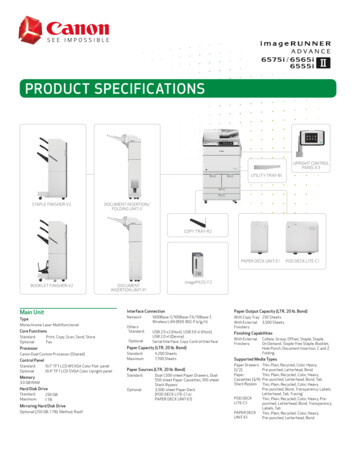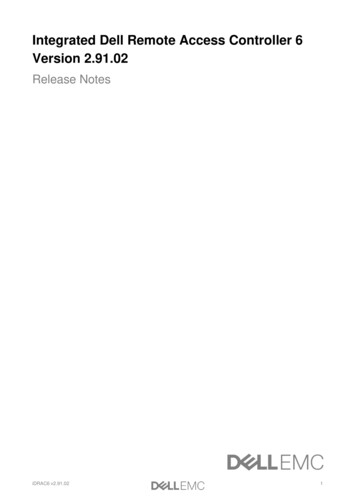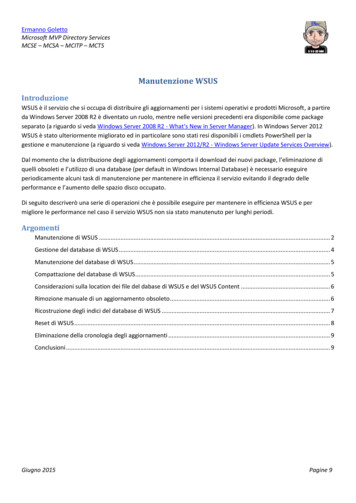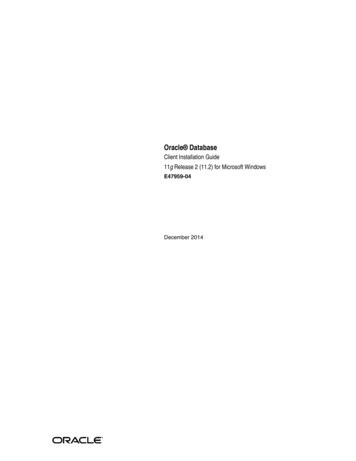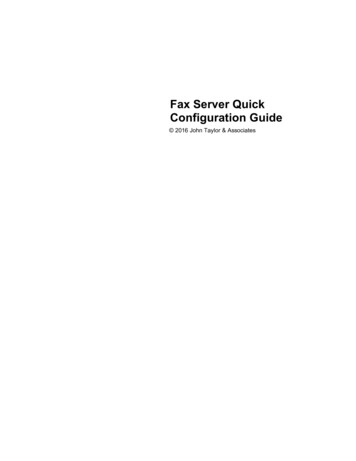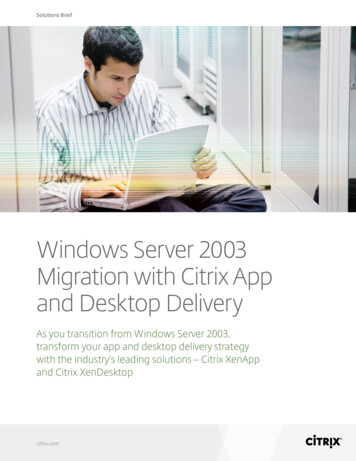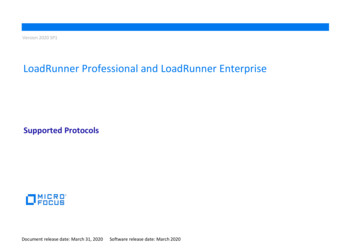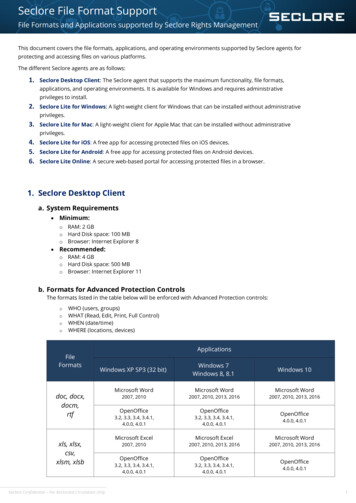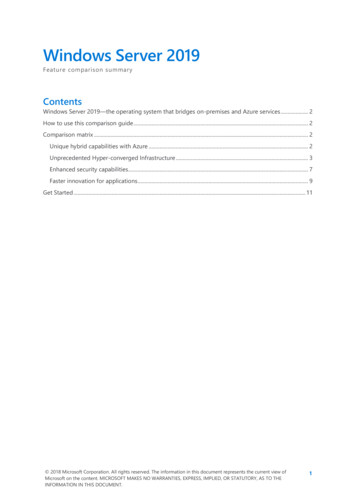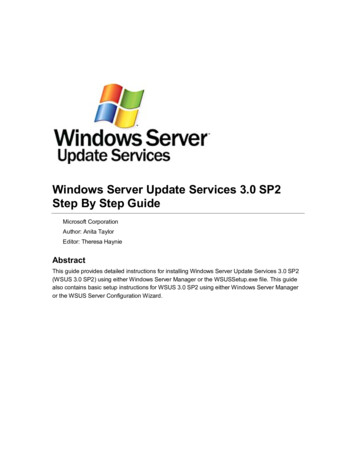
Transcription
Windows Server Update Services 3.0 SP2Step By Step GuideMicrosoft CorporationAuthor: Anita TaylorEditor: Theresa HaynieAbstractThis guide provides detailed instructions for installing Windows Server Update Services 3.0 SP2(WSUS 3.0 SP2) using either Windows Server Manager or the WSUSSetup.exe file. This guidealso contains basic setup instructions for WSUS 3.0 SP2 using either Windows Server Manageror the WSUS Server Configuration Wizard.
Copyright NoticeInformation in this document, including URL and other Internet Web site references, is subject tochange without notice. Unless otherwise noted, the companies, organizations, products, domainnames, e-mail addresses, logos, people, places, and events depicted in examples herein arefictitious. No association with any real company, organization, product, domain name, e-mailaddress, logo, person, place, or event is intended or should be inferred. Complying with allapplicable copyright laws is the responsibility of the user. Without limiting the rights undercopyright, no part of this document may be reproduced, stored in or introduced into a retrievalsystem, or transmitted in any form or by any means (electronic, mechanical, photocopying,recording, or otherwise), or for any purpose, without the express written permission of MicrosoftCorporation.Microsoft may have patents, patent applications, trademarks, copyrights, or other intellectualproperty rights covering subject matter in this document. Except as expressly provided in anywritten license agreement from Microsoft, the furnishing of this document does not give you anylicense to these patents, trademarks, copyrights, or other intellectual property. 2009 Microsoft Corporation. All rights reserved.Microsoft, Active Directory, ActiveX, Authenticode, Excel, InfoPath, Internet Explorer, MSDN,Outlook, Visual Studio, Win32, Windows, Windows Server, and Windows Vista are trademarks ofthe Microsoft group of companies.All other trademarks are property of their respective owners.
ContentsWindows Server Update Services 3.0 SP2 Step By Step Guide . 5Additional References . 5Step 1: Confirm WSUS 3.0 SP2 Installation Requirements . 5Server Hardware and Software Requirements for Installing WSUS 3.0 SP2 . 6Client Software Requirements . 6Permissions . 6Preparing to Install WSUS 3.0 SP2 . 6Next Step . 7Additional Resources . 7Step 2: Install WSUS Server or Administration Console . 7If You Are Using Server Manager . 8If You Are Using the WSUSSetup.exe File . 8Using the WSUS 3.0 SP2 Setup Wizard . 8Next Step . 11Additional Resources . 11Step 3: Configure the Network Connections. 11Next Step . 14Additional Resources . 15Step 4: Configure Updates and Synchronization . 15Step 4 Procedures . 15If You Are Using the Windows Server Update Services Configuration Wizard . 15If You Are Using the WSUS Administration Console . 17Next Step . 18Additional Resources . 18Step 5: Configure Client Updates. 18Step 5 Procedures . 19Next Step . 20Additional Resources . 20Step 6: Configure Computer Groups. 20Step 6 Procedures . 21Next Step . 21Additional Resources . 21Step 7: Approve and Deploy WSUS Updates. 22Step 7 Procedures . 22
Additional resources. 23
Windows Server Update Services 3.0 SP2Step By Step GuideWindows Server Update Services 3.0 Service Pack 2 (WSUS 3.0 SP2) provides acomprehensive solution for managing updates to your network. This guide provides instructionsfor the basic installation and deployment tasks by using WSUS 3.0 SP2 on your network. Thisguide contains the following sections: Step 1: Confirm WSUS 3.0 SP2 Installation Requirements Step 2: Install WSUS Server or Administration Console Step 3: Configure the Network Connections Step 4: Configure Updates and Synchronization Step 5: Configure Client Updates Step 6: Configure Computer Groups Step 7: Approve and Deploy WSUS UpdatesAdditional ReferencesWSUS 3.0 SP2 is a feature-rich update management solution. For complete information aboutinstalling and using WSUS, refer to the following Web sites:The WSUS Deployment Guide at http://go.microsoft.com/fwlink/?LinkId 139832.The WSUS Operations Guide at http://go.microsoft.com/fwlink/?LinkId 139838.The WSUS Release Notes at http://go.microsoft.com/fwlink/?LinkId 139840.Step 1: Confirm WSUS 3.0 SP2 InstallationRequirementsBefore you install or upgrade to Windows Server Upgrade Services 3.0 Service Pack 2(WSUS 3.0 SP2), confirm that both the server and the client computers meet the WSUS 3.0 SP2system requirements and confirm that you have the necessary permissions to complete theinstallation.5
Server Hardware and Software Requirements forInstalling WSUS 3.0 SP21. Confirm that the server meets the WSUS 3.0 SP2 system requirements for hardware,operating system, and other required software. System requirements are listed in theWSUS 3.0 SP2 Release Notes at http://go.microsoft.com/fwlink/?LinkId 139840. If you areusing Server Manager to install the WSUS 3.0 SP2 Server, you can confirm that you meetthe software requirements by following the steps in the “Preparing to Install WSUS 3.0 SP2”section.2. If you install roles or software updates that require you to restart the server when installationis complete, then restart the server before you install WSUS 3.0 SP2.Client Software RequirementsAutomatic Updates is the client of WSUS 3.0. Automatic Updates has no hardware requirementsother than being connected to the network.1. Confirm that computer on which you are installing Automatic Updates meets theWSUS 3.0 SP2 system requirements for Client computers. System requirements are listed inthe WSUS 3.0 SP2 Release Notes at http://go.microsoft.com/fwlink/?LinkId 139840.2. If you install software updates that require you to restart the computer, restart it before youinstall WSUS 3.0 SP2.PermissionsThe following permissions are required for the specified users and directories:1. The NT Authority\Network Service account must have Full Control permission for thefollowing folders so that the WSUS Administration snap-in displays correctly: %windir%\Microsoft .NET\Framework\v2.0.50727\Temporary ASP.NET Files %windir%\Temp2. Confirm that the account that you plan to use to install WSUS 3.0 SP2 is a member of theLocal Administrators group.Preparing to Install WSUS 3.0 SP2If you are running Windows 7 or Windows Server 2008 SP2, you can install WSUS 3.0 SP2 fromServer Manager. If you are using another supported operating system, or installing only theWSUS Administration Console, go to the next section of this guide to install WSUS 3.0 SP2 byusing the WSUSSetup.exe file.To prepare to install the WSUS 3.0 SP2 Server by using Server Manager1. Log on to the server on which you plan to install WSUS 3.0 SP2 by using an account that6
is a member of the Local Administrators group.2. Click Start, point to Administrative Tools, and then click Server Manager.3. In the right side pane of the Server Manager window, in the Roles Summary section, clickAdd Roles.4. If the Before You Begin page appears, click Next.5. On the Select Server Roles page, confirm that Application Server and Web Server (IIS)are selected. If they have been selected, use the remainder of this step to confirm thatthe required role services are selected. Otherwise, install Application Server and WebServer (IIS) as follows.a. On the Select Server Roles page, select Application Server and Web Server (IIS).Click Next.b. If you are installing Application Role Services, on the Application Server page, clickNext. On the Application Server Role Services page, accept the default settings, andthen click Next.c.If you are installing Web Server IIS, on the Web Server (IIS) page, click Next. On theWeb Server (IIS) Role Services page, in addition to the default settings, selectASP.NET, Windows Authentication, Dynamic Content Compression, and IIS 6Management Compatibility. If the Add Roles Wizard window appears, click AddRequired Role Services. Click Next.d. On the Confirm Installation Selections page, click Install.e. On the Installation Results page, confirm that an “Installation succeeded” messageappears for the role services that you installed in this step, and then click Close.Next StepStep 2: Install WSUS Server or Administration ConsoleAdditional ResourcesWindows Server Update Services 3.0 SP2 Step By Step GuideStep 2: Install WSUS Server orAdministration ConsoleAfter you make sure that the server meets the minimum system requirements and that thenecessary account permissions were granted, you are ready to installWindows Server Upgrade Services 3.0 Service Pack 2 (WSUS 3.0 SP2). Start the installation ofWSUS 3.0 SP2 by using the applicable procedure for your operating system and kind ofinstallation (by using either Server Manager or the WSUSSetup.exe file).7
If You Are Using Server ManagerTo start the installation of WSUS 3.0 SP2 Server by using Server Manager1. Log on to the server on which you plan to install WSUS 3.0 SP2 by using an account thatis a member of the local Administrators group.2. Click Start, point to Administrative Tools, and then click Server Manager.3. In the right side pane of the Server Manager window, in the Roles Summary section, clickAdd Roles.4. If the Before You Begin page appears, click Next.5. On the Select Server Roles page, select Windows Server Update Services.6. On the Windows Server Update Services page, click Next.7. On the Confirm Installation Selections page, click Install.8. When the WSUS 3.0 SP2 Setup Wizard is started, skip the next section and see the “Tocontinue installing WSUS 3.0 SP2” procedure.If You Are Using the WSUSSetup.exe FileTo start the installation of WSUS 3.0 SP2 Server or the WSUS 3.0 SP2 AdministrationConsole by using the WSUSSetup.exe file1. Log on to the server on which you plan to install WSUS 3.0 SP2 by using an account thatis a member of the Local Administrators group.2. Double-click the WSUSSetup.exe installer file.3. When the Windows Server Update Services 3.0 SP2 Setup Wizard is started, see the “Tocontinue installing WSUS 3.0 SP2” procedure.Using the WSUS 3.0 SP2 Setup WizardThe WSUS Setup Wizard is launched from Server Manager or from the WSUSSetup.exe file.To continue installing WSUS 3.0 SP21. On the Welcome page of the Windows Server Update Services 3.0 Setup Wizard, clickNext.2. On the Installation Mode Selection page, select Full server installation includingAdministration Console if you want to install the WSUS server on this computer, orAdministration Console only if you want to install the administration console only.3. On the License Agreement page, read the terms of the license agreement, click I acceptthe terms of the License agreement, and then click Next.4. You can specify where clients get updates on the Select Update Source page of the8
installation wizard. By default, the Store updates locally check box is selected andupdates will be stored on the WSUS server in the location that you specify. If you clearthe Store updates locally check box, client computers obtain approved updates byconnecting to Microsoft Update. Make your selection, and then click Next.5. On the Database Options page, select the software that is used to manage theWSUS 3.0 database. By default, the installation wizard offers to install Windows InternalDatabase.If you do not want to use Windows Internal Database, provide an instance ofMicrosoft SQL Server for WSUS to use by selecting Use an existing database on thisserver or Use an existing database server on a remote computer. Type the instancename in the applicable box. The instance name should appear as serverName \ instanceName , where serverName is the name of the server andinstanceName is the name of the SQL instance. Make your selection, and then clickNext.9
6. If you have opted to connect to a SQL Server, on the Connecting to SQL ServerInstance page, WSUS will try to connect to the specified instance of SQL Server. Whenit has connected successfully, click Next to continue.7. On the Web Site Selection page, specify the Web site that WSUS will use. If you want touse the default Web site on port 80, select Use the existing IIS Default Web site. If youalready have a Web site on port 80, you can create an alternate site on port 8530 or 8531by selecting Create a Windows Server Update Services 3.0 SP2 Web site. Click Next.10
8. On the Ready to Install Windows Server Update Services page, review the selections,and then click Next.9. The final page of the installation wizard will let you know if the WSUS installationcompleted successfully. After you click Finish the configuration wizard will start.Next StepStep 3: Configure the Network ConnectionsAdditional ResourcesWindows Server Update Services 3.0 SP2 Step By Step GuideStep 3: Configure the Network ConnectionsAfter you install Windows Server Update Services 3.0 Service Pack 2 (WSUS 3.0 SP2), theconfiguration wizard will launch automatically. You can also run the wizard later through theOptions page of the WSUS Administration Console.11
Before you start the configuration process, be sure that you know the answers to the followingquestions:1. Is the server's firewall configured to allow clients to access the server?2. Can this computer connect to the upstream server (such as Microsoft Update)?3. Do you have the name of the proxy server and the user credentials for the proxy server, if youneed them?By default, WSUS 3.0 SP2 is configured to use Microsoft Update as the location from which toobtain updates. If you have a proxy server on the network, you can configure WSUS 3.0 SP2 touse the proxy server. If there is a corporate firewall between WSUS and the Internet, you mighthave to configure the firewall to ensure that WSUS can obtain updates.NoteAlthough Internet connectivity is required to download updates from Microsoft Update,WSUS offers you the ability to import updates onto networks that are not connected tothe Internet.Step 3 contains the following procedures: Configure your firewall. Specify the way this server will obtain updates (either from Microsoft Update or from anotherWSUS server). Configure proxy server settings, so that WSUS can obtain updates.To configure your firewall If there is a corporate firewall between WSUS and the Internet, you might have toconfigure that firewall to ensure WSUS can obtain updates. To obtain updates fromMicrosoft Update, the WSUS server uses port 80 for HTTP protocol and port 443 forHTTPS protocol. This is not configurable. If your organization does not enable port 80 or port 443 to be open to all addresses, youcan restrict access to only the following domains, so that WSUS and Automatic Updatescan communicate with Microsoft Update: http://windowsupdate.microsoft.com http://*.windowsupdate.microsoft.com https://*.windowsupdate.microsoft.com http://*.update.microsoft.com https://*.update.microsoft.com http://*.windowsupdate.com http://download.windowsupdate.com http://download.microsoft.com http://*.download.windowsupdate.com http://wustat.windows.com12
http://ntservicepack.microsoft.comNoteThese instructions about how to configure the firewall are meant for a corporate firewallpositioned between WSUS and the Internet. Because WSUS initiates all of its networktraffic, you do not have to configure Windows Firewall on the WSUS server.Although the connection between Microsoft Update and WSUS requires ports 80 and 443 to beopen, you can configure multiple WSUS servers to synchronize with a custom port.The next two procedures assume that you are using the Configuration Wizard. In a later sectionin this step, you will learn how to start the WSUS Administration snap-in and configure the serverthrough the Options page.To specify the way this server will obtain updates1. From the configuration wizard, after joining the Microsoft Improvement Program, clickNext to select the upstream server.2. If you choose to synchronize from Microsoft Update, you are finished with the Optionspage. Click Next, or select Specify Proxy Server from the navigation pane.3. If you choose to synchronize from another WSUS server, specify the server name andthe port on which this server will communicate with the upstream server.4. To use SSL, select the Use SSL when synchronizing update information check box.In that case the servers will use port 443 for synchronization. (Make sure that both thisserver and the upstream server support SSL.)5. If this is a replica server, select the This is a replica of the upstream server check box.6. At this point, you are finished with upstream server configuration. Click Next, or selectSpecify proxy server from the left navigation pane.To configure proxy server settings1. On the Specify Proxy Server page of the configuration wizard, select the Use a proxyserver when synchronizing check box, and then type the proxy server name and portnumber (port 80 by default) in the corresponding boxes.2. If you want to connect to the proxy server by using specific user credentials, select theUse user credentials to connect to the proxy server check box, and then type theuser name, domain, and password of the user in the corresponding boxes. If you want toenable basic authentication for the user connecting to the proxy server, select the Allowbasic authentication (password is sent in cleartext) check box.3. At this point, you are finished with proxy server configuration. Click Next to go to the nextpage, where you can start to set up the synchronization process.The following two procedures assume that you are using the WSUS Administration snap-in forconfiguration. These two procedures show how to start the WSUS Administration snap-in andconfigure the server from the Options page.13
To start the WSUS Administration Console To start the WSUS Administration Console, click Start, point to All Programs, point toAdministrative Tools, and then click Windows Server Update Services 3.0.NoteIn order to use all the features of the console, log on as a member of either the WSUSAdministrators or the Local Administrators security groups on the server on which WSUSis installed. Members of the WSUS Reporters security group have read-only access tothe console.To specify an update source and proxy server1. On the WSUS console, click Options in the left pane under the name of this server, andthen click Update Source and Proxy Server in the middle pane.A dialog box will be displayed with Update Source and Proxy Server tabs.2. In the Update Source tab, select the location from which this server will obtain updates.If you choose to synchronize from Microsoft Update (the default), you are finished withthis wizard page.3. If you choose to synchronize from another WSUS server, you have to specify the port onwhich the servers will communicate (the default is port 80). If you select a different port,you should ensure that both servers can use that port.4. You may also specify whether to use SSL when synchronizing from the upstream WSUSserver. In that case, the servers will use port 443 to synchronize from the upstreamserver.5. If this server is a replica of the second WSUS server, select the This is a replica of theupstream server check box. In this case all updates must be approved on the upstreamWSUS server only.6. In the Proxy server tab, select the Use a proxy server when synchronizing check box,and then type the proxy server name and port number (port 80 by default) in thecorresponding boxes.7. If you want to connect to the proxy server by using specific user credentials, select theUse user credentials to connect to the proxy server check box, and then type theuser name, domain, and password of the user in the corresponding boxes. If you want toenable basic authentication for the user connecting to the proxy server, select the Allowbasic authentication (password in cleartext) check box.8. Click OK to save these settings.Next StepStep 4: Configure Updates and Synchronization14
Additional ResourcesWindows Server Update Services 3.0 SP2 Step By Step GuideStep 4: Configure Updates andSynchronizationThis section describes how to configure a set of updates that you want to download by usingWindows Server Update Services 3.0 Service Pack 2 (WSUS 3.0 SP2).Step 4 ProceduresYou can do these procedures by using either the WSUS Configuration Wizard or the WSUSAdministration Console.1. Save and download information about your upstream server and proxy server.2. Choose the language of the updates.3. Select the products for which you want to receive updates.4. Choose the classifications of updates.5. Specify the synchronization schedule for this server.After you configure the network connection, you can download updates by synchronizing theWSUS server. Synchronization begins when the WSUS server contacts Microsoft Update. Afterthe WSUS makes contact, WSUS determines whether any new updates have been madeavailable since the last time you synchronized. When you synchronize the WSUS server for thefirst time, all the updates are available and are ready for your approval for installation. The initialsynchronization may take a long time.The procedures in this section describe synchronizing with the default settings. WSUS 3.0 SP2also includes options that enable you to minimize bandwidth use during synchronization.If You Are Using the Windows Server UpdateServices Configuration WizardIn the step 3 procedures, you completed configuration of the upstream server and the proxyserver. This next set of procedures starts on the Connect to Upstream Server page of thatconfiguration wizard.To save and download your upstream server and proxy information1. On the Connect to Upstream Server page of the configuration wizard, click the StartConnecting button. This both saves and uploads your settings and collects informationabout available updates.15
2. While the connection is being made, the Stop Connecting button will be available. Ifthere are problems with the connection, click Stop Connecting, fix the problems, andrestart the connection.3. After the download has completed successfully, click Next.To choose update languages1. The Choose Languages page lets you receive updates from all languages or from asubset of languages. Selecting a subset of languages will save disk space, but it isimportant to choose all of the languages that will be needed by all the clients of thisWSUS server.If you choose to get updates only for specific languages, select Download updates onlyin these languages, and select the languages for which you want updates.2. Click Next.To choose update products1. The Choose Products page lets you specify the products for which you want updates.Select product categories, such as Windows, or specific products, such asWindows Server 2008. Selecting a product category will cause all the products in thatcategory to be selected.2. Click Next.To choose update classifications1. The Choose Classifications page allows you to specify the update classifications youwant to obtain. Choose all the classifications or a subset of them.2. Click NextTo configure the synchronization schedule1. On the Set Sync Schedule page, you choose whether to perform synchronizationmanually or automatically.If you choose Synchronize manually, you must start the synchronization process fromthe WSUS Administration Console.If you choose Synchronize automatically, the WSUS server will synchronize at setintervals. Set the time of the First synchronization and specify the number ofSynchronizations per day that you want this server to perform. For example, if youspecify that there should be four synchronizations per day, starting at 3:00 A.M.,synchronizations will occur at 3:00 A.M., 9:00 A.M., 3:00 P.M., and 9:00 P.M.2. Click Next.3. On the Finished page, you can start the WSUS Administration Console by leaving theLaunch the Windows Server Update Services Administrations snap-in check box16
selected, and you can start the first synchronization by leaving the Begin initialsynchronization check box selected.4. Click Finish.ImportantYou cannot save configuration changes that are made while the server issynchronizing. Wait until synchronization is finished and then make yourchanges.If You Are Using the WSUS AdministrationConsoleThe following procedures explain how to perform the configuration steps by using the WSUSAdministration Console.To choose products and update classifications1. In the Options panel, click Products and Classifications. A dialog box appears withProducts and Classifications tabs.2. In the Products tab, select the product category or specific products for which you wantthis server to receive updates, or else select All Products.3. In the Classifications tab, select the update classifications you want, or else select AllClassifications.4. Click OK to save your selections.To choose update files and languages1. In the Options panel, click Update Files and Languages. A dialog box appears withUpdate Files and Update Languages tabs.2. In the Update Files tab, choose whether to Store update files locally on this server orto have all client computers install from Microsoft Update. If you decide to store updatefiles on this server, you also decide whether to download only those updates that areapproved or to download express installation files.3. In the Update Languages tab, if you are storing update files locally, you choose toDownload updates for all languages (the default), or to Download updates only inthe specified languages. If this WSUS server has downstream servers, they will receiveupdates only in the languages specified by the upstream server.4. Click OK to save these settings.To synchronize the WSUS server1. In the Options panel, click Synchronization Schedule.2. In the Synchronization Schedule tab, you choose whether to perform synchronization17
manually or automatically.If you choose Synchronize manually, you will have to start the synchronization processfrom the WSUS Administration Console.If you choose Synchronize automatically, the WSUS server will synchronize at setintervals. Set the time of the First synchronization and specify the number ofSynchronizations per day that you want this server to perform. For example, if youspecify that there should be four synchronizations per day, starting at 3:00 A.M.,synchronizations will occur at 3:00 A.M., 9:00 A.M., 3:00 P.M., and 9:00 P.M.3. Click OK to save your selections.4. In the navigation pane of the WSUS Administration Console, select Synchronizations.5. Right-click or move to the Actions pane on the right side, and then click SynchronizeNow.If you do not see the Actions pane on the right side of the console, on the consoletoolbar click View, click Customize, and ensure that the Action
5. On the Select Server Roles page, select Windows Server Update Services. 6. On the Windows Server Update Services page, click Next. 7. On the Confirm Installation Selections page, click Install. 8. When the WSUS 3.0 SP2 Setup Wizard is started, skip the next section and see the "To continue installing WSUS 3.0 SP2" procedure.