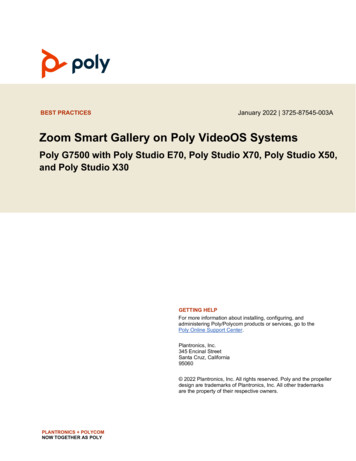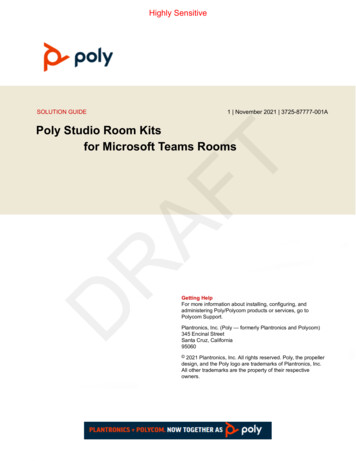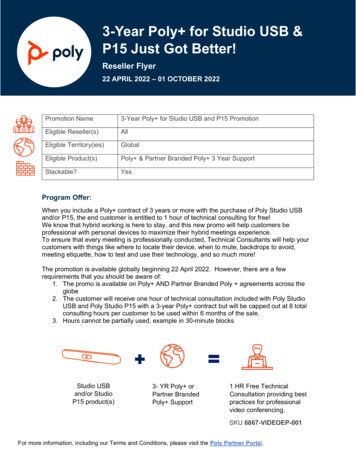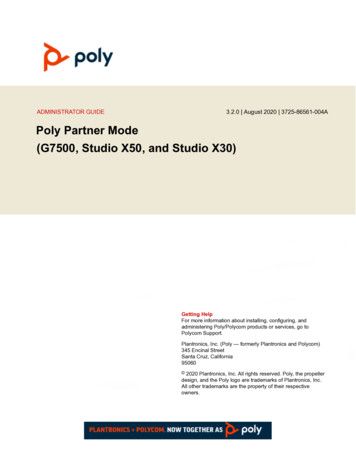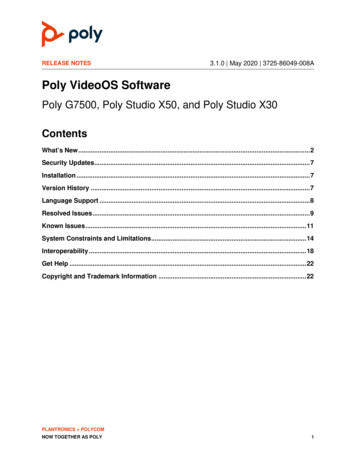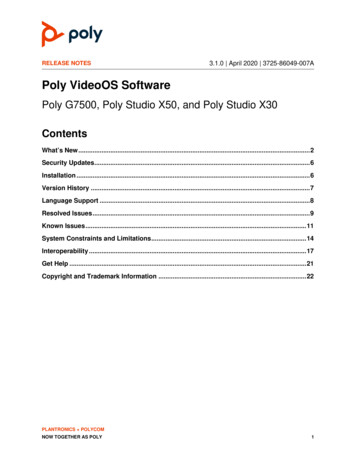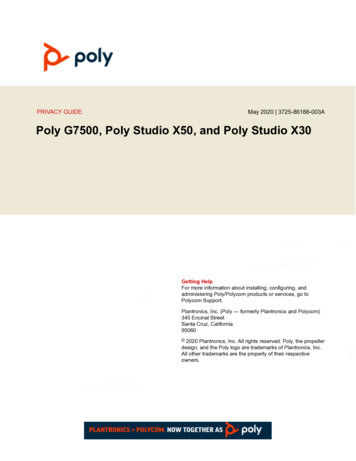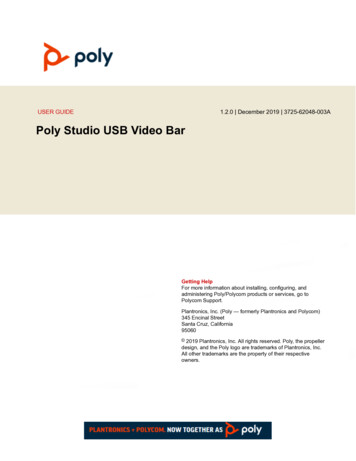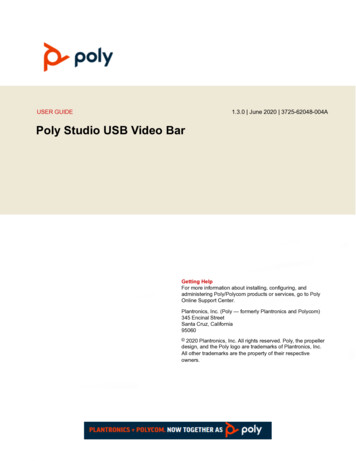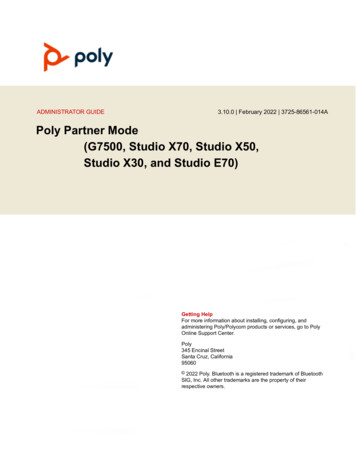
Transcription
ADMINISTRATOR GUIDE3.10.0 February 2022 3725-86561-014APoly Partner Mode(G7500, Studio X70, Studio X50,Studio X30, and Studio E70)Getting HelpFor more information about installing, configuring, andadministering Poly/Polycom products or services, go to PolyOnline Support Center.Poly345 Encinal StreetSanta Cruz, California95060 2022 Poly. Bluetooth is a registered trademark of BluetoothSIG, Inc. All other trademarks are the property of theirrespective owners.
ContentsBefore You Begin.7Audience, Purpose, and Required Skills.7Related Poly and Partner Resources.7Getting Started. 9Poly Partner Mode Overview. 9Product Overview of Poly Video Systems.9Poly G7500 System Features and Capabilities.9Poly Studio X70 Features and Capabilities. 10Poly Studio X50 Features and Capabilities. 10Poly Studio X30 Features and Capabilities. 11Poly Studio E70 Camera Features and Capabilities. 11Administrator Features and Capabilities. 12Powering the System On and Off.12Navigating the System. 12Access the System Web Interface.12Setting Up the System. 14Overview of System Hardware.14Poly G7500 System Ports. 14Poly Studio X70 System Hardware Ports.15Poly Studio X50 System Ports. 16Poly Studio X30 System Ports. 17Poly Studio X50 and Studio X30 Privacy Cover.18Poly Studio E70 Ports. 18LED Status Indicators. 19LED Status Indicators for the G7500 System.19LED Status Indicators for the Studio X70 System.20LED Status Indicators for Studio X50 and Studio X30 Systems. 20LED Status Indicators for the Studio E70 Camera. 21Completing Initial System Setup. 22Registering the System with Poly Lens. 23Complete Setup with the System Web Interface. 23Complete Setup with Provisioning.24Managing Peripheral Devices. 24Pairing IP Devices on the Link-Local Network (LLN). 24Pairing IP Devices on the Local Area Network (LAN). 251
ContentsUnpair an IP Device. 27Connect a USB Device.27Poly Bluetooth Remote Control. 27IP Microphones. 29Poly Microphone IP Adapter.31Configuring General Settings. 34Name the System and Room. 34Provide Contact Information.34Set the Date and Time. 35Set the System Location. 36Set the Local Interface Language. 36Configure Sleep Settings. 36Configure Out of Office Settings. 37Change Studio X50 and Studio X30 LED Bar Brightness.37Shared Microsoft Teams Admin Center Settings. 38Change the Conferencing Partner Application.38Set the Conferencing Provider to Device Mode. 39Set the Device Mode Idle Timeout. 39Disable Poly Device Mode. 39System Usage Data Collected by Poly. 39Send Usage Data to Poly. 40Using a Provisioning Service.41Register the System with Poly Clariti Manager Provisioning Service. 42Download a Provisioning Template Configuration File.43Register the System with the Poly Lens Provisioning Service. 43Register the System Using DHCP Auto Discovery. 44Configuring Network Settings.45Configuring Wired LAN Settings. 45Automatically Obtain IPv4 Address Settings. 45Manually Configure IPv4 Address Settings. 45Automatically Obtain IPv6 Address Settings. 46Manually Configure IPv6 Address Settings. 46Manually Assign a Host Name and Domain Name. 47Manually Configure DNS Settings.47Configure System VLAN Settings. 47Configure System 802.1X Settings. 48Configure Wired LAN Options. 492
ContentsLLDP and LLDP-MED Support. 50LLMP-MED Information Discovery. 50Behavior When LLDP is Enabled. 50Enable LLDP . 51Configure Wi-Fi as the Primary Network.51Configure Wi-Fi Settings from System Device Settings. 53Securing the System.54Managing System Access.54Local Accounts. 54Configure System Access Settings. 57Configure the System Web Interface Port Lock. 58Disable USB Ports.59Detecting Intrusions. 59PKI Certificates. 60Create a Certificate Signing Request. 60Create a TC8 Certificate Signing Request. 62Configure Certificate Validation Options.63Install a Certificate.64View a Certificate.64View a TC8 Certificate.64Delete a Certificate.65Certificate Revocation. 65Disable the Polycom Content App Port.66System Allow List. 66Add IP Addresses to the Allow List. 66Delete IP Addresses from the Allow List. 67IPv4 Address Formats.67IPv6 Address Formats.67Call Encryption. 68Set Up a Security Banner.68Web Proxies.68Sample PAC File. 70View Connections to the System. 71System Port Usage. 71Configuring Audio Settings.74Configure General Audio Settings.74Audio Input. 75Configure IP Microphones.76Polycom Acoustic Fence. 763
ContentsLive Microphone Switching on Studio X50. 78Configure HDMI Audio Input. 79Configure 3.5 mm Audio Input.79Using Poly Trio Microphones.80Configuring the Microphone Adapter.81Audio Output. 81Configure Audio Output Settings.81Using Poly Trio Speakers. 82Configure 3.5 mm Audio Output.83USB Audio.83Using USB and Bluetooth Headsets. 83Using the Shure IntelliMix P300. 83Support for QSC Core Series Audio Processors.83Using the EagleEye Cube USB Camera Microphone. 84Enable USB Audio.84Configuring Video and Camera Settings.85HDMI I/O. 85Supported HDCI Input Resolutions. 87Configure Monitor Settings.87Configure a Touch Monitor. 88Monitors with CEC. 88Disable CEC.89Enable CEC.89Configure General Camera Settings. 89Reset Camera Settings to Defaults.90Calibrate EagleEye Producer Group Framing.90Supported USB Cameras.91Selecting the Primary Camera. 92Camera Priority. 92Maximum Number of Supported Camera Connections.92Configuring Video Input Settings.93Configure General Video Input Settings.93Adjust the White Balance. 95Adjust Studio X50 or Studio X30 Camera Lighting Based on Workspace. 95Configure Camera Tracking Settings for Studio X Family Systems. 96Configure Camera Tracking Settings for G7500. 97Presenter Mode.97Sharing Content. 99Default Option for Sharing Content. 994
ContentsCustomizing the Local Interface. 100Configure Dual Monitor Display Settings. 100Digital Signage. 101Configure Digital Signage.101Configuring System Applications.102Extron Environment Controls. 102Enable Environment Controls.102Set Up to the Extron Control App on the TC8 Device. 102Controlling the System Remotely.104Remotely Capture a Video Clip.104System Maintenance.105Unlock System Settings. 105Updating Software.105Updating Paired Devices.106Updating Software in the System Web Interface.106Update Software Using a USB Flash Drive.109Update Poly HDCI Cameras. 111Downgrading Software. 111Manually Downgrade Software in the System Web Interface.111Downgrade Software with a USB Flash Drive. 111Restart the System.112Reset System Settings. 112Factory Restore the System.113Factory Restore a Table Microphone. 114Factory Restore a Ceiling Microphone. 114Factory Restore a Microphone Adapter. 116Factory Restore the Studio E70 Camera. 117Troubleshooting. 118Logs.118Consolidated System and Peripheral Device Logs. 118Configure Log Preferences.119Configure Log Level. 120Retrieve Log Files. 121Transfer Logs to a USB Flash Drive.1215
ContentsConfigure Remote Logging. 121Configure Logging to System Internal Storage. 123Sample Log File. 123SNMP Reporting. 124Configure SNMP. 125Download MIBs. 127Checking System Status. 127Check Status in Local Interface.127Check Provisioning Results. 128Paired IP Devices.129IP Device Can’t Pair to the Video System. 129IP Device Doesn’t Display On the Available Devices List. 129Paired IP Device is Disconnected. 130IP Device Paired to Inaccessible Video System.130Degraded Audio with Paired Poly Trio.131No Audio on Paired Poly Trio. 131IP Audio Device is Disconnected from G7500. 132Paired IP Device Doesn’t Complete Software Update. 132Audio Tests.133LED Status Indicators for the System LAN Ports.134Fix Polycom Acoustic Fence Issues with G7500. 135Test Connection with Another System. 135Run a Trace Route. 135Checking the Web Proxy Configuration. 136Zero Touch Onboarding Connection Fails During Initial Setup or After Reset. 136Verify Poly Lens Registration Status. 137RealPresence Resource Manager Provisioning Fails After Downgrading Software.137Lighting Conditions Impact Picture Quality. 138Poly Trio Audio Meter Not Displaying in System Web Interface. 138A Portion of the EagleEye Cube USB Camera Name Is Cut Off. 139Monitor Loses Signal After Monitor Swap. 139Contacting Technical Support. 139Locate the System Serial Number.1396
Before You BeginTopics: Audience, Purpose, and Required Skills Related Poly and Partner ResourcesThis guide contains overview information, procedures, and references you can use to perform tasks withyour video system.The information in this guide applies to all the following Poly video systems and peripherals except wherenoted: Poly Bluetooth Remote Control (model: P010) Poly G7500 (model: P011) Poly Microphone IP Adapter (model: P012) Poly IP Table Microphone (model: P013) Poly IP Ceiling Microphone (model: P014) Poly Studio X70 (model: P026) Poly Studio X50 (model: P017) Poly Studio X30 (model: P018) Poly Studio E70 (model: P025) Poly TC8 (model: P020)Audience, Purpose, and Required SkillsThis guide is written for a technical audience.You must be familiar with the following concepts before beginning: Current telecommunications practices, protocols, and principles Telecommunication basics, video teleconferencing, and voice or data equipment OpenSIP networks and VoIP endpoint environmentsRelated Poly and Partner ResourcesSee the following sites for information related to this product. The Poly Online Support Center is the entry point to online product, service, and solution supportinformation including Video Tutorials, Documents & Software, Knowledge Base, CommunityDiscussions, Poly University, and additional services. The Poly Document Library provides support documentation for active products, services, andsolutions. The documentation displays in responsive HTML5 format so that you can easily accessand view installation, configuration, or administration content from any online device. The Poly Community provides access to the latest developer and support information. Create anaccount to access Poly support personnel and participate in developer and support forums. You can7
Before You Beginfind the latest information on hardware, software, and partner solutions topics, share ideas, andsolve problems with your colleagues. The Poly Partner Network is a program where resellers, distributors, solutions providers, and unifiedcommunications providers deliver high-value business solutions that meet critical customer needs,making it easy for you to communicate face-to-face using the applications and devices you useevery day. The Poly Services help your business succeed and get the most out of your investment through thebenefits of collaboration. Poly Lens enables better collaboration for every user in every workspace. It is designed to spotlightthe health and efficiency of your spaces and devices by providing actionable insights andsimplifying device management. With Poly you get exclusive premium features, insights and management tools necessary to keepemployee devices up, running and ready for action.8
Getting StartedTopics: Poly Partner Mode Overview Product Overview of Poly Video Systems Powering the System On and Off Navigating the SystemThe Poly G7500 and Studio X Family systems provide video conferencing capabilities and collaborationtools for any size meeting space or room.Poly Partner Mode OverviewPoly Partner Mode allows you to run third-party conferencing applications on supported Poly videosystems. For example, after powering on your system for the first time, you can select Zoom Rooms toplace Zoom calls.Refer to the supported partner documentation for information on using third-party applications: Zoom Rooms: https://support.zoom.us/hc/en-us Microsoft Teams Rooms: https://support.office.com/en-us/teams For network preparation information, see Prepare your environment for Microsoft TeamsRooms For account configuration information, see Configure Accounts for Microsoft Teams Rooms GoToRoom by LogMeIn: https://support.goto.com/products StarLeaf: https://support.starleaf.com/ RingCentral Rooms (RCV Rooms): https://support.ringcentral.com/ Dialpad: https://help.dialpad.com/ BlueJeans Rooms by Verizon: https://support.bluejeans.com/s/Product Overview of Poly Video SystemsPoly G7500, Studio X70, Studio X50, and Studio X30 systems in Partner Mode can seamlessly joinmeetings using third-party conferencing applications.Note: Exact features and capabilities can vary between partner applications. See the application’sdocumentation for information.Poly G7500 System Features and CapabilitiesG7500 systems support the following features:9
Getting Started Peripheral cameras and microphones make the system scalable for medium rooms and up to largeintegrated rooms Placing and joining video calls Sharing wireless and wired content Camera tracking technology that can automatically zoom in on the person talking or frame thegroup of people in the room (depending on the paired camera and system configuration) Poly NoiseBlockAI, which eliminates background and extraneous sound during calls in commonworking environments Polycom Acoustic Fence technology, which enables video conferencing in open workspaces bycapturing only the voices in a defined area HDMI: Single input and dual output Using a wired or wireless USB mouse as an input devicePoly Studio X70 Features and CapabilitiesPoly Studio X70 Features and CapabilitiesStudio X70 systems sup
ADMINISTRATOR GUIDE 3.10.0 February 2022 3725-86561-01 4A Poly Partner Mode (G7500, Studio X70, Studio X50, Studio X30, and Studio E70) Getting Help