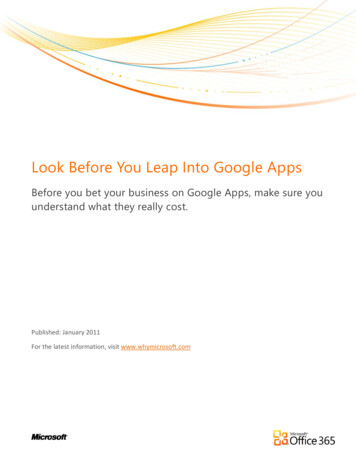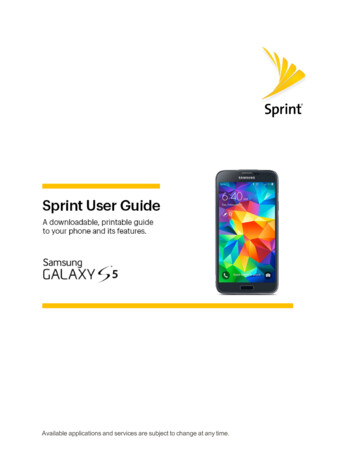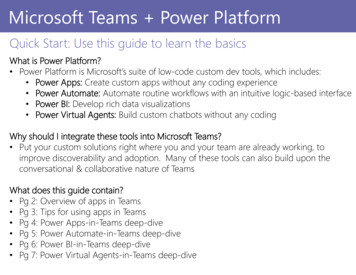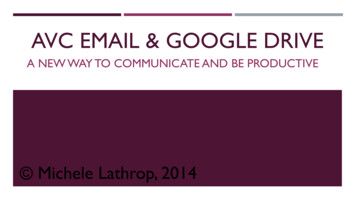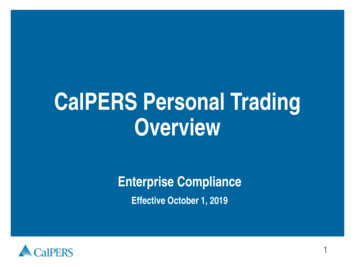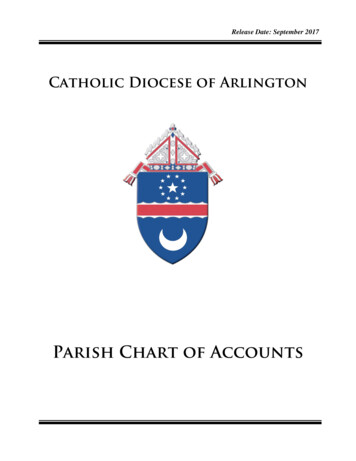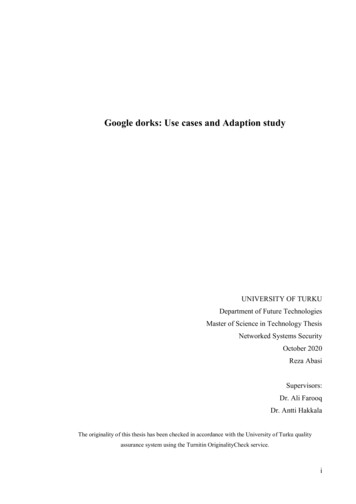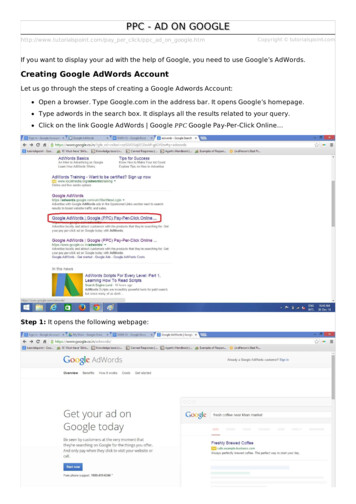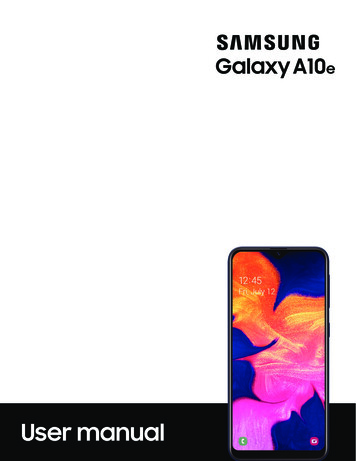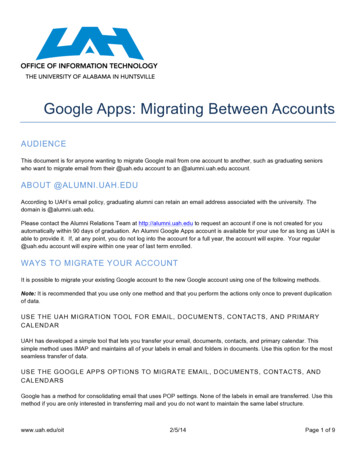
Transcription
Google Apps: Migrating Between AccountsAUDIENCEThis document is for anyone wanting to migrate Google mail from one account to another, such as graduating seniorswho want to migrate email from their @uah.edu account to an @alumni.uah.edu account.ABOUT @ALUMNI.UAH.EDUAccording to UAH’s email policy, graduating alumni can retain an email address associated with the university. Thedomain is @alumni.uah.edu.Please contact the Alumni Relations Team at http://alumni.uah.edu to request an account if one is not created for youautomatically within 90 days of graduation. An Alumni Google Apps account is available for your use for as long as UAH isable to provide it. If, at any point, you do not log into the account for a full year, the account will expire. Your regular@uah.edu account will expire within one year of last term enrolled.WAYS TO MIGRATE YOUR ACCOUNTIt is possible to migrate your existing Google account to the new Google account using one of the following methods.Note: It is recommended that you use only one method and that you perform the actions only once to prevent duplicationof data.USE THE UAH MIGRATION TOOL FOR EMAIL, DOCUMENTS, CONTACTS, AND PRIMARYCALENDARUAH has developed a simple tool that lets you transfer your email, documents, contacts, and primary calendar. Thissimple method uses IMAP and maintains all of your labels in email and folders in documents. Use this option for the mostseamless transfer of data.USE THE GOOGLE APPS OPTIONS TO MIGRATE EMAIL, DOCUMENTS, CONTACTS, ANDCALENDARSGoogle has a method for consolidating email that uses POP settings. None of the labels in email are transferred. Use thismethod if you are only interested in transferring mail and you do not want to maintain the same label structure.www.uah.edu/oit2/5/14Page 1 of 9
Note: It is possible to export and import contacts and calendars and to download and upload documents through Googleoptions.GETTING YOUR ACCOUNTS READY TO MIGRATE1. Go to http://google.uah.edu and click email to log in with your Charger credentials.2. Select Settings from the gear shift in the upper right corner.3. On the Forwarding and POP/IMAP tab in the IMAP Access section, select Enable IMAP OR in the Pop Downloadsection, select Enable POP for all mail (even mail that’s already been downloaded).Note: IMAP is required for the UAH Migration Tool. POP is required for the Google Apps Migration Steps.4. Click Save Changes.5. Proceed with one of the following options. Use the UAH Migration Tool for Email, Docs, Contacts, and Calendar Use the Google Apps Options to MigrateUAH MIGRATION TOOL FOR EMAIL, DOCS, CONTACTS, AND CALENDAR1.2.3.4.5.6.7.8.Go to http://google.uah.edu and click on Visit the OIT User Services Portal.Log in with your Charger ID and password.Click on the Google selection tab.Click on the Migration tab.Enter the complete email address and password for the account you wish to transfer.Enter the complete email address and password for the destination account.Disable the checkbox for any data you do not want to transfer (email, docs, contacts, calendar).Click on Begin TransferNote: Please be aware that email in your Sent folder will not be migrated.Note: Only documents you own will be transferred. See the Google Apps Documents section for Download/Uploadinformation.Note: Only your personal contacts transfer between domains, so the complete list of faculty and staff that displays in@uah.edu will not display in @alumni.uah.edu. See the Google Apps Contacts section for Import/Export information.www.uah.edu/oit2/5/14Page 2 of 9
Note: Only the primary calendar is transferred. Attendees are not transferred. If you want to transfer secondary calendarsto the new calendar, do not select to Copy Calendar in this tool, and use the Export/Import options on the Calendars tab inCalendar Settings in Google Apps instead. See the Google Apps Calendars section for import/export information.USING GOOGLE APPS OPTIONS TO MIGRATEEMAIL1. For migration to an alumni account, go to http://mail.alumni.uah.edu and log in with your Charger ID and thepassword that was sent in your letter. Otherwise, go to the Gmail account to which your @uah.edu email will bemigrated.2. Select Mail Settings from the gear icon in the upper right corner.3. On the Accounts tab, select Add a POP3 mail account you own.4. Enter the official email address from the @uah.edu account and click Next Step.5. Make sure that the Username includes the @uah.edu and enter the password for the @uah.edu account. Enterpop.gmail.com as the POP Server and 995 as the Port. If you leave a copy on the server you will be able to logwww.uah.edu/oit2/5/14Page 3 of 9
into the @uah.edu account to view the messages until your account expires (if this is a transfer to@alumni.uah.edu). We recommend that you always use a secure connection when retrieving mail. You can labelthe messages so that they indicate that they came from the @uah.edu account. You can also immediately archivethe messages that are retrieved. Click Add Account.6. IMPORTANT: For @alumni.uah.edu, select No in the option to send mail as @uah.edu. If you continue to sendemails as @uah.edu and people use that account, mail will bounce once that account is deactivated. Click NextStep.7. Enter the name that will be associated with the mail you send. Enter the destination account, such as@alumni.uah.edu, address as your Reply-to address. Click Next Step.www.uah.edu/oit2/5/14Page 4 of 9
8. Click Send Verification.APPROVING THE MIGRATION REQUEST1. Log back into the @uah.edu account.2. The following email will be in your Inbox.www.uah.edu/oit2/5/14Page 5 of 9
Note: If you are migrating between Gmail accounts, your message will not be from the Alumni team.3. Click on the link to verify, or copy the verification code and paste it into the window that is displayed in the@alumni.uah.edu account and click Verify.4. Wait for your messages to be migrated to the @alumni.uah.edu account.DOCUMENTSIf you wish to retain your documents and you do not use the UAH migration tool, or if you want copies of documents thatare owned by others, you would need to download and upload them individually.www.uah.edu/oit2/5/14Page 6 of 9
1.2.3.4.Click the Documents tab in Google Apps.Right-click on the document you wish to keep.Select Download.Save to a folder on your PC.UPLOADING TO THE DESTINATION ACCOUNT1. Click the Documents tab in Google.2. Click on the Upload button.3. Navigate to the folder that contains the documents on your PC.4. Click Start Upload to upload. They will retain the names of the original folder(s).CONTACTSIf you wish to retain your contacts and you do not use the UAH migration tool, you will need to export them from theuah.edu account and import them into the destination account.Note: Only your personal contacts may be exported, so the complete list of faculty and staff that displays in @uah.edu willnot be exported.1. Go to the Contacts list of the uah.edu account.2. Select Export from the More dialog.www.uah.edu/oit2/5/14Page 7 of 9
3. Use these settings.4. Click Export.IMPORTING TO THE DESTINATION ACCOUNT1. In the Contacts list of the alumni.uah.edu account, select Import Contacts2. Browse to the file you saved from uah.edu and Import.CALENDARSwww.uah.edu/oit2/5/14Page 8 of 9
If you wish to retain your calendar and you do not use the UAH migration tool, or if you want your secondary calendars aswell, you would need export them from the uah.edu account and import them to the destination account.1. Click on the Calendar tab in Google Apps.2. Go to Calendar Settings in the upper right of the window.3. Click the Calendars option.4. Click Export Calendars which displays after all of the calendars you own.5. Save a .zip file of all of your calendars.6. Extract the zip file to contain individual ics filesIMPORTING TO THE DESTINATION ACCOUNT1. Go to the Calendars tab of the destination account.2. Select the drop-down next to Other Calendars and select Import Calendar3. Browse to the ics file that you want to import.Note: Only events are imported, not the entire calendar.4. Select the calendar that you want to add the ics events to and click import.5. Repeat for additional calendars.www.uah.edu/oit2/5/14Page 9 of 9
Note: IMAP is required for the UAH Migration Tool. POP is required for the Google Apps Migration Steps. 4. Click Save Changes. 5. Proceed with one of the following options. Use the UAH Migration Tool for Email, Docs, Contacts, and Calendar Use the Google Apps Options to Migrate UAH MIGRATION TOOL FOR EMAIL, DOCS, CONTACTS, AND CALENDAR 1.