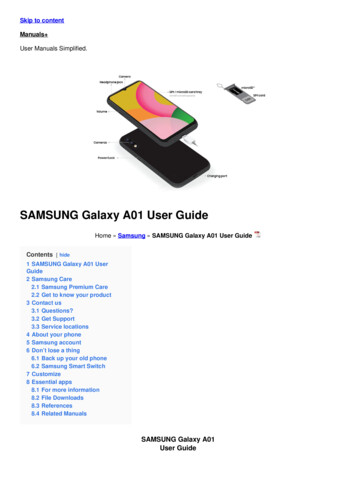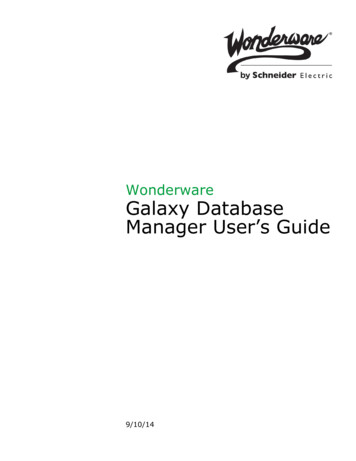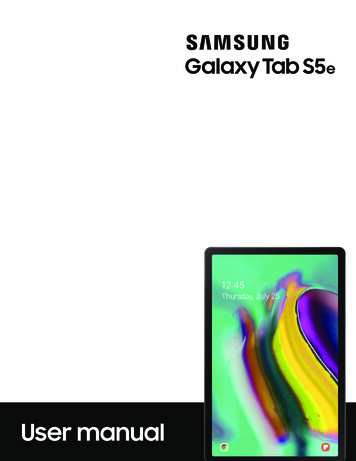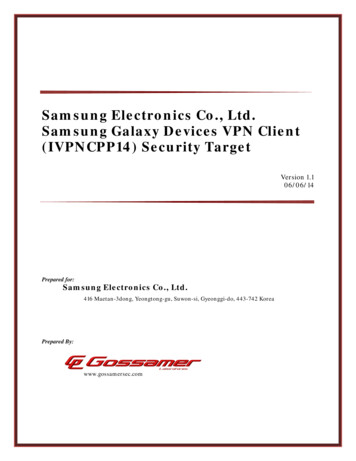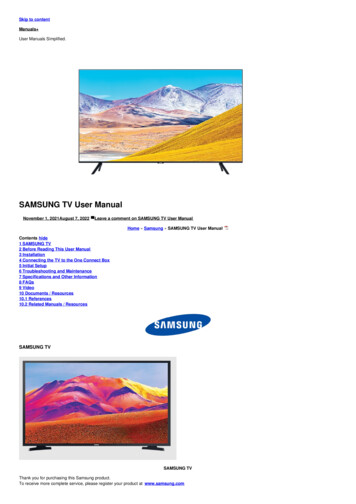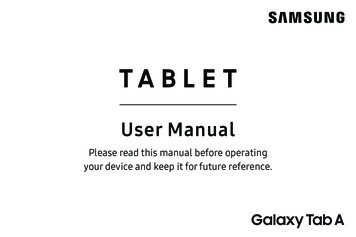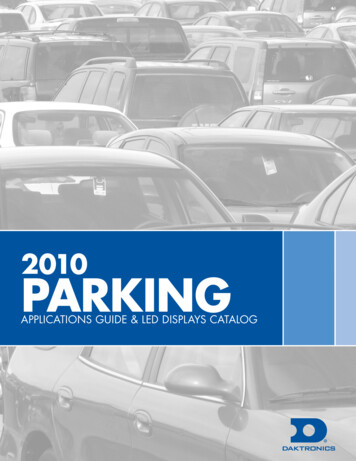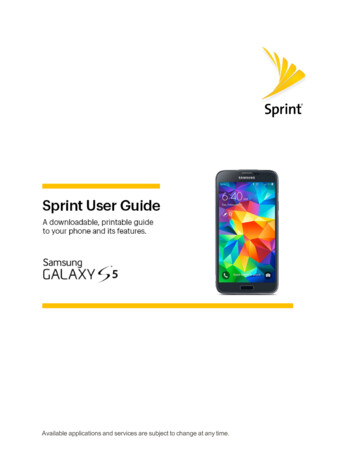
Transcription
Available applications and services are subject to change at any time.
Table of ContentsGet Started1Your Phone at a Glance1Set Up Your Phone1Activate Your Phone3Complete the Setup4Set Up Voicemail5Get Support from Sprint Zone6Phone Basics8Your Phone’s Layout8Turn Your Phone On and Off9Turn Your Screen On and Off10Features10Motions and Gestures10Air View11Multi Window11Touchscreen Navigation13Your Home Screen17Customize Your Home Screen17Extended Home Screens19Status Bar and Notification Panel20Status Bar20Notification Panel21Enter Text22Text Input Methods22Google Voice Typing23Samsung Keyboard23Swype24Tips for Editing Text25Phone Calls26Wi-Fi Calling26Make Phone Calls26Call Using the Keypad26Call from Logs26i
Call from Contacts27Call a Number in a Text Message27Call a Number in an Email or Gmail Message27Make an Emergency Call27Receive Phone Calls28Phone Call Options29Dialing Options29Caller ID29Call Waiting303-Way Calling30Call Forwarding30In-Call Options31Voicemail32Voicemail Setup32Retrieve Your Voicemail Messages32Voicemail Notification33Visual Voicemail33Set Up Visual Voicemail34Review Visual Voicemail34Visual Voicemail Options34Configure Visual Voicemail Settings36Change Your Main Greeting36Edit the Display Name36Logs36Access Call Settings38Contacts39Get Started with Contacts39Access Contacts39Find a Contact39Access Contacts Settings40Add a Contact40Save a Phone Number41Edit a Contact41Add or Edit Information for a Contact41Assign a Picture to a Contact41Assign a Ringtone to a Contact42Link Contacts42ii
Delete Contacts42Save a Business Card as a Contact43Move Contacts43Speed Dials43Favorites44Groups45Share Contacts46Export and Import Contacts47Accounts and Messaging49Google Account49Create a Google Account49Sign In to Your Google Account49Access Gmail49Send a Gmail Message50Read and Reply to Gmail Messages50Samsung Account51Email51Add an Email Account51Add a Microsoft Exchange ActiveSync Account52Compose and Send Email53Reply To or Forward Email53Manage Your Email Inbox53Access Email Settings55Delete an Email Account55Text and Multimedia Messaging55Send a Text Message (SMS)55Send a Multimedia Message (MMS)56Save and Resume a Draft Message57New Messages Notification57Manage Conversations57Access Messages Settings59Social Networking Accounts59YouTube59Google 60Hangouts60Apps and EntertainmentGoogle Play Store6262iii
Find and Install an App62Open an Installed App62Uninstall an App63Galaxy Apps63Google Maps63Google Play Books63Google Play Games64Google Play Movies & TV64Google Play Newsstand64Music Apps64Google Play Music65Music65Sprint Fun & Games68Sprint Zone68Web and Data69Wi-Fi69Turn Wi-Fi On or Off69Turn Wi-Fi On and Connect to a Wi-Fi Network69Internet70Use the Browser71Add a Bookmark71View Browser History72Open New Browser Tabs72Chrome72Data Services General Information (4G LTE and 3G Networks)734G LTE73Your User Name73Data Connection Status and Indicators74Hotspot74Virtual Private Networks (VPN)75Prepare Your Phone for VPN Connection75Add a VPN76Connect to a VPN77Disconnect from a VPN78Camera and Video79Camera79Open the Camera79iv
Take a Picture79Record Videos80Review Pictures and Videos from the Camera80Configure the Camera82Gallery84View Photos and Videos85Working with Photos87Share Photos and Videos88Google Photos89Video Player89Tools and Calendar91Bluetooth91Turn Bluetooth On or Off91Connect a Bluetooth Headset or Car Kit91Reconnect a Headset or Car Kit92Disconnect or Unpair from a Bluetooth Device92Send Information Using Bluetooth93Receive Information Using Bluetooth94Calculator94Calendar95Add an Event to the Calendar95Event Alerts and Reminders96View Events96Erase Events98Clock98Drive99Dropbox99Download Dropbox to Your Computer100Accessing Dropbox on Your Device100Manually Uploading a Picture to Dropbox100Flipboard101Google Now101Google Search101Help101Memo101My Files102Peel Smart Remote103v
Polaris Office 5103S Health103S Voice105Samsung 106Smart Manager106Voice Recorder106Voice Search108microSD Card109Install a microSD Card109Remove a microSD Card110View microSD Card Memory110Format a microSD Card110Unmount a microSD Card110Transfer Files Between Your Phone and a Computer111System Updates111Before Updating Your Firmware111Update Your Phone112Global Services113Activate Sprint Worldwide Service on Your Account113Your Phone’s SIM Card for International GSM Roaming113Enable Global Roaming Mode114Set the Communications Method for Global Use114Select a Carrier114Make and Receive Worldwide Calls115Sprint International Voicemail Service116Set Up Your Voicemail Access Number for International Use116Access Your Voicemail Internationally116International Data RoamingAccess Email and Data Services InternationallyContact Sprint for Assistance with International ServiceSettings117117118120Using Settings120Access Settings120Search Settings120Settings Options120Wi-Fi Calling Settings120Wi-Fi Settings121vi
Configure Wi-Fi Settings121Advanced Wi-Fi Settings121Wi-Fi Direct Settings122Hotspot Settings123Bluetooth Settings124Tethering Settings125Airplane Mode125Data Usage Settings125Location Settings126More Networks Settings127Nearby Device Scanning Settings127Mobile Networks Settings128VPN Settings128Roaming Settings129NFC Settings129Turn NFC On or Off129Android Beam Settings130S Beam Settings130Tap and Pay130Nearby Devices Settings131Printing Settings131Screen Mirroring Settings133MirrorLink133Sounds and Notifications Settings133Volume Settings133Additional Sound and Notification Options134Notification Options135Display Settings136Wallpaper Settings137Lock Screen Settings137Screen Lock137Set a Swipe Screen Lock137Set a Pattern Screen Lock138Set a PIN Screen Lock139Set a Password Screen Lock140Set a Fingerprint Screen Lock140Multi Window Settings141vii
Notification Panel Settings141Toolbox142One-Handed Operation Settings143Easy Mode Settings143Accessibility Settings143Configure Vision Accessibility Settings143Configure Hearing Accessibility Settings145Configure Dexterity and Interaction Settings145Configure Other Accessibility Settings146Configure Accessibility Services147Private Mode Settings147Finger Scanner147Motions and Gestures Settings148Air View Settings149Accounts Settings149Cloud Settings150Backup and Reset Settings150Language and Input Settings151Choose a Default Language151Set a Default Input Method151Samsung Keyboard Settings151Swype Settings153Google Voice Typing Settings154Speech Settings155Mouse/Trackpad Settings156Date and Time Settings156Safety Assistance156Accessories Settings157Battery Settings157Power Saving Settings158Storage Settings158Security Settings159Device Administration159Encryption159Reactivation Lock160Passwords160Security Update Service160viii
Credential Storage161Advanced Settings161Help161Activate This Device162System Update Settings162About Device Settings162Application Manager Settings163Default Applications Settings164Calendar Settings164Call Settings165Call Rejection165Answering and Ending Calls165Call-related Pop-ups166Show Caller Information166Call Alerts166Call Accessories167TTY Mode167Hearing Aids168Ringtones and Keypad Tones168Personalize Call Sound168Noise Reduction168US Dialing169International Dialing169DTMF Tones169Voicemail Settings169Contacts Settings170Email Settings170Gallery Settings173Internet Settings174Messages Settings175S Voice Settings177Google Settings178For Assistance180Sprint Account Information and Help180Sprint Account Passwords180Manage Your Account180Sprint Support Services181ix
Copyright Information182Intellectual Property182Disclaimer of Warranties; Exclusion of Liability182Modification of Software183Samsung KNOX183Samsung Electronics America (SEA), Inc.183Do you have questions about your Samsung Mobile Device183Legal Information184Index185x
Get StartedThe following topics give you all the information you need to set up your phone and Sprint service forthe first time.Your Phone at a GlanceThe following illustration outlines your phone’s primary features.Set Up Your PhoneBefore using your new phone, you must install and charge the battery.Note: Your phone’s battery should have enough charge to turn the phone on and find a signal,complete the setup wizard, set up voicemail, and make a call. You should fully charge the battery assoon as possible.Install the Battery1. Using the slot provided, gently lift the cover off the phone.2. Insert the battery, aligning the gold contacts on the battery with the gold contacts on the phone,and gently press the battery into place.3. Replace the back cover, making sure all the tabs are secure and there are no gaps around thecover.Get Started1
Warning: Do not bend or twist the back cover excessively. Doing so may damage the cover.Important: Before closing the cover, check to see if there is any foreign substance such as dust orsand between the rubber on the back of the cover and the sealing area.Note: Water-resistant and dustproof based on IP67 rating, which tests submersion up to 1.0 metersfor up to 30 minutes. Not shockproof. Covers must be tightly closed.Maintaining Water and Dust ResistanceThis device is rated IP67 using the Ingress Protection rating system. The dust rating is 6 (highestlevel of protection) and the water resistance rating is 7 (water resistant up to 1.0 meter for up to 30minutes). Despite this classification, your device is not impervious to water damage in any situation.It is important that all compartments are closed tightly.Follow these tips carefully to prevent damage to the device.nnnnDo not expose the device to salt water or ionized water, or to water over 1.0 meter deep for morethan 30 minutes. If your device is exposed to fresh water, dry it thoroughly with a clean, soft cloth.If the device is exposed to any liquid other than fresh water, rinse the device with fresh waterimmediately and dry it thoroughly with a clean, soft cloth. Failure to rinse the device in freshwater and dry it as instructed may cause the device to suffer from operability or cosmetic issues.Do not expose the device to water at high pressure.If the device is dropped or receives an impact, the water and dust resistant features of the devicemay be damaged.The touchscreen and other features may not work properly if the device is used in water or inother liquids. [040616]Note: The touch screen may not be active in water.Get Started2
Charge the Battery1. On the bottom of the phone, gently lift the multipurpose jack cover to reveal the USBCharger/Accessory Port.2. Plug the USB cable into the Charger/Accessory Port on the bottom of the phone.3. Plug the other end of the USB cable into the Charging Head, and then plug the Charging Headinto an electrical outlet to charge your battery. Fully charging a battery may take up to threehours.Note: Your phone supports USB 3.0 and USB 2.0, and includes a USB 3.0 cable for higher datatransfer speeds when connected to another USB 3.0 device. You can also use USB 2.0 cables (notincluded) to charge and connect your phone.Caution: Use only charging devices and batteries approved by Samsung. Samsung accessoriesare designed for your device to maximize battery life. Using other accessories may invalidate yourwarranty and may cause damage.Activate Your PhoneFollow the instructions below to activate your phone if it has not already been activated. Dependingon your account or how and where you purchased your phone, it may be ready to use or you mayneed to activate it on your Sprint account.Get Started3
nnIf you purchased your phone at a Sprint Store, it is probably activated and ready to use.If you received your phone in the mail and it is for a new Sprint account or a new line of service, itis designed to activate automatically.lnWhen you turn the phone on for the first time, you should see a Hands Free Activationscreen, which may be followed by a PRL Update screen and a Firmware Update screen.Follow the onscreen instructions to continue.If you received your phone in the mail and you are activating a new phone for an existing numberon your account (you are swapping phones), you can activate on your computer online or directlyon your phone.lActivate on your computer:olGo to sprint.com/activate and complete the online instructions to activate your phone.Activate on your phone:oTurn on your new phone. (Make sure the old one is turned off.) Your phone willautomatically attempt Hands-Free Activation.oTap Activate to override auto-activation and start the manual activation wizard.oFollow the onscreen prompts to complete the activation process.To confirm activation, make a phone call. If your phone is still not activated, visit sprint.com/supportfor assistance. If you do not have access to the Internet, call Sprint Customer Service at 1-888-2114727 from another phone.Tip: Do not press the Power key while the phone is being activated. Pressing the Power keycancels the activation process.Note: If you are having any difficulty with activation, visit sprint.com/support.Complete the SetupAfter you turn on your phone and activate it, your phone displays a Welcome screen. From theWelcome screen follow the prompts to set up features and preferences on your phone.Note: In some cases, you may be able to complete the setup process before your phone has beenactivated on your Sprint account.1. At the Welcome screen, choose options, and then tap Start to begin setup:llLanguage: Choose the default language for your phone’s operation.Accessibility: Configure settings to access settings to improve the accessibility of yourphone’s features if you are visually impaired or hard of hearing.2. Follow the instructions to complete setup for each topic. Tap Next, or the right arrow, to movethrough the steps. You can skip options to continue to the next one. During setup, you may seeGet Started4
these options:lllllWi-Fi: By default, your phone prompts you to use Wi-Fi when accessing data services. Tapa Wi-Fi access point to connect to it, or you can continue setup using your phone’sconnection to the wireless network.EULA & Diagnostic Data: Read the End User License Agreement (EULA) and then tapthe check box to confirm that you understand and agree to it terms and conditions. If you donot agree to the EULA, you cannot continue with setup. If you consent to provide diagnosticand usage data to Samsung, tap Yes, or tap No thanks.Got another device?: Quickly copy any Google Accounts, backed up apps and data fromyour existing Android device.Google Account: Your phone uses your Google Account to provide access to manyfeatures and apps. Complete the steps to sign in to your current Google Account, or sign upfor a new Google Account right from your phone. You can also skip signing in to your GoogleAccount, or sign in later.Google services: Select Google service preferences, including Backup & Restore,Location and Communication options.lSet up payment info: Set up payment accounts for purchasing items from Google Play.lAdd another email: Add additional email or Gmail accounts.llllSamsung account: Some apps and features use your Samsung account. You can sign into your Samsung account, or follow the prompts to create a new account.Reactivation lock: Protect your device in case it is lost or stolen by stopping other peoplefrom reactivating your device after it has been reset. You need a Samsung account to usethis service.Device name: Your device name is how you and other devices identify your phone, such aswhen sharing via Bluetooth or Wi-Fi Direct. If you want to use a different name, tap the fieldand enter a name.Easy mode: Easy mode offers a simpler Home screen layout, with larger text and icons.Tap the check box to turn on Easy mode. You can also choose Easy mode from Settings atany time.3. Tap Finish to complete setup.lYou may see a series of informational or update screens. Follow the prompts to continue.Set Up VoicemailYour phone automatically transfers all unanswered calls to voicemail, even if your phone is in use orturned off. You should set up your voicemail and personal greeting as soon as your phone isactivated. Always use a passcode to protect against unauthorized access.Get Started5
Note: Voicemail Passcode – It is strongly recommended that you create a passcode when settingup your voicemail to protect against unauthorized access. Without a passcode, anyone who hasaccess to your phone is able to access your voicemail messages.1. From home, tapPhone.If your screen is locked, press the Power key to turn on the display and then swipe your screen inany direction. See Turn Your Screen On and Off.2. Touch and hold(1) to dial your voicemail number.3. Follow the system prompts to:lCreate your passcode.lRecord your name announcement.lRecord your greeting.Tip: You can also access and set up voicemail with the Visual voicemail app. From home, tapApps Voicemail, and then tap Personalize now.Get Support from Sprint ZoneIn addition to your phone's built-in Help menu, you can also access support for your phone andservice through the preloaded Sprint Zone app.1. From home, tap AppsGet Started Sprint Zone.6
2. From the Sprint Zone main page, tap Support.3. Tap a topic to view its contents.Get Started7
Phone BasicsYour phone is packed with features that simplify your life and expand your ability to stay connected tothe people and information that are important to you. The following topics will introduce the basicfunctions and features of your phone.Your Phone’s LayoutThis illustration outlines your phone’s basic layout.FeaturesThe following list defines the features listed in the above illustrations.nnnnnnEarpiece: Lets you hear the caller and automated prompts during calls.Proximity and light sensors: Detects the presence of objects near the phone, such as whenusing air gesture or motion settings. For example, while talking on the phone the sensor detectswhen it is near your ear and turns off the screen to prevent accidental key presses. Detects theambient light level, such as when setting screen brightness when Automatic brightness isenabled, and when using the Camera.Front camera: Allows you to take pictures and videos of yourself.Power key: Lets you turn the phone on or off, turn the screen on or off, or lock the screen. Pressand hold for a Device options menu, where you can turn the phone off or restart it, or for easyaccess to Airplane mode, Emergency Mode, and to Mute, Vibrate, and Sound modes.Back key: Lets you return to the previous screen, or close a dialog box, options menu, theNotification panel, or onscreen keyboard.Home key: Returns you to the Home screen.Phone Basics8
nnnnnnnnnnnRecent apps key: Displays a list of apps you have used recently. Press and hold to configurethe Home screen.Volume key: Adjusts the volume of your phone’s sounds. From the Home screen, press toadjust master volume. During calls or playback, press to adjust volume. Press to mute theringtone of an incoming call.LED indicator: Glows or blinks in different colors to show status when the screen is turned off.The LED glows red when charging, and blinks red when the battery is low; blinks blue whenthere’s a new notification, or when you are recording voice with the screen turned off; and glowsgreen when the battery is fully charged and the phone is attached to a charger.Microphone: Allow other callers to hear you when you are using the speakerphone, andcaptures sound during recording.Infrared transmitter: Allows you to control other devices, such as a TV.Heart rate monitor: Measures your heart rate when you hold your finger over the sensor, foruse with apps like S Health . See S Health for more information.USB charger/accessory port: Allows you to connect the phone charger/USB cable (included)and other optional accessories (not included).Speaker: Plays ringtones and sounds. The speaker also lets you hear the caller’s voice inspeakerphone mode.Flash: Helps illuminate subjects in low-light environments when the camera is focusing andcapturing a photo or video.Rear camera: Lets you take pictures and record videos.Headset jack: Allows you to plug in either a stereo headset or an optional headset forconvenient, hands-free conversations.Note: Your phone supports USB 3.0 and USB 2.0, and includes a USB 3.0 cable for higher datatransfer speeds when connected to another USB 3.0 device. You can also use USB 2.0 cables (notincluded) to charge and connect your phone.CAUTION:Inserting an accessory into the incorrect jack may damage the phone.Turn Your Phone On and OffUse the Power key to turn the phone on or off.Turn the Phone OnnPress and hold the Power key.Phone Basics9
Turn the Phone Off1. Press and hold the Power key to display the device options menu.2. Tap Power off Power off to turn the phone off.The screen remains blank while your phone is off. If the phone is off during charging, the screendisplays a charging animation.Turn Your Screen On and OffYour phone allows you to quickly turn the screen off when not in use and to turn it back on and unlockit when you need it.Turn the Screen Off When Not in UsenTo quickly turn the screen off, press the Power key. Pressing the Power key again will turn onthe screen and display the lock screen.To save battery power, the phone automatically turns off the screen (times out) after a certain periodof time when you leave it idle. You will still be able to receive messages and calls while the phone’sscreen is off.Note: For information on how to adjust the time before the screen turns off, see Screen Timeoutunder Display Settings.Turn the Screen On and Unlock It1. To turn the screen on, press the Power key.2. Unlock the screen:lIf you are using the default screen lock, swipe the screen in any direction to unlock it.lIf you have set up a screen lock, use your screen lock. See Screen Lock.FeaturesYour phone offers new features for using gestures to interact with your phone.Motions and GesturesControl your phone by making specific gestures with your hand above the phone’s screen.nnAir browse: When on, you can scroll through pages, or move to the previous or next item, bymoving your hand up and down, or left and right, over the screen.Direct call: When on, you can call the contact whose recent call log, message, or contact detailsare displayed by lifting the phone to your ear.Phone Basics10
nnnSmart alert: When on, your phone will vibrate to alert you to missed calls and notifications thatoccurred since the last time you picked up your phone.Mute/pause: When on, you can mute incoming calls and pause playback by turning the phonescreen-side down, or by covering the screen with your hand. You can also use Smart pause, tohave the phone pause video playback when you look away from the screen.Palm swipe to capture: When on, you can create a copy of the current screen by swiping theside of your hand across the screen, from left to right or right to left. The screen shot is saved tothe clipboard, and to the Screenshots folder.Enable Motions and GesturesnFrom home, tapApps Settings Motions and gestures.Air ViewAir View allows you to hover your finger over items on the screen to display more information.nHover over items to display information previews, extended text, or enlarged images, dependingon the type of item. For example, you can hover your finger over an event in Calendar to seeevent details, or hover over an album in Gallery to view the pictures in the album. You can alsohover your finger over a progress bar when playing a video, to preview a scene and see elapsedtime.Configure Air ViewEnable Air View features, and learn about using them.nFrom home, tapApps Settings Air view.Multi WindowMulti window allows you to use two apps on the same screen, in separate, resizable windows.Turn Multi Window On or OffTurn Multi window on or off in Settings.1. From home, tapApps Settings Multi window.2. Tap the On/Off switch beside Multi window to enable or disable the option.Display Multi WindowAfter you turn Multi window on in Settings, you can control whether the Multi window tray displays onthe screen, for easy access to its features.Phone Basics11
By default, the Multi window tray tab displays on the left side of the screen. You can drag the tabalong the side of the screen, or tap the tab to open Multi window, and then drag Multi window to theright side of the screen, or the bottom.nTo display the Multi window tray, touch and hold theBack key.Work with Multi WindowAfter enabling Multi window, you can use it to run two apps at the same time. You can launch appsfrom Multi window, or drag an app to the screen to run multiple apps at the same time.The apps display together on a split screen. You can switch between the apps, adjust the size oftheir display on the screen, and copy information from one app to the other.1. Touch and hold thewindows.Back key to display the Multi window tray, and then drag apps to the2. You can also use these Multi window options:llAdjust the size of apps in Multi window: Drag the border between the windows to a newposition.Tap the circle at the center of the border between the windows to display More options:Phone Basics12
oReorder applications: Switch the position of the applications.oCopy image or text: In selected applications, you can you can tap text in a window, ortap an image, and then drag to copy it to the application in the other window.oMaximize window: Display the active app in full screen view.oClose the application: Closes the active window. The active window is the window youtouched last.Touchscreen NavigationYour phone’s touchscreen lets you control actions through a variety of touch gestures.TapWhen you want to type using the onscreen keyboard, select items onscreen such as application andsettings icons, or other items, simply tap them with your finger.Phone Basics13
Touch and HoldTo open the available options for an item (for example, a contact or link in a Web page), touch andhold the item.Swipe or SlideTo swipe or slide means to quickly drag your finger vertically or horizontally across the screen.Phone Basics14
DragTo drag, touch and hold your finger with some pressure before you start to move your finger. Whiledragging, do not release your finger until you have reached the target position.FlickFlicking the screen is similar to swiping, except that you need to swipe your finger in light, quickstrokes. This finger gesture is always in a vertical direction, such as when flicking the contacts ormessage list.Phone Basics15
RotateFor most screens, you can automatically change the screen orientation from portrait to landscape byturning the phone sideways. When entering text, you can turn the phone sideways to bring up abigger keyboard.Note: You can control screen rotation with the Screen rotation setting. To make this selection, fromhome tapApps Settings Display Screen rotation.Pinch and Spread“Pinch” the screen using your thumb and forefinger to zoom out or “spread” the screen to zoom inwhen viewing a picture or a Web page. (Move fingers inward to zoom out and outward to zoom in.)Tip: Pinching any Home screen will show you options to customize Home screens, or tap athumbnail to go straight to another screen.Phone Basics16
Your Home ScreenThe Home screen is the starting point for your phone’s applications, functions, and menus. You cancustomize your Home screen by adding application icons, shortcuts, folders, widgets, and more. TheHome screen extends beyond the initial screen. Swipe the screen left or right to display additionalscreens.Note: You can keep swiping in one direction to move through all the Home screens if Flipboardbriefing is turned off. The indicator near the bottom of the screen shows your current screen position.To turn off Flipboard briefing, see Configure Home Screen Settings.Tip: Press the Home key to return to the main Home screen from any other screen.Customize Your Home ScreenYou can customize your Home screen by adding shortcuts, shortcuts, folders, widgets, and more.Create a ShortcutUse shortcuts to launch an app from the Home screen.1. From home, tapApps.2. Touch and hold an app icon, and then drag it to a Home screen and release it.Move a ShortcutMove a shortcut to another Home screen.1. From home, touch and hold a shortcut to undock it.2. Drag the icon to a different location, and then release it.Remove a ShortcutRemove a shortcut from the Home screen.1. From home, touch and hold a shortcut to undock it.2. Drag the icon toRemove and then release it.Note: Removing a shortcut does not delete the app, it just removes the shortcut from the Homescreen.Remove a Primary ShortcutPrimary shortcuts are the Phone, Contacts, Messages, Internet, and Apps shortcuts that appear atthe bottom of the Home screen by default. You can remove or replace any of your primary shortcuts,except the Apps shortcut.Phone Basics17
1. From home, touch and hold a shortcut to undock it.2. Drag it to another screen, or toRemove.Create a Primary ShortcutPrimary shortcuts appear at the bottom of the Home screen by default. You can remove or replaceany of the primary shortcuts, except the Apps shortcut.1. From home, touch and hold a shortcut to undock it.– or –TapApps, and then touch and hold an app icon.2. Drag the shortcut to a new position in the primary shortcuts.Note: If there are already five primary shortcuts, the new shortcut will replace one of the existingshortcuts.Add a WidgetWidgets are self-contained apps that display on a Home screen. Unlike a shortcut, the Widget worksas an onscreen application. There are all kinds of widgets, including links to a specific contact,Internet bookmarks, Facebook status windows, Gmail and email accounts, and many others.1. From home, pinch the screen.– or –Touch and hold an empty space on the screen.2. Tap Widgets.3. Touch and hold a widget, and then drag it to a Home screen and release itRemove a Widget1. From home, touch and hold a widget to undock it.2. Drag the widget toRemove and release it.Note: Removing a widget does no
Galaxy Apps 63 Google Maps 63 Google Play Books 63 Google Play Games 64 Google Play Movies & TV 64 Google Play Newsstand 64 Music Apps 64 Google Play Music 65 Music 65 Sprint Fun & Games 68 Sprint Zone 68 Web and Data 69 Wi-Fi 69 Turn Wi-Fi On or Off 69 Turn Wi-Fi On and Connect to a Wi-Fi Network 69 Internet 70