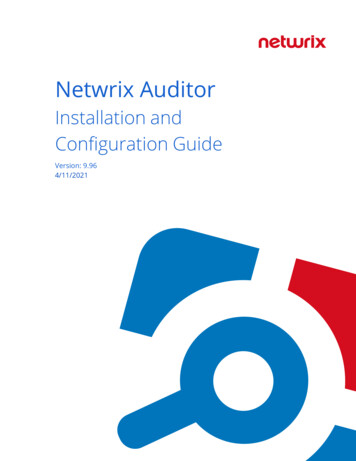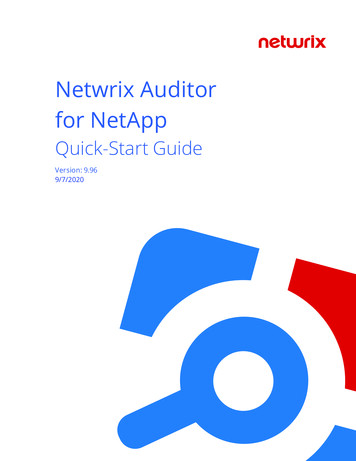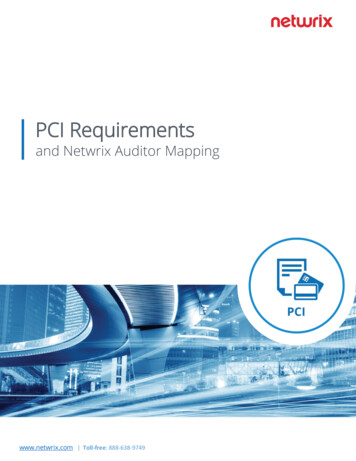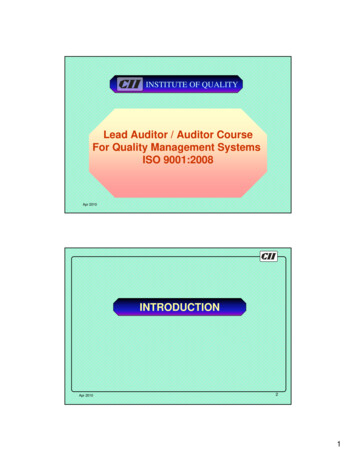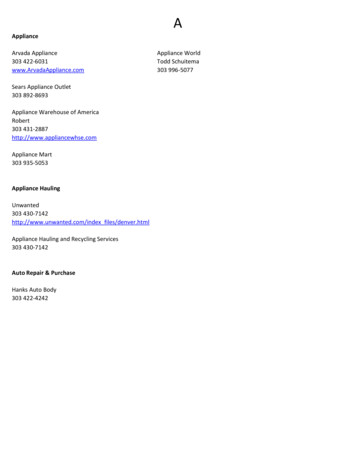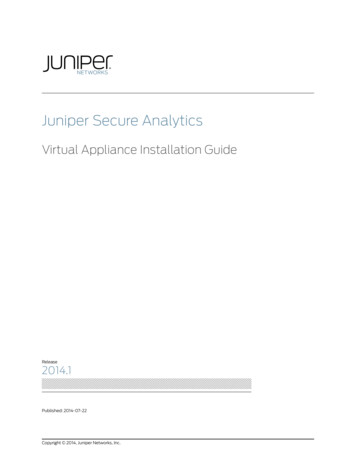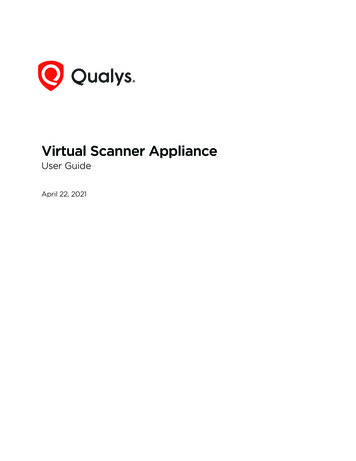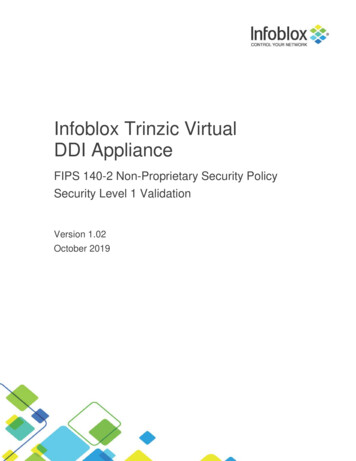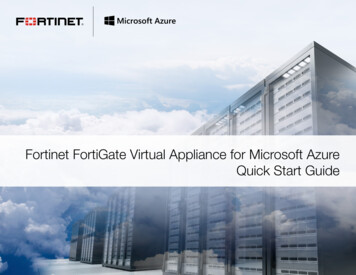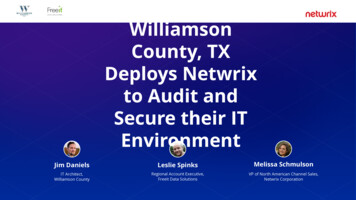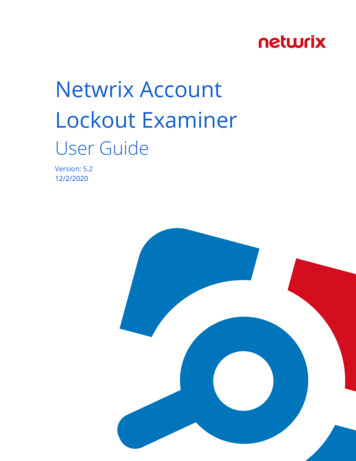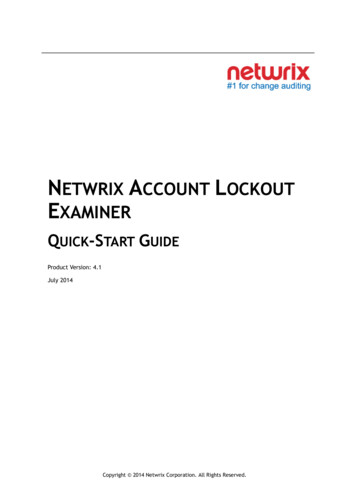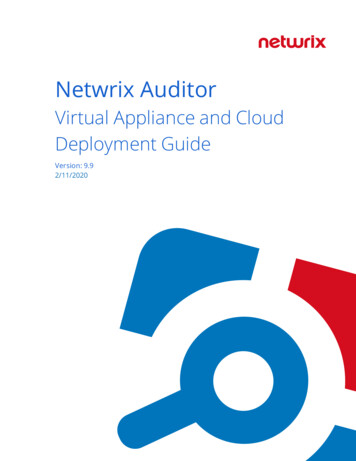
Transcription
Netwrix AuditorVirtual Appliance and CloudDeployment GuideVersion: 9.92/11/2020
Legal NoticeThe information in this publication is furnished for information use only, and does not constitute acommitment from Netwrix Corporation of any features or functions, as this publication may describefeatures or functionality not applicable to the product release or version you are using. Netwrix makes norepresentations or warranties about the Software beyond what is provided in the License Agreement.Netwrix Corporation assumes no responsibility or liability for the accuracy of the information presented,which is subject to change without notice. If you believe there is an error in this publication, please reportit to us in writing.Netwrix is a registered trademark of Netwrix Corporation. The Netwrix logo and all other Netwrix productor service names and slogans are registered trademarks or trademarks of Netwrix Corporation. Microsoft,Active Directory, Exchange, Exchange Online, Office 365, SharePoint, SQL Server, Windows, and WindowsServer are either registered trademarks or trademarks of Microsoft Corporation in the United Statesand/or other countries. All other trademarks and registered trademarks are property of their respectiveowners.DisclaimersThis document may contain information regarding the use and installation of non-Netwrix products.Please note that this information is provided as a courtesy to assist you. While Netwrix tries to ensurethat this information accurately reflects the information provided by the supplier, please refer to thematerials provided with any non-Netwrix product and contact the supplier for confirmation. NetwrixCorporation assumes no responsibility or liability for incorrect or incomplete information provided aboutnon-Netwrix products. 2020 Netwrix Corporation.All rights reserved.2/16
Table of Contents1. Virtual and Cloud Deployment41.1. Overview51.2. Virtual Deployment51.2.1. Available Configurations1.2.1.1. Considerations and Limitations1.2.2. Requirements to Deploy Virtual Appliance6661.2.2.1. Supported Platforms61.2.2.2. Virtual Machine Hardware Requirements71.2.3. Import Virtual Machine from Image to VMware81.2.3.1. Deploy Netwrix Auditor Virtual Appliance to VMware Cloud on AWS81.2.4. Import Virtual Machine from Image to Hyper-V91.2.5. Configure Virtual Appliance91.3. Cloud Deployment131.3.1. Configure AWS Instance131.3.2. Configure Azure Marketplace VM Instance141.3.3. Netwrix Auditor Deployment151.4. What Is Next163/16
1. Virtual and Cloud DeploymentOverviewVirtual DeploymentCloud Deployment4/16
Netwrix Auditor Virtual Appliance and Cloud Deployment Guide1. Virtual and Cloud Deployment1.1. OverviewIn addition to on-premises deployment, Netwrix Auditor offers the deployment options that can speedtime-to-value by getting you up and running in less than 15 minutes. These are:lVirtual appliance—If you run a Microsoft Hyper-V or VMware vSphere, you can deploy NetwrixAuditor as a virtual appliance. Virtual appliance is a VM image file with installed Netwrix Auditor andenabled auto-audit (User Activity monitoring for localhost).Navigate to the Netwrix website at https://www.netwrix.com/virtual appliances.html and start theVirtual Appliance Download Manager.Review the following for additional information:llAvailable ConfigurationslVirtual DeploymentCloud deployment — If you have an active AWS or Azure Marketplace account, you can deployNetwrix Auditor in the cloud. The Netwrix Auditor virtual machine image consists of Windows Server2016 and Netwrix Auditor. The image also contains Microsoft SQL Server 2016 Express with nativeReporting Services installed.Review the following for additional information:lCloud DeploymentNOTE: You can also add Netwrix Auditor Virtual Appliance to the Content Library of your VMware Cloud onAWS SDDC and then deploy this Virtual Appliance to the cloud-based ESXi host, following the stepsdescribed in this guide. In this deployment scenario, Netwrix Auditor will be able to work with otherVMs running on that ESXi host.1.2. Virtual DeploymentThis section explains how to import a virtual machine with installed Netwrix Auditor to your virtualenvironment.Review the following for additional information:lRequirements to Deploy Virtual AppliancelImport Virtual Machine from Image to VMwarelImport Virtual Machine from Image to Hyper-V5/16
Netwrix Auditor Virtual Appliance and Cloud Deployment Guide1.2.1. Available ConfigurationsThe following virtual appliance configurations are available:Guest OSSQL ServerGeneralized Windows Server2016Microsoft SQL Server 2016 Express Edition, with native ReportingServices installed(180-day evaluation version)Generalized Windows Server2012 R2Microsoft SQL Server 2014 Express Edition, with native ReportingServices installed(180-day evaluation version)1.2.1.1. Considerations and LimitationslConsider Microsoft limits for evaluation versions of Windows Server 2012 R2 and 2016. You have 10days to complete online activation, otherwise your Windows evaluation license expires, and NetwrixAuditor virtual appliance will shut down every hour. Provide a valid license key for Windows Server, orgo to Microsoft Licensing Activation Center to register your license online. Refer to Microsoft articlefor more information: Evaluation Versions and Upgrade Options for Windows Server 2012 . Also, youcan register you license by phone. See Microsoft Licensing Activation Centers worldwide telephonenumbers for more information.lMicrosoft SQL Server Express Edition is only recommended for evaluation, PoC or small deployments.For production deployment planning in bigger environments, refer to requirements andrecommendations listed in SQL Server and Databases section.1.2.2. Requirements to Deploy Virtual ApplianceThis section lists supported virtualization platforms and default hardware configuration required for thevirtual machine where Netwrix Auditor virtual appliance will be deployed.NOTE: The requirements below are sufficient for evaluation purposes only. Refer to Prerequisites andSystem Requirements for deploying Netwrix Auditor in production environments.1.2.2.1. Supported PlatformsThe table below lists supported virtualization platforms for the virtual appliance deployment:6/16
Netwrix Auditor Virtual Appliance and Cloud Deployment GuideVirtual InfrastructureVMware vSphereSupported VersionlVMware server: ESXi 6.7, 6.5, 6.0lVMware workstation: 11 and 12NOTE: You can also add Netwrix Auditor Virtual Appliance to theContent Library of your VMware Cloud on AWS SDDC and thendeploy this Virtual Appliance to the cloud- based ESXi host,following the steps described in this guide.Microsoft Hyper-VlMicrosoft Windows Server 2019lMicrosoft Windows Server 2016lMicrosoft Windows Server 2012 R2lMicrosoft Windows Server 20121.2.2.2. Virtual Machine Hardware RequirementsWhen deploying Netwrix Auditor virtual appliance, a pre-configured virtual machine will be created fromthe template. Below is the default hardware configuration for the VM where you plan to deploy NetwrixAuditor virtual appliance:ParameterValueCommonProcessor4 coresRAM16 GBHDD100 GBVMware onlyTotal Video Memory16 MBNetwork adaptervmxnet3OtherCheck and upgrade VMware Tools during power cycle.7/16
Netwrix Auditor Virtual Appliance and Cloud Deployment Guide1.2.3. Import Virtual Machine from Image to VMware1. Connect to your vSphere infrastructure using vSphere Web client , right-click the object you need(datacenter, ESXi host, VM folder or resource pool) and select Deploy OVF Template.NOTE: If you are running VMware 6.0, connect to vSphere using the on-premises vSphere client andselect File Deploy OVF Template.2. Follow the instructions in the table below:StepDescriptionSourceBrowse for the folder that contains the Netwrix Auditor virtualappliance template.OVF Template DetailsReview information on this template.Name and LocationSelect a name for the new virtual machine (optional; default name is"Netwrix Auditor").NOTE: The name must be unique within the Inventory folder; it maycontain up to 80 characters including spaces.Resource PoolSelect a resource pool to deploy Netwrix Auditor virtual appliance.StorageSelect the destination storage.Disk FormatTo optimize the disk space, it is recommended to select ThinProvision.Network MappingIf you have multiple networks on your ESXi Server, select theDestination network for a new virtual machine.Ready to CompleteReview your virtual machine settings. Click Finish to complete thewizard.3. Select the newly created virtual machine and click Power On.1.2.3.1. Deploy Netwrix Auditor Virtual Appliance to VMware Cloud onAWS1. Import the NetwrixAuditor.ova file to a Content Library of VMware vSphere, as described in thisVMware article: Import Items to a Content Library.2. Start the New Virtual Machine wizard.3. On the Select a creation type step, select Deploy from template.8/16
Netwrix Auditor Virtual Appliance and Cloud Deployment Guide4. On the Select a template step, select NetwrixAuditor from your ContentLibrary.5. Proceed with the wizard: select name and folder, resources and storage for the VM.1.2.4. Import Virtual Machine from Image to Hyper-V1. On your Hyper-V server, unzip the Netwrix Auditor virtual appliance package to the specified location.2. Navigate to Start All Apps Hyper-V Manager.3. In the Hyper- V Manager , navigate to Actions Import virtual machine and follow theinstructions of the wizard. Review the table below for more information.StepDescriptionLocate FolderBrowse for the folder that contains extracted Netwrix Auditorvirtual appliance.Select Virtual MachineSelect Netwrix Auditor.Choose Import TypeChoose the import type that best suits your needs.Choose Network TypeSelect a virtual switch.SummaryReview your virtual machine settings. Click Finish to exit the wizard.NOTE: If your Hyper-V server runs Windows Server 2012, instead of importing a virtual machine,select New virtual machine . Proceed with the wizard: set startup memory to 4096 MB,specify your network switch, and select Use an existing virtual hard disk option—NetwrixAuditor.vhdx disk (located in NetwrixAuditor-hyperv\Netwrix Auditor\Virtual Hard Disks)to this machine.4. The newly created virtual machine named Netwrix Auditor will appear in the list of virtual machines.Right-click and select Start.1.2.5. Configure Virtual ApplianceFollow the steps below to configure your virtual appliance with Netwrix Auditor.1. Once you connect to the virtual appliance, you will find out that Windows Server 2012 R2 installationis almost complete. On the Settings page, you should read and accept the license agreement.9/16
Netwrix Auditor Virtual Appliance and Cloud Deployment GuideFor Windows Server 2016, the EULA will be displayed in the License terms page; read and accept theagreement.2. Next, specify a password for the built-in administrator account. Then re-enter your password. ClickFinish.10/16
Netwrix Auditor Virtual Appliance and Cloud Deployment Guide3. Log in to the virtual machine.4. The Windows PowerShell opens and automatically runs the script. Press any key to read the licenseagreement and then press Y to accept it. Then you will be prompted to configure the virtual machine.Press Enter to start.StepDescriptionRename virtual machineSpecify a new name for the virtual machine (e.g., NA-Server).NOTE: The computer name must be properly formatted. It maycontain letters (a-z, A-Z), numbers (0-9), and hyphens (-), butno spaces and periods (.). The name may not consist entirelyof digits and may not be longer than 15 characters.Configure networkllJoincomputertothedomain or workgroupSelect Y to use DHCP server to configure network settingsautomatically.Select N to configure required parameters manually. In thiscase, you will be prompted to set up IP settings manually.To join a domainSelect Y . Specify the fully qualified domain name to join (e.g.,corp.local ). Then specify domain administrator name andpassword.NOTE: For your convenience, the account specified will be added tothe local Administrators group and set as account forcollecting data from the target systems.Domain Users group will be removed from the local Usersgroup after the machine with the appliance joins thedomain.To join a workgroupSelect N. Specify the local administrator name and credentials.NOTE: For your convenience, the account specified will be set asaccount for collecting data from the target systems.AddadditionallanguagesinputSelect Y if you want to specify additional input languages unsing theLanguage window.Select N to proceed with English.Configure SQL ServerThe shell script automatically configures SQL Server instance. The11/16
Netwrix Auditor Virtual Appliance and Cloud Deployment GuideStepDescriptionsysadmin server role on SQL Server instance is grantedautomatically to the BUILTIN\Administrators group.In the example below, review how the shell script configures the new VM:4. When the script execution completes, you will be prompted to reboot the virtual machine for thechanges to take effect.5. After reboot, log in to the virtual machine using the domain administrator credentials (for appliancesjoined to domain) or local administrator credentials (for appliances joined to workgroup).For the first time, Netwrix Auditor client starts automatically. Later, you can always run it from theStart menu or launch it by double-clicking the Netwrix Auditor shortcut on the desktop. The productwill automatically start configuring self-monitoring—the first monitoring plan is configured to trackUser Activity on your server.12/16
Netwrix Auditor Virtual Appliance and Cloud Deployment GuideNOTE: Do not close the Netwrix Auditor Virtual Appliance Configuration window until the selfmonitoring configuration completes. Otherwise, you will have to create a monitoring planmanually.1.3. Cloud DeploymentTry playing around with Netwrix Auditor to see how it helps you enable complete visibility with enhancedcloud deployment options:lAmazon Marketplace—Discover Netwrix Auditor if you have an active AWS account.NOTE: Consider that this section describes evaluation steps to investigate the Netwrix Auditorfunctionality and it does not contain detailed instructions on how to use and configureAmazon services and instances. Refer to AWS Documentation for more information.lWindows Amazon Marketplace—Discover Netwrix Auditor if you have an active Microsoft account.NOTE: You can also add Netwrix Auditor Virtual Appliance to the Content Library of your VMware Cloud onAWS SDDC and then deploy this Virtual Appliance to the cloud-based ESXi host, following the stepsdescribed in this guide. In this deployment scenario, Netwrix Auditor will be able to work with otherVMs running on that ESXi host.1.3.1. Configure AWS Instance1. Log in to the AWS Management Console and navigate to Amazon EC2 launch wizard.2. Select Netwrix Auditor in the software list and launch the instance. Refer to Launching an AWSMarketplace Instance section for detailed instructions on how to use instances.For your convenience, you can rename instance, e.g. "Netwrix Auditor".3. The instance may take a few minutes or more to launch. Although your Instance State is "running", itmay be unavailable. You can check the image health in two ways:lRight-click the instance and select Instance Settings Get Instance Screenshot and reviewimage current state.lRight-click the instance and select Instance Settings Get System Log. Empty log means thatyour image is still being prepared.Wait until the System Log contains the Windows is Ready for Use message and connect to theinstance.4. In the Connect To Your Instance dialog, select Get Password next to Password.5. Select your Key Pair file and click Decrypt Password. See Amazon EC2 Key Pairs and WindowsInstances for more information on Key Pairs.6. Copy the password. Consider that this password will be used to connect to the instance where the13/16
Netwrix Auditor Virtual Appliance and Cloud Deployment Guideproduct is going to be deployed. It will also function as a service password for Netwrix Auditor andSQL Server and Reporting Services. You can always reset it later upon Netwrix Auditor deploymentcompletion.7. Select Download Remote Desktop File and launch the Remote Desktop Connection window byclicking the downloaded RDP file.8. In the Windows Security dialog, provide the password you have copied on the step 6 and log on tothe instance.1.3.2. Configure Azure Marketplace VM Instance1. Log in to the Microsoft Azure Marketplace and navigate to Virtual machines.2. Select Netwrix Auditor image in the software list.3. Select Create VM and complete the following fields:OptionDescriptionNameSpecify the name for the new Virtual machine. For example,"NetwrixAuditor".VM disk typeSelect disk type that meets your business needsUser name and passwordSpecify credentials to log on the new Virtual machine. This accountwill be granted the Global Administrator role in Netwrix Auditor.SubscriptionSelect your Azure subscription typeResource groupIn the list of resource groups, assuming you have some applicableassets in your Azure subscription, you should see a list of resourcegroups.You can use one of your configured resource groups or create thenew one.SizeBrowse for required sizes and VM features. Refer to Netwrix AuditorInstallation and Configuration Guide for minimal hardwarerequirements to deploy Netwrix Auditor.SettingsConfigure the following virtual machine settings, if needed:lHigh availabilitylNetworklExtensions14/16
Netwrix Auditor Virtual Appliance and Cloud Deployment mary—Review your Netwrix Auditor image configuration.4. Wait until deployment completes. The image may take up to 10 minutes to deploy.5. Once the image has been deployed successfully, select Go to resource on the right pane.6. Navigate to Virtual machines and make sure that your Netwrix Auditor image status is "Running".7. Select Connect—The Remote Desktop File will be downloaded automatically.8. In the Windows Security dialog, provide the Netwrix Auditor Global Administrator credentials youspecified on the step 3 and log on to the instance.1.3.3. Netwrix Auditor DeploymentConnect to the instance where Netwrix Auditor is going to be deployed. The Windows PowerShell opensand automatically runs the script.1. In the Netwrix Auditor Deployment configuration wizard, review computer name and domain towhich the computer is joined. Enter Y if you are all right with the default parameters and go to Step 3to complete deployment.2. If you want to rename the computer and join it to another domain or workgroup, follow theadditional steps below:lEnter N to open the System Properties dialog.lModify computer parameters at your convenience.lRestart the computer.lRe-establish RDP connection to the instance where Netwrix Auditor is being deployed.When completed, you will be taken to the step 1.3. The shell script automatically configures SQL Server instance. The sysadmin server role on SQL Serverinstance is granted automatically to the BUILTIN\Administrators group.For the first time, Netwrix Auditor client starts automatically. Later, you can always run it from the Startmenu or launch it by double-clicking the Netwrix Auditor shortcut on the desktop.For the first run, you need to specify the password to connect to Audit Database:1. In Netwrix Auditor client, navigate to Settings Audit Database.2. Click Modify under Default SQL Server Settings and provide the password you have decryptedduring AWS instance configuration.15/16
Netwrix Auditor Virtual Appliance and Cloud Deployment Guide1.4. What Is NextNow you can evaluate Netwrix Auditor functionality. Review the table below for more information.To.llRun.See a list of audit settingsCreate a monitoring planlReview data collection statusll—Netwrix Auditor Installationand Configuration GuideSee a list of rights and permissionsrequired for data collectingacco
Virtual Appliance Download Manager. Review the following for additional information: l Available Configurations l Virtual Deployment l Cloud deployment—If you have an active AWS or Azure Marketplace account, you can deploy Netwrix Auditor in the cloud. The Netwrix Auditor virtual machine image consists of