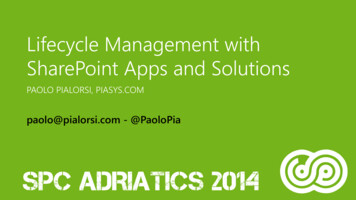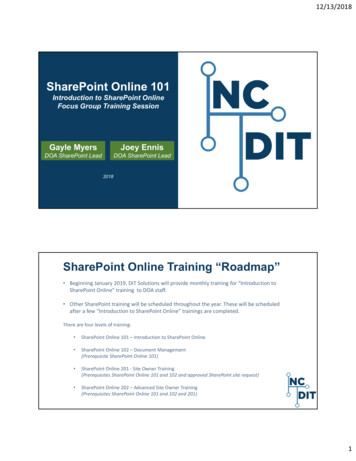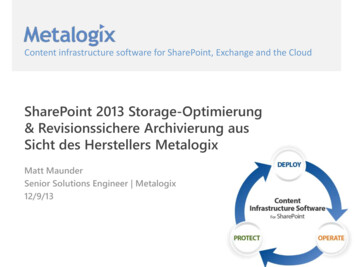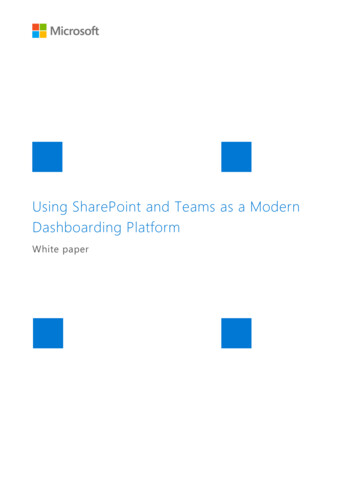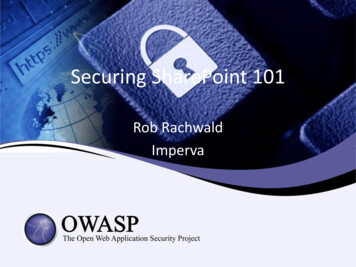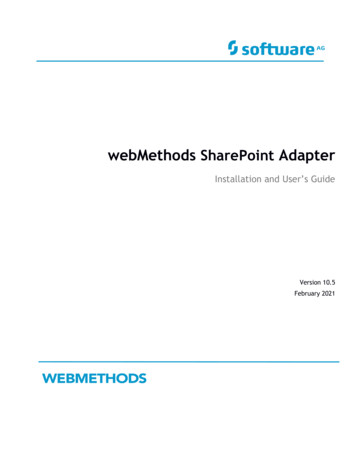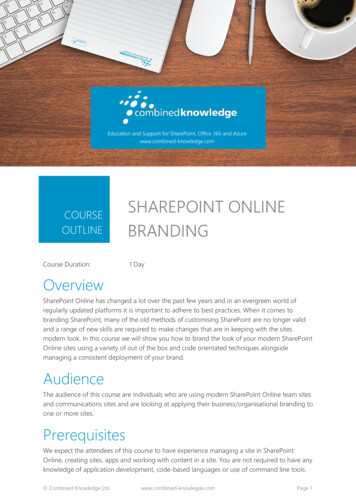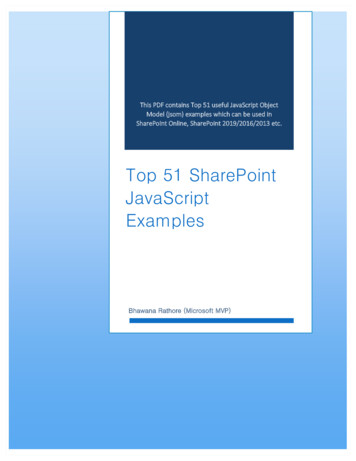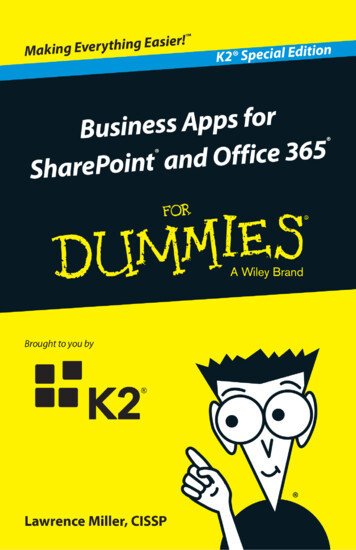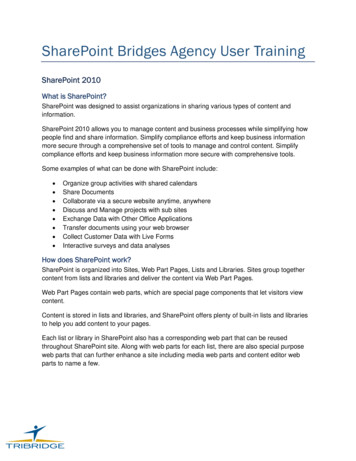
Transcription
SharePoint Bridges Agency User TrainingSharePoint 2010What is SharePoint?SharePoint was designed to assist organizations in sharing various types of content andinformation.SharePoint 2010 allows you to manage content and business processes while simplifying howpeople find and share information. Simplify compliance efforts and keep business informationmore secure through a comprehensive set of tools to manage and control content. Simplifycompliance efforts and keep business information more secure with comprehensive tools.Some examples of what can be done with SharePoint include: Organize group activities with shared calendarsShare DocumentsCollaborate via a secure website anytime, anywhereDiscuss and Manage projects with sub sitesExchange Data with Other Office ApplicationsTransfer documents using your web browserCollect Customer Data with Live FormsInteractive surveys and data analysesHow does SharePoint work?SharePoint is organized into Sites, Web Part Pages, Lists and Libraries. Sites group togethercontent from lists and libraries and deliver the content via Web Part Pages.Web Part Pages contain web parts, which are special page components that let visitors viewcontent.Content is stored in lists and libraries, and SharePoint offers plenty of built-in lists and librariesto help you add content to your pages.Each list or library in SharePoint also has a corresponding web part that can be reusedthroughout SharePoint site. Along with web parts for each list, there are also special purposeweb parts that can further enhance a site including media web parts and content editor webparts to name a few.
SharePoint Bridges Agency User TrainingThe SharePoint HomepageNavigating SharePoint Bridges Home Page:Right side:Provides links to news, updates and other pertinent information provided by CFBHN and othersourcesLeft side:1. Your Sites, will display a link to your agencies secure SharePoint Portal Site2. Online Forms, lists any electronic forms that have been made available to all users3. Resources, displays links to other features available to all users2 of 5
SharePoint Bridges Agency User TrainingAgency Portal SiteNavigating SharePoint Bridges Agency Page:Right Side:Navigation provides links to the Home Page, libraries and other lists.Middle:Displays Announcements posted by CFBHN staff to your agencyLeft Side:Shows the document libraries available to the Agency users:1. Documents2. Document Drop OffBy clicking on the title bar that’s shows in blue, you can navigate directly to that specific area.3 of 5
SharePoint Bridges Agency User TrainingManage Content in a Document LibraryAdding new documents to a libraryEvery agency site will contain a Document Drop Off (Agency to CFBHN) and a Documents andFiles (CFBHN to Agencies) library. These are libraries where documents may be stored in theportal.1. Click on Add Document beneath the Document Drop Off library.2. In the dialog that appears, click browse and locate the file you wish to upload to the site.3. Click OK and the new document should now be listed in the document library.4. To upload multiple documents, when the dialog appears click on the link for UploadMultiple Files.5. In the dialog that appears, the folders on your local computer should be shown in the leftcolumn. Navigate to the folder where documents are stored.6. Select checkboxes in front of all the documents you wish to upload.4 of 5
SharePoint Bridges Agency User Training7. Click yes in the dialog that appears to begin uploading the documents.8. The new documents should be displayed in the library.Download a document stored in you agencies SharePoint site1. As you move your mouse over the documents stored in the library, a checkbox willappear to the left of the document. Click on a single checkbox for a Word, Excel orPowerPoint file.You should also observe the ribbon changing based on your selection.2. Click Download a Copy on the ribbon and make your changes to the document. Savethe document to your local file location.5 of 5
SharePoint Bridges Agency User Training 5 of 5 7. Click yes in the dialog that appears to begin uploading the documents. 8. The new documents should be displayed in the library. Download a document stored in you agencies SharePoint site 1. As you move your mouse over the documents stored in the library, a checkbox will