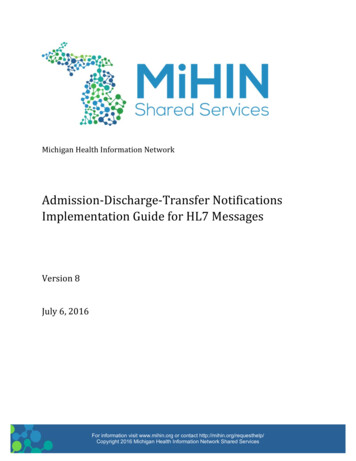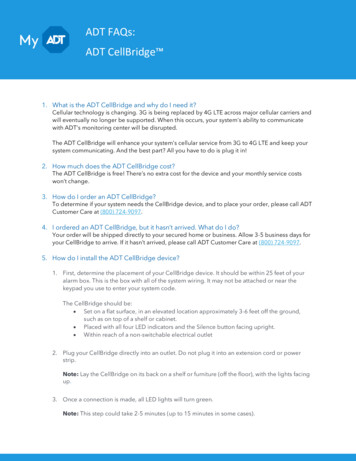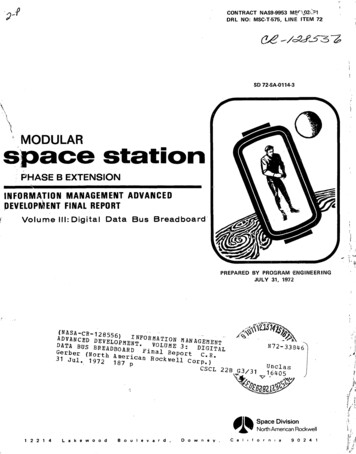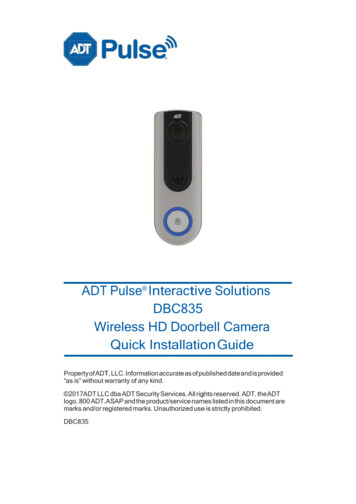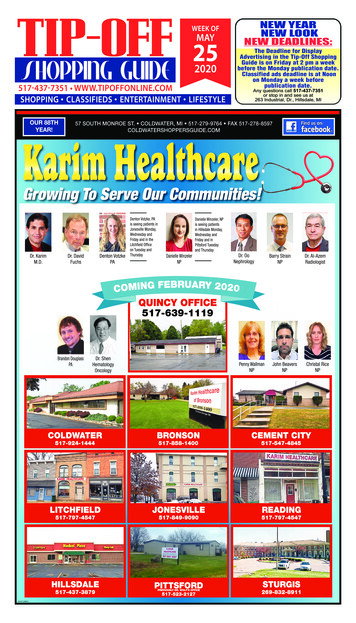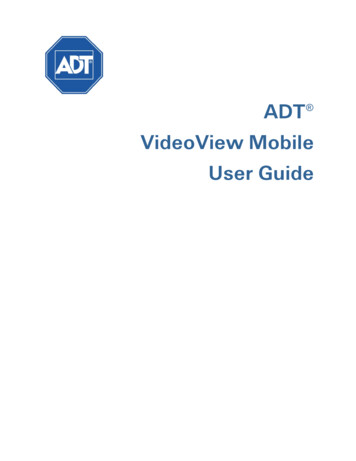
Transcription
ADT VideoView MobileUser Guide
Typographic ConventionsThis document uses the following typographic conventions to help you locate and identifyinformation:Italic textIdentifies new terms, emphasis, and book titlesBold textIdentifies button names and other items that you can click or touch in the graphicaluser interface or press on a computer keyboardMono textIdentifies text to enter on the keyboardNote: Notes provide extra information about a topic that is good to know but not essential to theprocess.CAUTION: Cautions draw your attention to actions that could compromise the security of yoursystem or result in the loss of data. 2014 ADT LLC dba ADT Security Services. All rights reserved. ADT, the ADT logo, 800 ADT.ASAP and theproduct/service names listed in this document are marks and/or registered marks. Unauthorized use is strictlyprohibited.Document Version 3.2.1 20140314ii
Table of Contents1Installation and Operation . 11.1General Introduction . 11.2Features . 11.3Compatible Models. 11.4Downloading and Installation. 21.4.1Android . 21.4.2iOS . 21.5Operation . 21.5.123Live Preview . 42.1Enable Monitoring . 52.2Close Monitoring . 72.3Record Video . 72.4Snapshot . 82.5Favorites . 82.6Real-time Playback . 92.7PTZ.102.7.1Direction and Zooming .102.7.2Preset.112.7.3EPTZ.112.8Bit Stream Switch.122.9Alarm Out Control .132.10Light Control.142.11Image Adjustment .152.12Full Screen .16Playback . 173.1Playback Recording .173.2Playback Picture .193.2.14Main Menu . 2Smart Mode .19Device Manager. 204.1Add Device .204.2Modify Device Info .214.3Delete Device .224.4Remote Configuration .224.5View HDD Information .234.6Alarm Out Control .244.7Import Cloud Device .25iii
56File Manager . 265.1View File .265.2Share File.265.3Export File .26E-Map . 276.1Create E-Map .276.2Edit E-Map .277Favorites . 288Alarm Push. 298.1Push Config.298.1.18.29Instant View .30Alarm Push Event List .30Local Config . 31Index . 32iv
Installation and Operation1 Installation and Operation1.1 General IntroductionThe VideoView Mobile software app is designed to provide remote access to video monitoringfunctions on your smart phone. This app features touch control, touch signal recognition, alarm push,P2P functionality and DDNS analysis. You can monitor live video, control the PTZ camera, andplayback video from a front-end camera, DVR, or speed dome under 3G, 4G and WIFI environments.Note: This software supports the iOS and Android platforms only; iDMSS supports iOS and gDMSSsupports Android.1.2 FeaturesThe VideoView Mobile app features: Multiple channel monitoring and playback with a maximum of 16 windows Real time live video (Live Preview) Fast, slow and frame-by frame playback modes Local snapshot and recording; corresponding files are stored locally PTZ control on the touch screen Remembers last-viewed channel Color setting and streaming parameter adjustments Alarm push Bidirectional talk Smart Mode function for viewing different parts of a picture on different windows at thesame time E-Map function that displays cameras on an electronic map of the premises Channel resolution and frame configuration Hard disc information display screen1.3 Compatible ModelsThis product supports the following models:AndroidAndroid 2.2 and higher; resolution: 480 x 800 and higherNote: To use the Alarm Push function, you must first create a Google account.iPhoneIOS 4.3 and higher1
Installation and Operation1.4 Downloading and InstallationThe product has Android and iOS versions.1.4.1 Android1. Open Google Play on your smart phone.2. Search for gDMSS Lite or gDMSS Plus.3. Download and install.1.4.2 iOS1. Open the App Store on your smart phone.2. Search for gDMSS Lite or gDMSS Plus.3. Download and install.1.5 Operation1.5.1 Main MenuWhen the VideoView Mobile app first opens, the Live Preview screen appears by default, as shown inFigure 1-1.Figure 1-12
Installation and OperationTap thebutton on the upper left side of the screen. The Main Menu screen appears, as shown inFigure 1-2.Figure 1-2Touch a function in the main menu to open the associated screen.Main functions of the app include the following: Live Preview, described in Section 2 on page 4 Playback, described in Section 3 on page 17 Device Manager, described in Section 4 on page 20 Local Files, described in Section 5 File Manager on page 26 E-Map, described in Section 6 on page 27 Favorites, described in Section 7 on page 28 Push Config and Event List are described in Section 8 Alarm Push on page 29 Local Config, described in Section 9 on page 313
Live Preview2 Live PreviewWhen the VideoView Mobile app first opens, the Live Preview screen appears by default.If you are in another screen, tapthe Live Preview screen.to bring up the Main Menu, and then tap Live Preview to openFigure 2-1Tap the tool bar at the bottom of the screen to display more buttons.IconFunctionIconFunctionOpen channels;Close all channelsOpen/Close Bit Stream controlpanelOpen/Close Alarm Out controlpanelFavoritesOpen/Close AudioLocal SnapshotOpen/Close Bidirectional TalkStart/Stop video in currentwindowOpen/Close Light Control panel1/4/9/16 window splitStart/Stop PlaybackOpen/Close Image Adjustmentcontrol panelOpen/Close PTZ control panel4
Live Preview2.1 Enable MonitoringThe VideoView Mobile app supports four methods for enabling video monitoring.Method 1. Open video in a particular window Tapin the window, and then select the channel to be displayed.Method 2. Open video in multiple windows Tap Select one or more channels in the Device List that appears. Tap Start Live Preview at the bottom of the Device List.in the upper right corner of the screen.Video from the selected devices is displayed in sequence, as shown in Figure 2-2.Figure 2-25
Live PreviewMethod 3. Quick Preview After you have added a device (see page 20), tap Start Live Preview to open the Live Previewscreen.Figure 2-3Method 3. Open last-used channels Tapto open the most recently viewed channels.6
Live Preview2.2 Close MonitoringThe VideoView Mobile app supports two methods for closing video monitoring.Method 1. Close a single channel Touch and hold the monitoring window you want to close and drag it to the trashcan.See Figure 2-4.Figure 2-4Method 2. Close all channels Tapto close all monitoring channels.2.3 Record VideoTo Record Video1. Select the channel you want to record.2. Tapto start recording that channel. The Recording Status on the bar at the bottom ofthe Live Preview screen displays a red dot.3. Tapagain to stop recording. The red dot disappears.7
Live Preview2.4 SnapshotThe VideoView Mobile app enables you to take a still snapshot from the Live Preview screen.1. Select the desired channel.2. Tapto take a snapshot of the current channel.View the snapshots under the local file path. Android devices can view snapshots directlyunder the app installation path.2.5 FavoritesThe VideoView Mobile app supports Favorites.To set Favorites1. In Live Preview screen, tapto display the Favorites panel.Figure 2-52. Tapto add channels in the preview to the Favorites group.3. Tap the channel to add.4.Tapto accept. See Figure 2-6.8
Live PreviewFigure 2-65. Tapto quickly open all channels included in the Favorites group.2.6 Real-time PlaybackTo playback video1. In Live Preview, tap. The selected channel plays previous 15 seconds of video.Note: The default playback time is 15 seconds. You can change the playback time in thelocal configuration.2. Tapto end playback and return to monitoring mode.9
Live Preview2.7 PTZ2.7.1 Direction and Zooming1. Tapto activate the PTZ panel. The selected window is maximized as in Figure 2-7.Figure 2-72. While the PTZ control is activated, slide your finger across the touch screen to control thePTZ direction: PTZ rotation: slide your finger across the touch screen to rotate the PTZ in that direction.Focus control: Slide with two fingers to control the focus.You also can touch:to control Zoomto control Focusto control Iris10
Live Preview2.7.2 PresetTo set Preset points1. Move the PTZ to the desired place on the touch screen.2. On the PTZ panel, tap.3. Select the preset number.4. Tapto set this preset point.Figure 2-82.7.3 EPTZ1. On the PTZ panel, tapto switch to EPTZ mode.2. Slide across the touch screen to zoom in/out of the video display.Note: The PTZ function is only for cameras that support PTZ. EPTZ is supported by alldevices.11
Live Preview2.8 Bit Stream SwitchThis feature enables you to switch between Main Stream and Extra Stream.1. Select a window in Live Preview mode.2. Tap. The Bit Stream Switch panel is displayed, as shown in Figure 2-9.Figure 2-93. Switch between Main Stream and Extra Stream. Tapto switch to HD mode (Main Stream) Tapto switch to fluent mode (Extra Stream). Tapto customize Main Stream/Extra Stream as shown Figure 2-10.Figure 2-1012
Live Preview2.9 Alarm Out ControlTo enable or disable device alarm output1. Select a monitoring channel in Live Preview mode.2. Tap thebutton. The Alarm Output panel opens, as shown in Figure 2-11.Figure 2-113. Tap the toggle button to enable or disable the alarm output for that channel.13
Live Preview2.10 Light ControlThe VideoView Mobile app supports device compensation lighting.1. Select a monitoring channel in Live Preview mode.2. Tap thebutton to open the light panel as in Figure 2-12.Figure 2-123. Tap the toggle switch to turn the compensation light On or Off.4. Taporto adjust the light up or down.Note: Only the K100 model supports light control.14
Live Preview2.11 Image AdjustmentTo make image adjustments1. In Live Preview, select a monitoring window.2. Tap thebutton to open the Image Adjustment control panel, as shown in Figure 2-13.Figure 2-133. Tap an icon to adjust the corresponding setting. Refer to the following Weight4. Increase/decrease the setting by tapping the /- buttons in the monitoring window.15
Live Preview2.12 Full ScreenIn Live Preview mode, rotate the phone 90 and the screen reconfigures to a landscape orientation, orFull Screen mode. See Figure 2-14.Figure 2-14Note: If you cannot enter full screen mode, please check the smart phone settings.16
Playback3 PlaybackThe VideoView Mobile app can playback recorded video saved on the device and snapshot picturessaved on the front-end device.To use the Playback feature1. Tap thebutton to view the Main Menu.2. Tap Playback on the Main Menu to open the Playback screen.Playback Recording is initiated by default, but you can switch to Playback Picture by touchingthe associated button at the top of the screen. Playback Recording Playback Picture3.1 Playback RecordingFigure 3-1To search for a recording:1. Tapin a window to open the Device List.2. Select the playback period.17
Playback3. Select the channel to view. The recording from the selected channel is played back in theselected window.Figure 3-24. Use the buttons to control the playback, as described in the following table.ButtonFunctionPlay toolbar control: 5 min, 30 min or 60 minPrevious / NextFast Forward (200% faster) / Slow Forward (50% slower)For example, while playing video at normal speed: Tap Tapto slow back to 2x speed; tapnormal speed Tapspeed Tapto return to ½ speed; tapspeedfor 2x speed; tapagain for 4x speedto slow to ½ speed; tapagain to reduce toagain to slow further to ¼again to return to normalPlay / PauseFrame-by-Frame; tapto advance to the next frame18
Playback5. Close the Playback screen: To close a single channel, touch and hold the video on the touchscreen and drag it to thetrashcan above. To close all channels, tap thebutton.3.2 Playback PictureTo playback pictures1. Tap thebutton to open the Device List.2. Select the playback period.3. Select the channel to view. The picture from the selected channel is played back in theselected window.4. Tapto close the playback screen.3.2.1 Smart ModeSmart Mode enables you to view different parts of a picture on different windows at the same time.During picture playback, tapto enter Smart Mode. The screen splits into 4 separate windows.You can zoom in and out in each of the windows. See Figure 3-3.Figure 3-319
Device Manager4 Device ManagerIn Device Manager, you can add or delete a device, modify device information, remotely configurethe device, control the alarm output, and view HDD information. You also can import a cloud device.Touch a device in the list to view its function buttons.4.1 Add DeviceTo add a device:1. In the Main Menu, tap2. In the Device Manager, tapin the appropriate fields.Device Manager. The Add Device screen opens. Fill in or select the informationFigure 4-1Register ModeSelect from the following: P2P. For a network environment, the device should have P2P enabled and beconnected to the Internet. Add a device by scanning the QR code or inputting the SN. Dahua/QuickDDNS. For a network environment, the device must be registered on theDDNS server and connected to the Internet. Add the device by inputting the completeDDNS domain name address. Analysis is performed by DahuaDDNS and QuickDDNS. IP/Domain name: For a normal environment, add the device by inputting its IPaddress or third-party domain name and port.20
Device ManagerNameEnter the device name.SN / Address / IP Domain and Port For P2P type: enter the device serial number. For Quick DDNS/Dahua type: enter the complete domain name. For IP/Domain name type: enter the IP address or complete third party domain nameand port.Username/PasswordThe device username and password are both admin by default.Live Preview/PlaybackSelect Main Stream or Extra Stream for Live Preview and Playback modes.3. Fill in the parameters, and then tapto save.Note: You can touch Start Live Preview to view all channels of the device. The systemswitches to the monitoring screen and saves the device information. For devices supporting P2P, you can scan the QR code or enter the SN to add the device.4.2 Modify Device InfoTo modify device information:1. Tap the device in the Device Manager screen. A dropdown menu appears.Figure 4-221
Device Manager2. Tapin the dropdown menu.3. Change the device info, and then tapto save.4.3 Delete DeviceTo delete a device:1. Tap the device in the Device Manager. A dropdown menu appears.Figure 4-32. Tapin the dropdown menu.3. Tap OK to confirm the deletion.4.4 Remote ConfigurationUsing remote configuration, you can perform Motion Detect, Alarm settings, Camera settings,Storage Manager and User Manager.To remotely configure a device:1. Tap the device in the Device Manager. A dropdown menu appears.Figure 4-42. Tapin the dropdown list.3. Select the corresponding item that you want to configure remotely.22
Device ManagerFigure 4-54.5 View HDD InformationYou can view HDD name, status, free capacity and total capacity.To view information on the hard disc:1. Tap the device in the Device Manager. A dropdown menu appears.Figure 4-62. In dropdown the menu, tapto view HDD information. See Figure 4-7.23
Device ManagerFigure 4-74.6 Alarm Out ControlYou can enable and disable alarm output of channel.To enable or disable alarm output:1. Tap the device in the Device Manager. A dropdown menu appears.Figure 4-82. In the dropdown menu, tap.3. Select the Alarm Out channel, and tap the toggle switchto enable or disable Alarm Out.24
Device ManagerFigure 4-94.7 Import Cloud DeviceThe VideoView Mobile app enables you to import a cloud device. For example, if you have a cloudaccount (DDNS or Easy4IP account) and the account is associated with the device, you can importthe corresponding devices without having to manually add them one by one.To import a cloud device:1. Tap the Import Cloud Device button at the bottom of the Device Manager.2. Select the cloud account type, and then input the username and password. For DahuaDDNS: use the cloud account on Dahua DDNS For QuickDDNS: use the cloud account on Quick DDNS For PSP: use the cloud account on Easy4IP server3. Tap Login to import the device under the cloud account.Note: Devices from a DDNS account will be shown with a question mark (?). The”?” means there isincomplete device user and password information, which will be completed later.25
File Manager5 File ManagerThe VideoView Mobile app supports viewing, editing, and exporting of live preview, snapshots andrecordings during playback.5.1 View FileTouch the recording file to view it. In the interface, you can select play, pause, take a snapshot, and soforth.5.2 Share File1. Tapor touch and hold the file to enter file manager mode.2. Select the file to share.3. Tapto share the file.Note: For Android only.5.3 Export File1. Tapor touch and hold the local file to enter Manager mode.2. Select the file to export.3. Tapto export a video as shown in Figure 5-1.Figure 5-1Note: You do not need to export pictures using the Android OS. You can find the picture under theinstallation path.26
E-Map6 E-Map6.1 Create E-Map1. Tapto add one picture as a map.2. Tapto add a monitoring spot on the map.3. Go to the device list and select the channel.4. Place the added channel at the appropriate location on the map and tapSee Figure 6-1.to save.Figure 6-16.2 Edit E-MapSelect an E-Map, and tap thebutton to enter edit mode. Tapto switch maps Tapto add a monitoring spot Tapto delete a monitoring spot27
Favorites7 FavoritesIn this interface you can create new Favorites, or else add new monitoring spots to existing Favorites.To setup Favorites1. Tap the2. Tapbutton to view the Main Menu.Favorites on the Main Menu to open the Favorites screen.3. To create a Favorite group, tapand enter a name for the group.4. To add channels to the Favorite group, taplist.in the upper-right corner to open the device5. From the device list, touch the channel to be added and tapgroup.to add it to that Favorites6. To delete Favorites: Android: Touch and hold the Favorite and tap Delete in the resulting pop-up box. iOS: On the row of the Favorite, slide the Delete button and tap Delete.7. To remove a Monitoring Spot in Favorites: Android: Enter Favorites, Touch and hold the channel and tap Delete in the resulting popup box. iOS: On the row of the channel, slide the Delete button and tap Delete.28
Alarm Push8 Alarm PushThis section describes the features that push alarm information generated on the front end device tothe smart phone by integrating the device alarm module. You can view alarm recordings, previewand playback pictures according to push information collected.8.1 Push ConfigUse this feature to configure the type of information to be pushed in the event of an alarm.1. Tap the2. Tapbutton to view the Main Menu.Push Config on the Main Menu to open the Push Config screen.3. Select the device to push.4. Edit the Period during which you can receive an alarm push. Range: 1–365 days.5. Select the Push Type (video or picture).6. Select the type of info and channel to push. Motion Detect Camera Masking Local Alarm HDD Alarm7. Tapto save. See Figure 8-1.Figure 8-129
Alarm Push8.1.1 Instant ViewAfter you have set the Push Config information, the mobile device receives an alarm notice wheneverthe front-end device generates an alarm push. Touch the message in the notice bar to view detailedinformation. The recording or picture opens according to the priority you have set. If there is norecording or picture, the Live Preview is displayed.In the alarm push screen (Figure 8-2), touch the corresponding button to switch from alarm recording, to alarm pictureto live preview.Figure 8-2Note: Android users must login to their Google account. Video and picture push requires a storage medium on the front-end device and you must setalarm recording.8.2 Alarm Push Event ListSelectEvent List to view historical records in the event list. The system supports storage of up to50 historical records.30
Local Config9 Local ConfigThis screen is for changing local configuration settings, such as PTZ step, capture mode, pushduration and others. See Figure 9-1.Figure 9-1PTZ Step. This is used to set the PTZ step size during Live Preview mode. The larger the step length,the higher the speed will be. The range is 1-8.Capture Mode. This configures the number of continuous Snapshots that are taken in Live Previewmode. There are three settings: 1, 3 and 5.Push Duration. This sets the playback duration of the video pushed to your mobile device. Selectfrom: 15s, 30s, 1min, 2min or 5min.Video Mode. This sets the video performance mode. The default is high-performance. If youencounter a window split error or system crash, you can lower the performance setting.Real-time Playback. This sets the video playback period. Select from 5–60 seconds.Protection. This sets password protection for the VideoView Mobile app. After you have set thepassword here, you must enter it each time you login for security purposes.31
IndexIndexAAdd Device, 20Alarm Out, 24Alarm Push, 29Event List, 30BBit Stream Switch, 12, 13CClose Video Monitoring, 7DDelete Device, 22DeviceAdd, 20Delete, 22Modify, 21Device Manager, 20EE-Map, 27Enable Video Monitoring, 5End Video Monitoring, 7EPTZ, 11Event List, 30Extra Stream, 12FFavorites, 8, 28Features, 1File Manager, 26Full Screen, 16HHard Drive Information, 23IImage Adjustment, 15Import Cloud Device, 25Installation, 2Live Preview, 4Bit Stream, 12, 13Close Monitoring, 7Enable Monitoring, 5EPTZ, 11Favorites, 8Full Screen, 16Image Adjustment, 15Light Control, 14Playback, 9PTZ, 10Direction and Zoom, 10Preset, 11Record Video, 7Snapshot, 8Local Config, 31MMain Menu, 2Main Stream, 12Modify Device, 21PPassword, 31Playback, 9, 17Recoded Video, 17Smart Mode, 19Snapshot Pictures, 19PTZ, 10Direction and Zoom, 10Preset, 11RRecord Video, 7Remote Configuration, 22SSnapshot, 8VVideo Monitoring, 4Close Video, 7Enable Video, 5LLight Control, 1432
The VideoView Mobile app supports two methods for closing video monitoring. Method 1. Close a single channel Touch and hold the monitoring window you want to close and drag it to the trashcan . See . Figure 2-4. Figure 2-4 . Method 2. Close all channels Tap to close all monitoring channels. 2.3 Record Video . To Record Video . 1.