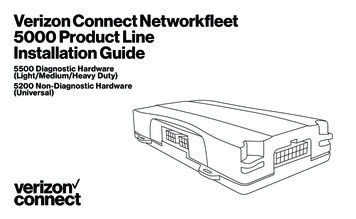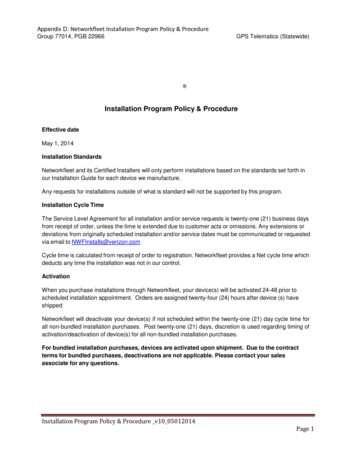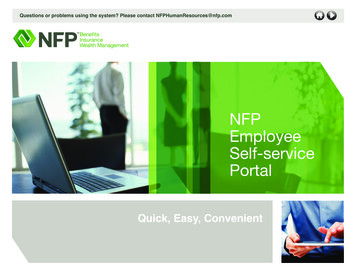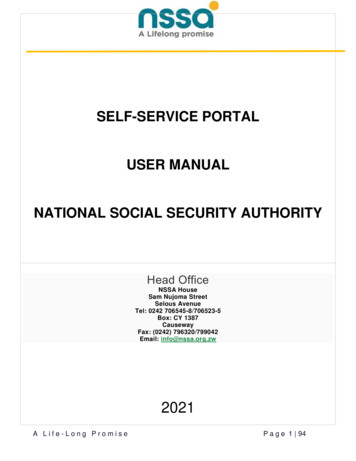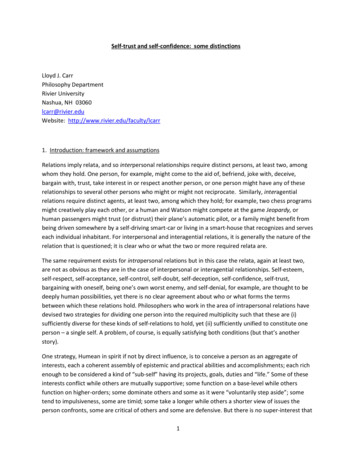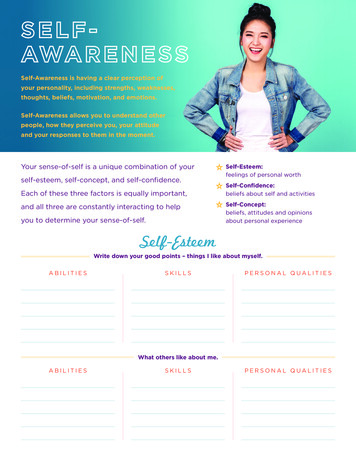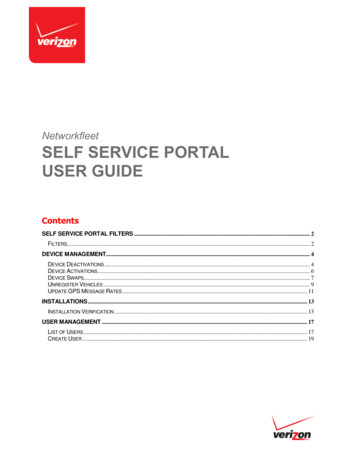
Transcription
NetworkfleetSELF SERVICE PORTALUSER GUIDEContentsSELF SERVICE PORTAL FILTERS . 2FILTERS. 2DEVICE MANAGEMENT. 4DEVICE DEACTIVATIONS . 4DEVICE ACTIVATIONS . 6DEVICE SWAPS. 7UNREGISTER VEHICLES . 9UPDATE GPS MESSAGE RATES . 11INSTALLATIONS . 13INSTALLATION VERIFICATION . 13USER MANAGEMENT . 17LIST OF USERS . 17CREATE USER . 19
Self Service Portal FiltersFiltersUse the headers to filter the list of devices for the action requested. More than one filter can be used at a time. As filters areselected the list will automatically decrease to show only items that match, i.e. no submit button is required to complete thefilter action.The following fields can be used to filter the device list. Filters can be used in any combination. As filters are deployed thelist will automatically apply those filters. Serial Number – Enter all or part of a device serial number. The list will continually refine based on the character(s)typed. Status – A drop down is provided to select devices with the device status. Status Effective Date – The start date of the current device status. In Contract – Filter to devices that are either within their contracted warranty period or that fall outside of the warranty.If the image of a document appears in this column that indicates that the device is in contract. Unit Model– Click one or more check boxes to filter by device model type (i.e. 5500, AT-1400, etc.), or check the topcheck box in the header line to select all. Uncheck the header box to deselect all. Update Rate - Click one or more check boxes to filter by current update rate type (i.e. 60 seconds, 120 seconds, etc.),or check the top check box in the header line to select all. Order Number – Enter the order number to filter to a specific order number. Vehicle Label – Enter a vehicle label to filter to a specific vehicle. VIN– Enter a Vehicle Identification Number (VIN) to filter to a specific VIN Fleet Name – Enter a fleet name to filter the list to vehicles/devices assigned to a specific fleet.
Once filters are applied, click the check boxes in the left column to select vehicles for the desired action. Check the topcheck box in the header line to select all. Uncheck the header box to deselect all. Click Print to print the list. If the list is filtered it will apply to the printed sheets. Click Export to export the list to one of the following formats. If the list is filtered it will apply to the exported sheets.oPDFoExceloCSV Click Reset to restore the complete list, ignoring any previously used filters.Note: Different fleet names will only display for certain customers/sales partners who have access to multiplefleets.Tip: Click on the up or down caret in any column to ascend or descend the list by that column’s data.
Device ManagementDevice DeactivationsDevices that have been de-installed need to be deactivated to prevent further billing. Deactivating a device may result in anearly termination fee if still under contract.Follow these steps to deactivate one or more devices. Use filters to generate an appropriate list of devices for deactivation.Note: The action buttons along the top of the page will illuminate or gray out as devices are selected by clickingon the check box according the eligible action that can be taken. For example, clicking on devices that have thestatus of Deactivated will illuminate the “Activate” button and the “Deactivate” button will be grayed out. Select devices to deactivate by clicking on the check box in the left column. Click the header box to select all. Click Deactivate.
Read and acknowledge the set up page statement to illuminate the Submit button. Select a Deactivation Reason.oYou may select a Deactivation Reason for all devices using the drop down selection in the header.oOr you may select individual reasons for specific devices by clicking Deactivation Reason hyperlink to theright side of the device line.Tip: If most devices have the same deactivation reason but a few have a different reason, use the header box toselect the same reason for the entire list, and you can change a few individual device deactivation reasons usingthe selector to the right of the device description line. Once the list is configured, click Submit. This button will only become active once the acknowledgement statement hasbeen checked.Tip: Click Remove to delete devices from this list. This will remove the devices from the Deactivation list only. Once the action is complete the following options are provided.oClick OK to acknowledge the action. Clicking OK will navigate the user to the main page.oClick Print List to print the deactivated device list.oClick PDF to save the list in a PDF file.oClick Email to send the list via email.
Device ActivationsDevices that have been installed need to be activated to begin service of the devices. Devices that have been swapped intoa vehicle that may also need to be activated (i.e. are cold or previously deactivated devices).Follow these steps to activate one or more devices. Use filters to generate a list of devices for activation. Select devices to activate by clicking on the check box in the left column. Click the header box to select all. Click Activate. Read the contract statement then click Submit. Once the action is complete the following options are provided on the confirmation page.oClick OK to acknowledge the action. Clicking OK will navigate the user to the main page.oClick Print List to print the activated device list.oClick PDF to save the list in a PDF file.oClick Email to send the list via email.
Device SwapsDevices may occasionally need to be swapped when one device is removed and replaced with another. The replacementdevice does not need to be of the same device series but does need to be the same device type. For example, a 3500device can be swapped out for a 5500 device but not an asset guard.The serial number of the removed device does NOT automatically become deactivated so billing changes will continue occuruntil deactivation is complete. A device can be deactivated only after the swap is complete.Additionally, the serial number of the newly installed device is NOT automatically activated. This action can be done beforeor after the swap is done.WARNING: Deactivating a swapped out device before the contract period is finished may result in an earlytermination fee.Follow these steps to swap one or more devices. Use filters to generate a list of devices to swap. Only vehicles that are currently registered are eligible to be swapped. Select devices to swap by clicking on the check box in the left column. Click the header box to select all. Click Swap.
Enter the replacement device serial number in the row of the swapped device number. As serial numbers are typed, afiltered drop down will appear with eligible device serial numbers.WARNING: Only devices that have a status of cold or deactivated and are not currently registered are eligible asreplacement devices so only those serial numbers will appear in the drop down list. Enter New Odometer to update the odometer at the time the device was swapped in.Note: The New Odometer field on heavy duty vehicles will not be editable because odometer is read directly fromthe engine in heavy duty vehicles. Optionally, enter New Engine Hours to update the engine hours at the time the device was swapped. Read the Swap Confirmation Page statement then click Submit to swap selected devices. Once the action is completed the following options are provided.oClick OK to acknowledge the action. Clicking OK will navigate the user to the main page.oClick Print List to print the swapped device list.oClick PDF to save the list in a PDF file.oClick Email to send the list via email.
Unregister VehiclesUsers may unregister a vehicle so that it no longer displays on the fleet application. Unregistering a vehicle does notdeactivate or otherwise change the status of the device associated with the vehicle, i.e. if the device is active and beingbilled for, it will continue to incur billing charges.Reasons to unregister a vehicle include, but are not limited to: Vehicle is no longer with the fleet and device will be registered into a new fleet vehicle (device transfer). Vehicle is no longer with the fleet but device is remaining active to avoid early termination fees.WARNING: Do NOT unregister vehicles that are receiving a new (swapped) device. Devices must be currentlyregistered to a vehicle to be eligible for a swap.Follow these steps to unregister one or more devices. Use filters to generate a list of devices to unregister. Select devices to unregister by clicking on the check box in the left column. Click the header box to select all. Click Unregister.
Read the statement then click Submit.Tip: Click Remove to delete devices from this list. This will remove the devices from the Unregister list only. Once the action is complete the following options are provided.oClick OK to acknowledge the action. Clicking OK will navigate the user to the main page.oClick Print List to print the Unregistered Vehicle list.oClick PDF to save the list in a PDF file.oClick Email to send the list via email.
Update GPS Message RatesNetworkfleet devices come standard with a two-minute (120 second) GPS message rate although GPS data is gathered atmuch more frequent intervals. Users can increase the frequency of the GPS messages for one or more fleet vehicles with3500 or 5000 series devices.Increasing the GPS message frequency will incur higher service fees. Please contact your sales representative for moredetails on billing for this feature.Note: Only 3500 and 5000 series devices that are currently registered to a vehicle(s) are eligible for updating GPSmessage rates.Follow these steps to configure new GPS message rates for one or more devices.’ Use filters to generate a list of devices to update rates. Select devices change the GPS message rates for by clicking on the check box in the left column. Click the header boxto select all. Click Update Rates.WARNING: Configurable update rates for 3500 and 5000 series devices are only available through the SelfService Portal and are not available through Customer Care. Asset Tracker update rates are configured throughCustomer Care only at this time and not via the Self-Service Portal.
Read and acknowledge the set up page statement to illuminate the Submit button. Select the desired message rate for each vehicle using the Set All button or the drop down in the Update Rate column. The following update rates are available depending on device type. o3500 series 45 seconds 60 seconds 120 secondso5000 series 15 seconds 30 seconds 45 seconds 60 seconds 120 secondsClick Submit.Tip: Click Remove to delete devices from this list. This will remove the devices from the Update Rate list only. Once the action is complete the following options are provided.oClick OK to acknowledge the action. Clicking OK will navigate the user to the main page.oClick Print List to print the Unregistered Vehicle list.oClick PDF to save the list in a PDF file.oClick Email to send the list via email.
InstallationsInstallation VerificationVerify installations and check on progress using the Installs feature Begin by clicking on Installs at the top of the page.There are two available views: Standard – This view allows the use of the top row filters. For example, use the serial filter to find a specific deviceserial number, or click on the Install Date column header to sort the list by installation date. Real-Time – Choosing real time enables the automatic page refresh. The page will consistently update with currentverification status while installations are occurring.oIn the Real –Time view newly installed devices will appear as the devices are detected and will display in bold.Click Unbold New to change the newly displayed devices from bold to normal font.WARNING: The header row filters are disabled while in the Real-Time view.Note: Installs is a permissions based option. If Installs does not appear at the top of the page you have not beenassigned that permission. Please contact your fleet administrator for further information.
While in the Standard View the following fields can be used to filter the device list or may hyperlink into other information.Filters can be used in any combination. As filters are deployed the list will automatically apply those filters. In the Real-TimeView, these headers are inactive Serial Number – Enter all or part of a device serial number. A wildcard is automatically applied to the end of the text. Status – A drop down is provided to select devices with the device status. Vehicle Label – Enter a vehicle label to filter to a specific vehicle. VIN– Enter a Vehicle Identification Number (VIN) to filter to a specific VIN Fleet Name – Fleet associated with the device, if known Install Status – Shows the current status of the installation. While in Real-Time mode, this field will update as statuschanges. When in Standard mode the page will need to be refreshed in order to view updated status.oActive - Installation is currently being verified. While verification is in progress a status bar will display with the percent of progress.oFailed - Installation could not be verified. Click on the Install Date for specific failed checks.oPending - Devices are queued and waiting to begin the verification process.oSuccess - Installation was successfully verified. Install Confirmation Number – A confirmation number will display on all successful installations.
Install Date – The most recent installation attempt date will display here. Click on the Install Date for installationverification check pass or fail details. If the installation verification was attempted more than once, each attempt datewill display showing details on checks that passed or failed.
Vehicle Info – Click Vehicle Info to view vehicle details, including VIN number.oWhen the VIN is read from the engine, it will automatically populate this page with the year, make, and modelof the vehicle. These fields can be changed if necessary. Optionally, the following fields may also bepopulated. License Plate Odometer (Always leave blank for Heavy Duty Vehicles) Engine Hours (Always leave blank for Heavy Duty Vehicles) Vehicle Label Color Harness Type Fuel Type
User ManagementUser Management displays all user accounts for the fleet. Use this feature to create, edit and delete users.List of Users The list of users displays the following information.oLast NameoFirst NameoUsernameoEmail AddressoPrimary PhoneoSecondary PhoneoTitle/Position Delete individual user ID’s by clicking Delete Click on the action buttons above the list to perform these actionsoCreate User - Create a new user (see next section for details)oPrint ListoExport List – Export options are PDF, Excel or CSV formatsoReset List – Removes any filters used and reverts to original display
Click the Last Name to view and edit user details.
Create UserClick Create User action button on the top of the user list to create a new user. Complete the following fields.oFirst NameoLast NameoUser NameoEmail AddressoConfirm EmailoPrimary PhoneoSecondary Phone (optional)oTitle/Position (optional)oStreet AddressoCityoCountryoStateoZip/Postal CodeoTime ZoneoLocal
Select appropriate User PermissionsoManage Users – User can create and manage other users in the Self-Service PortaloRegister/Edit Vehicles – User can unregister vehicles and perform device swaps (removing a device andinstalling another)oRun Device Reports – User can generate reportsoCellular Services Management – User can activate and deactivate devicesoSet Update Rates – User can change device GPS frequency rates in devices Click Submit.networkfleet.com 2014 Verizon. All Rights Reserved. 05/14The Verizon name and logo and all other names, logos, and slogans identifying Verizon’s products and services are trademarks and service marks or registered trademarksand service marks of Verizon Trademark Services LLC or its affiliates in the United States and/or other countries. All other trademarks and service marksare the property of their respective owners.
Serial Number - Enter all or part of a device serial number. The list will continually refine based on the character(s) typed. Status - A drop down is provided to select devices with the device status. Status Effective Date - The start date of the current device status.