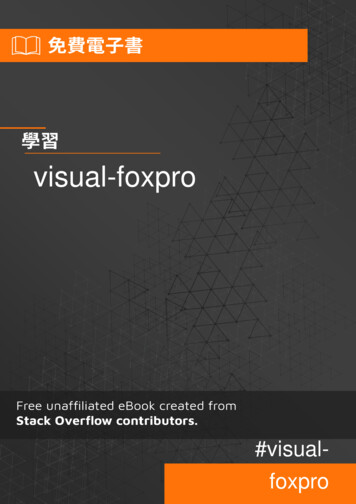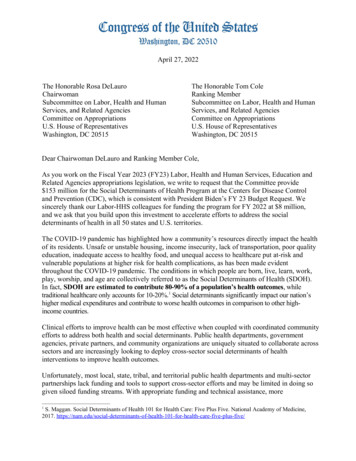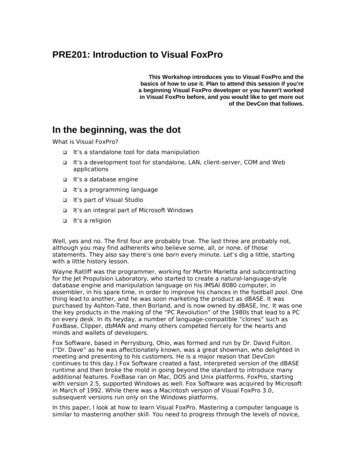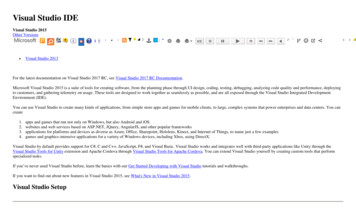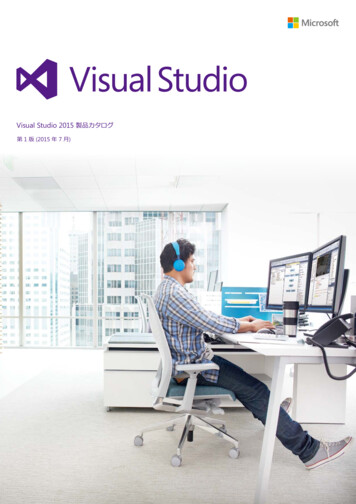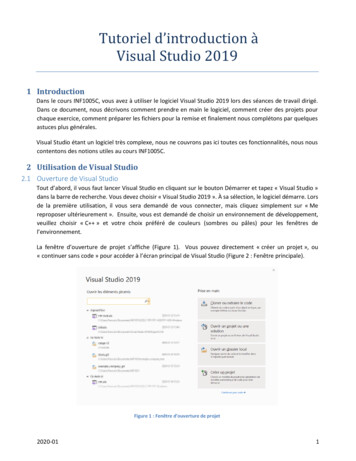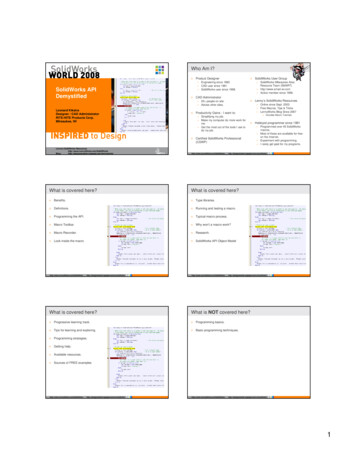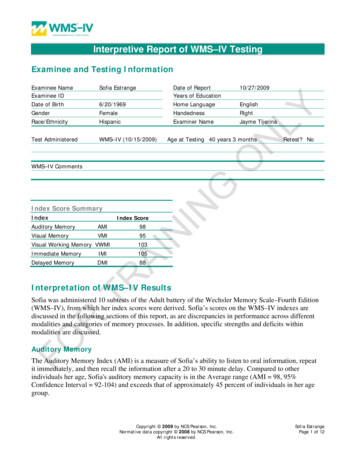Transcription
A Member’s Visual Guide to Using SharePoint OnlineThe information below details some of activities you’ll do as a SP member (adding and editing documents and listitems; viewing pages; etc). There’s more than one way to do something; this document doesn’t include all ways.Also, Microsoft will occasionally change the look, feel, and operation of the tool, making these tips obsolete or notquite correct. If you have problems with any of these functions, please contact your site owner(s).Quick Facts about SharePoint: Almost everything is SharePoint is a list, so everything works similarly. Address (URL) of an online SharePoint site will begin with: https://allinahealth1com.sharepoint.com/sites SP Online is mobile-friendly. A free SharePoint app is available for iOS (Apple) and Android mobile devices Features and functionalities are frequently added, removed, or revised, so this guide might be outdated or incorrect attimes. Libraries in this platform can have two interfaces. Which one is used depends on the site owner.Document Library Interface:Modern Experience:Classic Experience:List (Non-Calendar) Interface:Modern Experience:Classic Experience:Contents:Logging InNavigating & Following the SiteDocument LibrariesListsAlertsVersionsCalendarsLinks to VideosPage 1 of 9May 22, 2017
Logging Inhttp://login.microsoftonline.com Allina Employees: On an Allina device:o SP user ID yournetworkID@allina.como Password current network passwordo Note: If on a multi-user/shared workstation, be sure to sign out On a non-Allina (personal) device:o Enter yournetworkID@allina.como Select password text boxo At next screen, enter allinaw2k\yournetworkID and your current network password Non-Allina Users: please consult this documentNavigationBy the Top link bar If Quick Launch isn’t visible (modern interface):By the Quick Launch Following a site:This is another way (other than favorites/bookmarks) to quickly get to the site(s) where you are a member. When you log in onany device, the list you generated will be available.NOTE: this feature is NOT available to non-Allina usersGo to each site and select the FOLLOW iconTo access the list of sites you’ve followed:1. Login if needed Select the apps launcher(“waffle” icon)2. Select SharePoint tile or the SharePoint link inupper left screenor3. If followed sites list doesn’t show, select the“hamburger” iconTo stop following a site:Select the white star at the top of the site’s tile(The star’s color changes to black when hovering over it;click on it and site is removed from your list)Page 2 of 9May 22, 2017
Finding a view (in this example, Code):Views are useful ways to show items or documents in a list or library that the site owner has created to facilitate retrievability.Each list or library can have multiple views, each with its own sorting, filtering, and grouping.In the Top link bar In the Quick Launch In a classic user interface [click ellipsis to see all available views]In a modern user interface Finding an item or file by sorting/filtering a list or library column:Sorting (for example, alphabetizing A to ZFiltering (for example, finding only certain items/files;items/documents):can choose more than one column to filter on)Classic interface:Modern interface:Classic interface:Modern interface:Video: classic interfaceUsing the Quick filter in a modern list/library interface:Page 3 of 9May 22, 2017
Document LibrariesSP uses color codes to assist the user; color codes for principal file types: Blue for Word Green for Excel Orange for PowerPointThere is no top link bar in the modern library or list interface. Instead, there is a command bar. Availablechoices vary, depending on activity.Read or edit a file in browserClick file name’s hyperlink:Once open in the browser, you can choose to edit the document:For more on editing a file, go to page 5.Video: classic interfaceAdd (upload) a new file from your computer:Classic interface:Modern interface:Make sure no document is selectedmust be activeComplete the pop-up form that appears Check InIf data is required in a column, a pane on theright will open. Select Edit allIf data is not required in any column, find thenew document fill in its properties (p. 6)Video: classic interfaceCreate a new file online:Classic interface:Modern interface:Make sure no document is selectedshould be active1. Select New2. Select file type3. Once new file is open, rename (generic title is in middle of black bar at top of screen) according tothe site’s naming convention.Page 4 of 9May 22, 2017
4. Click site name to return to library5. Find the new document fill in its properties (p. 6)Obtain a link to a file to include in an emailClassic interface:1. Click ellipsis to right of filename/title2. Click inside the text box tohighlight the address3. Copy and paste in emailmessageModern interface:1. Select the file2. Select Get a link3. Choose Restricted link Copy Paste in emailmessageEditing Files & MoreFiles (Word, Excel, etc) may be edited online or by using the computer’s software. Online program functionality is limited, sothis option is best used for quick, simple edits. You may need to manually save the edits. Files edited on the computer’ssoftware must be saved manually (click the Save icon). Editing a file that has been checked out can be done online or on thecomputer.Open a file for editing (Word file in this example):1. Right-click file hyperlinkClassic interface:2. Select to open in the computer’s program orthe online version3. If editing in the computer’s program, clickModern interface:1. Select Open select computer’s programor the online versionto save to the SharePoint document library.Video: classic interfaceDownload or check out a file:(The Check Out option will appear only if the site owner has enabled it. Not all options seen here may show in your view.)Classic interface:1. Right-click file hyperlink2. Select Download or Advanced CheckOutPage 5 of 9Modern interface:1. Right-click file hyperlink2. Select Download or More Check outMay 22, 2017
For both interfaces,indicates file is checked outCheck in a file:When you save a file after checking it out, you can check it in at that time. If you wait to check infrom the library view, follow the above and select Check In (Check Out will not be an option).Note: Site owners may undo or Discard Check OutDelete a file:Classic interface:1. Right-click file hyperlink2. Select Delete OKModern interface:1. Right-click file hyperlink2. Select Delete DeleteVideo: classic interfaceEdit or add the properties (metadata) of a file: (Refer to illustrations for Download or check out a file)Classic interface:1. Right-click file hyperlink2. Select PropertiesModern interface:1. Right-click file hyperlink2. More Properties3. Select Edit all3. Make changes Save button4. Check in (p. 5) the file if needed4. Fill out each field, clicking outside the newentry to auto-save it5. Select library title in breadcrumb6. Check in (p. 5)the file if neededPage 6 of 9May 22, 2017
ListsCreate a new item in a list:Classic interface:Modern interface:Both interfaces:Fill in fields, including adding any attachments SaveVideo: classic interfaceEdit a list item:Classic interface:Select ellipsis next to item link Edit ItemModern interface:Select ellipsis next to item link EditBoth interfaces:Make any changes, including adding or deleting attachments SaveVideo: classic interfaceView an item and an attached file:Read the item on screen as is or select item’s link (open the item)One or more files may be attached to any list item. If there is an attachment column, a paperclip willappear in the item’s entry/row. If there is no attachment column, open the item to see if there is one.Classic interface:Modern interface:To open and read an attachment in either interface:1. Open/select the item2. Select attachment’s link (in this example,there are two attachments)Page 7 of 9May 22, 2017
3. Select Open (will download to yourcomputer)AlertsSet an alert on an entire list or library:1. Navigate to the desired list or libraryClassic interface:2. Select List/Library tab Alert Me Setalert on this list/libraryModern interface:2. In command bar, select ellipsis Alert meBoth interfaces:3. Complete the form OK. You should receive an email notification within a few minutes thatthe alert was created.Video: classic interfaceSet an alert on a single file or item:1. Navigate to the desired list or library click checkbox to left of file/item hyperlinkClassic interface:2. Select FILES Alert Me Set alert on this document ( or item if in a list)Modern interface:2. Select ellipsis in command bar Alert me(in the Alert Title box will be the name of the library/listand the name of the file/item)Both interfaces:3. Complete the form OK. You should receive an email notification within a few minutes thatthe alert was created.VersionsView, restore, or delete earlier versions:Versioning, available in both lists and libraries, must be active for Version History to show as a choice. Depending on yourpermissions, some choices may not appear.1. Navigate to the desired list or library2. Select ellipsis to right of item/file Version HistoryPage 8 of 9May 22, 2017
3. Hover over link of desired version to activatedrop-down menu4. Choose desired action (View; Restore; Delete) OKVideo: classic interfaceCalendarsView an event in a calendar (type of list):Select title/name ofeventChange the calendar view:When you’re in thecalendar, selectCALENDAR then the viewyou wantVideo: both interfacesAdd a SharePoint calendar to an Outlook account:1.2.3.4.Navigate to calendar in SharePoint select CALENDAR tabIn Connect & Export section in ribbon, select Connect to OutlookSelect Allow in dialog box select Yes in next boxIn Outlook – Calendar, open Other Calendars select the box next to the calendar nameChanging or creating events etc. to the SharePoint calendar can occur either in SharePoint or in the SP calendarwithin Outlook. However, your Outlook calendar cannot be connected to SharePoint and any changes to that willonly show in Outlook.Links to videosClassic interface: Add documents to a document library Renaming, deleting, and restoring files within a library Viewing and editing files in a library Add items to a list Edit or delete items in a list Find information in a list or library with sorting, filtering, and views Set up an alert for a list Create a personal view of a list or library Add an event to a calendarPage 9 of 9May 22, 2017
4. In Outlook - Calendar, open Other Calendars select the box next to the calendar name Changing or creating events etc. to the SharePoint calendar can occur either in SharePoint or in the SP calendar within Outlook. However, your Outlook calendar cannot be connected to SharePoint and any changes to that will only show in Outlook.