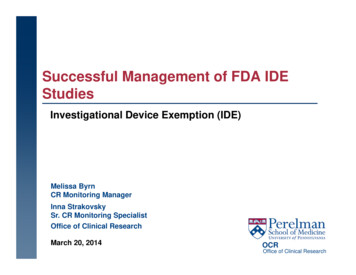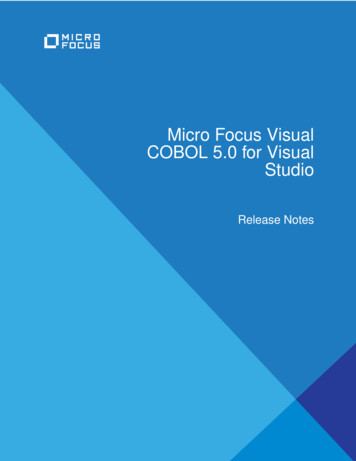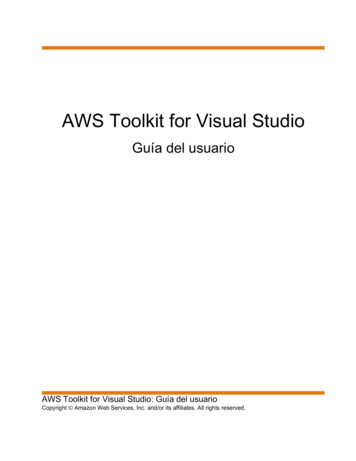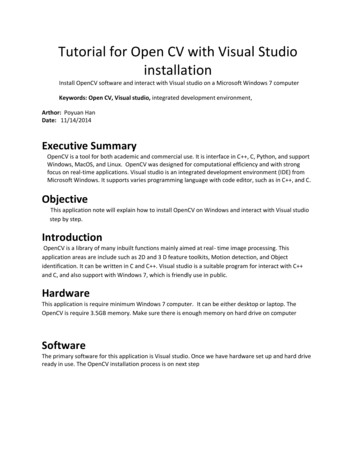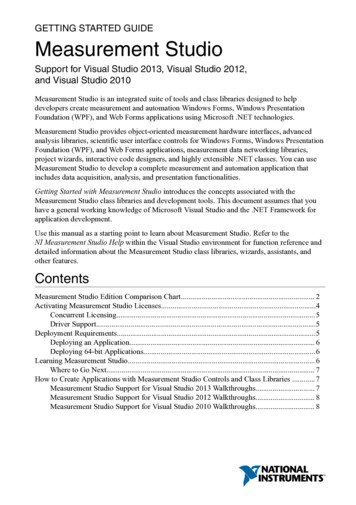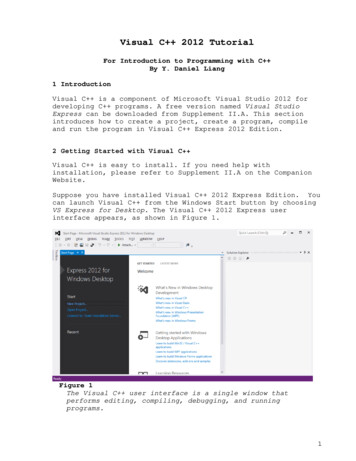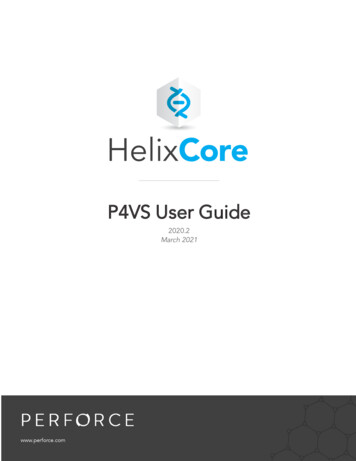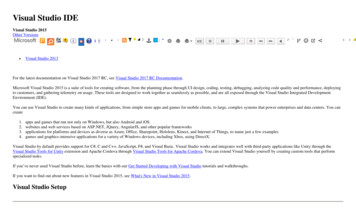
Transcription
Visual Studio IDEVisual Studio 2015Other Versions Visual Studio 2013For the latest documentation on Visual Studio 2017 RC, see Visual Studio 2017 RC Documentation.Microsoft Visual Studio 2015 is a suite of tools for creating software, from the planning phase through UI design, coding, testing, debugging, analyzing code quality and performance, deployingto customers, and gathering telemetry on usage. These tools are designed to work together as seamlessly as possible, and are all exposed through the Visual Studio Integrated DevelopmentEnvironment (IDE).You can use Visual Studio to create many kinds of applications, from simple store apps and games for mobile clients, to large, complex systems that power enterprises and data centers. You cancreate1.2.3.4.apps and games that run not only on Windows, but also Android and iOS.websites and web services based on ASP.NET, JQuery, AngularJS, and other popular frameworksapplications for platforms and devices as diverse as Azure, Office, Sharepoint, Hololens, Kinect, and Internet of Things, to name just a few examplesgames and graphics-intensive applications for a variety of Windows devices, including Xbox, using DirectX.Visual Studio by default provides support for C#, C and C , JavaScript, F#, and Visual Basic. Visual Studio works and integrates well with third-party applications like Unity through theVisual Studio Tools for Unity extension and Apache Cordova through Visual Studio Tools for Apache Cordova. You can extend Visual Studio yourself by creating custom tools that performspecialized tasks.If you’ve never used Visual Studio before, learn the basics with our Get Started Developing with Visual Studio tutorials and walkthroughs.If you want to find out about new features in Visual Studio 2015, see What's New in Visual Studio 2015.Visual Studio Setup
You can find out which edition of Visual Studio is right for you at Visual Studio Editions.You can install Visual Studio 2015 by downloading it from Visual Studio Downloads. If you need to know more about the installation process, see Installing Visual Studio 2015.IDE BasicsThe following image shows the Visual Studio IDE with an open project, and the Solution Explorer window for navigating in the project files, and the Team Explorer window for navigatingsource control and work item tracking. The features in the title bar that are called out are explained below in more detail.
Signing inWhen you start Visual Studio for the first time, you can sign in using your Microsoft account, or your work or school account. Being signed in allows you to synchronize your settings, such aswindow layouts, across multiple devices and connect automatically to the services you might need, such as Azure subscriptions and Visual Studio Team Services. If you have a subscriptionbased license, you'll need to sign in to Visual Studio on a regular basis in order to keep your license token fresh. If you have a product key license, you don't have to sign in, but doing so makes itmore convenient to connect to Visual Studio Team Services and your accounts with Azure, Office 365, Salesforce.com. For more information, see Signing in to Visual Studio.If you have multiple Visual Studio Team Services accounts, Azure accounts or MSDN subscriptions, you can link them and access resources and services in all your accounts with a single signin. For more information, see Work with multiple user accounts.Staying up to dateThe notification icon in the upper right of the title bar tells you when updates are available for Visual Studio or any related components that you have installed. You can choose whether todismiss or act on these notifications. For more information, see Visual Studio Notifications.Finding things and getting helpThe Quick Launch window shown below is a fast way to find Visual Studio commands, tools, features, and so on when you don't know the keyboard shortcut or menu location. Just type whatyou are looking for and Quick Launch will give you a link to it.
MSDN is the Microsoft web site for technical documentation; you are reading this page on MSDN right now! In Visual Studio, you can press F1 to go to the MSDN help page for the activewindow. You can also press F1 in the code editor to go to the MSDN help page for the API or keyword at the current caret position. For example, in a C# file, place the caret somewhere in orjust at the end of a System.String declaration, and press F1 to go to the MSDN help page for String.Giving feedbackIt's easy to give us feedback on Visual Studio whenever you like. Click the feedback icon in the title bar next to QuickLaunch and then click on Report a Problem or Provide a Suggestion.Pre-release editions of Visual Studio also have a Rate this Product option. We look at all these comments and use them to improve the product. For more information, see Talk to Us.Personalizing the IDEYou can customize the window layout to fit your development style. You can dock, float or hide any window at any time, and you also can run the editor in full-screen mode. You can create andsave multiple custom window layouts that show only the windows you need for specific contexts. For example, you can create a full-screen layout so that all you see is the code editor. And youcan create different layouts for debugging and for team operations. For more information, see Customizing window layouts.You can customize Visual Studio in many other ways, and roam your settings if you work on multiple machines. For more information, see Personalizing the IDE.There are keyboard shortcuts for almost everything, and you can customize them as well. To create new shortcuts, type "Keyboard" in Quick Launch to open the Keyboard dialog box. Fromthere, you can press F1 to go to the MSDN help page if you need more information about the options. For more information, see Default Keyboard Shortcuts in Visual Studio.Connecting to Visual Studio Team Services and Team Foundation ServerVisual Studio Team Services (VSTS) is a cloud-based service for hosting software projects and enabling collaboration in teams. VSTS supports both Git and Team Foundation Source Controlsystems, as well as Scrum, CMMI and Agile development methodologies. Team Foundation Version Control (TFVC) uses a single, centralized server repository to track and version files. Localchanges are always checked in to the central server where other developers can get the latest changes. Team Foundation Server (TFS) 2015 is the application lifecycle management hub for VisualStudio. It enables everyone involved with the development process to participate using a single solution. TFS is useful for managing heterogeneous teams and projects, too.If you have a Visual Studio Team Services account or a Team Foundation Server on your network, you connect to it through the Team Explorer window. From this window you can check codeinto or out of source control, manage work items, start builds, and access team rooms and workspaces. You can open Team Explorer from Quick Launch or on the main menu from View TeamExplorer or from Team Manage Connections. For more information about Visual Studio Team Services, see www.visualstudio.com. For more information about Team Foundation Server, seeTeam Foundation Server.The following image shows the Team Explorer pane for a solution that is hosted in VSTS:
Creating solutions and projectsAlthough you can use Visual Studio to browse individual code files, more commonly you will be working in a project. A Visual Studio project is a collection of files and resources that arecompiled to a single binary executable file for applications (for example, an .exe, DLL, or appx). For non-ASP.NET websites, no executable is produced and the project contains only the HTML,JavaScript files, and images. Because sometimes you might need to create multiple binaries or websites that are closely related, Visual Studio has the concept of the Solution, which can containmultiple projects or websites. When you create a project, you are actually creating a project-in-a-solution, and you can add more projects to that solution later if you need to. For example, if youhave a DLL project, you can add an .exe project to the solution that loads and consumes the DLL.A project template is a collection of pre-populated code files and configuration settings that get you set up quickly to create a specific kind of application. Visual Studio comes with many projecttemplates to choose from, and if none of the default templates work for you, you can create your own. After you create a project with a template, you can start writing your own code in it, either
in the files provided or in new files you add. For more information, see Solutions and Projects. The following illustration shows the New Project dialog with the project templates that areavailable for ASP.NET applications.Designing the user interfaceA designer is an intuitive tool that enables you to create a user interface without writing code. You can drag UI controls such as list boxes, calendars, and buttons from the Toolbox window ontoa design surface that represents the window or dialog box. You can resize and rearrange the elements without writing any code. Designers are included for any project type that has a userinterface.
If your project has a XAML-based user interface, the default designer is Blend for Visual Studio, a sophisticated graphics tool that works seamlessly with Visual Studio.Design view Displays the visual design of your document. In this view, you can draw or modify objects on the design surface.Breadcrumb Quickly move between template-editing mode, style-editing mode, and object-editing scope for a selected object.Zoom Use to zoom the design surface or objects on the design surface.Design surface controls Use these controls (Show snap grid, Snap to gridlines and Turn on or off snapping to snaplines) to set snapping options. Snapping is useful for lining objects upto each other or to evenly-spaced lines on the design surface.Code editor Edit your XAML, C#, C or Visual Basic code manually in the Code editor.For more information, see Designing XAML in Visual Studio and Blend for Visual Studio.Writing, navigating and understanding code
If you are a developer, the editor window is where you will probably spend most of your time. Visual Studio includes editors for C#, C , Visual Basic, JavaScript, XML, HTML, CSS, and F#,and third parties offer plug-in editors (and compilers) for many other languages.You can edit individual files in the text editor by clicking File Open File. To edit files in an open project, click on the file name in Solution Explorer. The code is colorized, and you canpersonalize the color scheme by typing “Colors” in Quick Launch. You can have lots of text editor tabbed windows open at once. You can split each window independently. You can also run thetext editor in full-screen mode.The text editor is highly interactive (if you want it to be) with many productivity features that help you write better code faster. The features vary by language, and you don’t have to use any ofthem (Type "Editor" in Quick Launch) to turn features on or off: Some of the common productivity features are:1. Refactoring includes operations such as intelligent renaming of variables, moving selected lines of code into a separate function, moving code to other locations, redordering functionparameters, and more.2. IntelliSense is an umbrella term for a set of popular features that display type information about your code directly in the editor and, in some cases, write small bits of code for you. It’slike having basic documentation inline in the editor, which saves you from having to look up type information in a separate help window. IntelliSense features vary by language. For moreinformation, see Visual C# IntelliSense, Visual C Intellisense, JavaScript IntelliSense, Visual Basic-Specific IntelliSense. The following illustration shows some IntelliSense features atwork:
3. Squiggles alert you to errors or potential problems in your code in real time as you type, which enables you to fix them immediately without waiting for the error to be discovered duringcompilation or run time. If you hover over the squiggle, you see additional information about the error. A light bulb may also appear in the left margin with suggestions for how to fix theerror. For more information, see Perform quick actions with light bulbs.4. Bookmarks enable you to navigate quickly to specific lines in files that you are actively working on.5. The Call Hierarchy window can be invoked in the text editor context menu to show the methods that call, and are called by, the method under the caret.6. Code Lens enables you to find references and changes to your code, linked bugs, work items, code reviews, and unit tests, all without leaving the editor. For more information, see Findcode changes and other history.7. The Peek to Definition window shows a method or type definition inline, without navigating away from your current context. This window now works for XAML, too.8. The Go To Definition context menu option takes you directly to the place where the function or object is defined. Other navigation commands are also available by right-clicking in theeditor.9. A related tool, the Object Browser, enables you to inspect .NET or Windows Runtime assemblies on your system to see what types they contain and what methods and properties thosetypes contain.
Most of the items on the Edit menu and View menu relate to the code editor in some way. For more information about the editor, see Writing Code and Editing Your Code.Compiling and building your codeTo build a project means to compile the source code and perform whatever steps are necessary to produce the executable. Different languages have different build operations, and regularwebsites don't build at all. Regardless of the project type, the Build menu is the standard location for these commands. To compile and run your code with a single keystroke, press F5. Everycompiler is completely configurable through the IDE. The Build toolbar enables you to specify whether to build a debug version of your program, with symbols and extra error checking enabledto support breakpoints and single stepping in the debugger, or a release build, which is what you will ultimately give to customers. You can configure more build settings and many other settingson the property page for a project. Right-click on the project node in Solution Explorer and choose Properties. You can also run builds from the command line.The output from the build, including an error or success messages, appear in the Output Window. The Error List window (shown below) gives detailed information on build errors.
Debugging your codeVisual Studio’s state-of-the-art debugger enables you to debug code running in your local project, on a remote device, or on an emulator such as the ones for Android or Windows Phone. Youcan step through code one statement at a time and inspect variables as you go, you can step through multi-threaded applications, and you can set breakpoints that are only hit when a specifiedcondition is true. All of this can be configured in the code editor itself, so that you don't have to leave the context of your code.
The debugger itself has multiple windows that enable you to view and manipulate local variables, the call stack, and other aspects of the runtime environment. You can find these windows on theDebug menu.The Immediate Window enables you to type in an expression and see its result immediately.The IntelliTrace window records each method call and other events in a running .NET program and can help you to quickly locate where a problem originates.For more information, see Debugging in Visual Studio.Testing your codeVisual Studio includes a unit test framework for managed code (.NET) and one for native C . To create unit tests, simply add a Test Project to your solution, write your tests, and then run themfrom the Test Explorer window. For more information, see Unit Test Your Code.
Analyzing code quality and performanceVisual Studio includes powerful tools for static and runtime analysis. The static analysis tools help you identify potential errors in design, globalization, interoperability, performance, security,and other categories. Performance testing, or profiling, involves measuring how your program runs. You access these tools from the Analyze menu. For more information, see Improving Qualitywith Visual Studio Diagnostic Tools.Connecting to cloud services and databases
The Server Explorer window in Visual Studio shows the resources in all the accounts managed under your personalization account (the one you logged in with), including SQL Server instances,Azure, Salesforce.com, Office 365, and websites.Visual Studio includes Microsoft SQL Server Data Tools (SSDT), which enable you to build, debug, maintain, and refactor databases. You can work with a database project, or directly with aconnected database instance on- or off-premises.The SQL Server Object Explorer in Visual Studio offers a view of your database objects similar to SQL Server Management Studio. SQL Server Object Explorer allows you to do light-dutydatabase administration and design work, including editing table data, comparing schemas, and executing queries by using contextual menus right from the SQL Server Object Explorer. SSDTalso includes special project types and tools for developing SQL Server 2012 Analysis Services, Reporting Services, and Integration Services Business Intelligence (BI) solutions (formerlyknown as Business Intelligence Development Studio).
Deploying your finished applicationWhen your application is ready to deploy to customers, Visual Studio provides the tools to do that, whether you’re deploying to the Windows Store, to a SharePoint site, or with InstallShield orWindows Installer technologies. It's all accessible via the IDE. For more information, see Deploying Applications, Services, and Components.
Architecture and modeling tools (Enterprise only)You can use Visual Studio architecture and modeling tools to design and model your app. These tools help you to visualize the code's structure, behavior, and relationships. You can createmodels at different levels of detail throughout the application lifecycle as part of your development process. You can track requirements, tasks, test cases, bugs, and other work associated withyour models by linking model elements to Team Foundation Server work items and your development plan. For more information, see Design and model your app.Extending Visual Studio through the Visual Studio SDKVisual Studio is an extensible platform. A Visual Studio extension is a custom tool that integrates with the IDE. You can add third-party extensions or create your own. For more information, seeDeveloping Visual Studio Extensions.The Visual Studio User Experience Guidelines are an essential reference for anyone writing extensions for Visual Studio. These platform-specific guidelines include information on dialogdesign, fonts, colors, icons, common controls, and other interaction patterns that will make your new feature integrate seamlessly with Visual Studio.In this GuideUser Accounts and UpdatesPersonalizing the IDEHow to: Move Around in the IDEGet Started Developing with Visual StudioFinding and Using Visual Studio Extensions Solutions and ProjectsWriting CodeDebugging in Visual StudioProfiling ToolsImprove Code QualityDesigning User InterfacesAnalyzing and Modeling ArchitectureCompiling and BuildingDeploying Applications, Services, and ComponentsVisual Studio IDE 64-Bit SupportSecurityVisual Studio SamplesMicrosoft Help ViewerGlobalizing and Localizing ApplicationsReference
See AlsoInstalling Visual Studio 2015Editing Your CodeWhat's New in Visual Studio 2015Porting, Migrating, and Upgrading Visual Studio ProjectsTalk to UsVISUAL STUDIO 2017Skip to main contentMicrosoftDocs TechnologiesoWindows Apps Internet of Things Mixed Reality Microsoft EdgeDATE 2017-03-08
Hardware IT CenteroMicrosoft Azure What is Azure Products Solutions Pricing Create a free accountoVisual Studio Visual Studio Visual Studio IDE Visual Studio Team Services Visual Studio Code Xamarin Visual Studio Dev Essentials SubscriptionsoOffice Office Dev Center Office 365 for IT prosoMicrosoft GraphoServices Store Cortana
Bing Application Insights DocumentationoMicrosoft Developer NetworkoTechNetoPlatforms Microsoft Azure Microsoft Graph Visual Studio Visual Studio Team Services Windows Office All Developer CentersoIT TechCenters Windows IT Center Office 365 for IT Pros All IT TechCentersoDownloads Microsoft Download Center Microsoft Azure Visual Studio SDKs Windows
oCode samples Office Microsoft Graph MSDN Azure WindowsoPowerShell scripts ResourcesoBlogs Microsoft Azure Visual Studio Visual Studio Team Services Developer tools Office Dev Blog Server & management WindowsoCommunity & Forums Developers TechNet Microsoft Tech CommunityoSubscriptions MSDN subscriptions IT Pro Cloud Essentials
oTraining Microsoft Virtual Academy IT Pro Career CenteroTechNet Evaluation CenteroChannel 9Search No resultsVS IDEDocs https://docs.microsoft.com WindowsMicrosoft AzureVisual StudioOfficeMore .NET ASP.NET Dynamics 365 Enterprise Mobility Security NuGet SQL Server Xamarin Docs Visual Studio Documentation
IDE Comments Edit Share ThemeLightIn this article1. What can you do with the Visual Studio IDE?2. Install the Visual Studio IDE3. Sign in4. Create a program5. Debug, test, and improve your code6. Deploy your finished application7. Quick tour of the IDE8. Collaborate with others and control your source code9. Connect to services, databases, and cloud-based resources10. Extend Visual Studio11. Learn more and find out what's new12. See alsoVisual Studio IDE Feature Tour
Visual Studio IDE feature tour2017 14 min to read Contributors allIn this article
1. What can you do with the Visual Studio IDE?2. Install the Visual Studio IDE3. Sign in4. Create a program5. Debug, test, and improve your code6. Deploy your finished application7. Quick tour of the IDE8. Collaborate with others and control your source code9. Connect to services, databases, and cloud-based resources10. Extend Visual Studio11. Learn more and find out what's new12. See also This topic introduces you to the features of the Visual Studio IDE. The Visual Studio IDE is an interactive development environment (IDE); a creative launching pad that you canuse to view and edit nearly any kind of code, and then debug, build, and publish apps for Android, iOS, Windows, the web, and the cloud. There are versions available for Macand Windows. We'll walk through some things you can do with Visual Studio and how to install and use it, walk through creating a simple project, get pointers on debuggingand deploying code, and take a tour of the various tool windows. What can you do with the Visual Studio IDE?
Do you want to create an app for an Android phone? You can do that. How about create a cutting edge game using C ? You can do that too and much, much more. VisualStudio provides templates that help you make websites, games, desktop apps, mobile apps, apps for Office, and more.
Or, you can simply open nearly any code you get from almost anywhere and get working. See a project on GitHub that you like? Just clone the repository, open it in VisualStudio, and start coding! Create mobile appsYou can create native mobile apps for different platforms by using Visual C# and Xamarin, or Visual C , or hybrid apps using JavaScript with Apache Cordova. You can writemobile games for Unity, Unreal, DirectX, Cocos, and more. Visual Studio includes an Android emulator to help you run and debug Android apps. You can leverage the power of the cloud for your mobile apps by creating Azure app services. Azure app services enable your apps to store data on the cloud, securelyauthenticate users, and automatically scale its resources up or down to accommodate the needs of your app and your business. To learn more, see Mobile App Development. Create cloud apps for AzureVisual Studio offers a suite of tools that enable you to easily create cloud-enabled applications powered by Microsoft Azure. You can configure, build, debug, package, anddeploy applications and services on Microsoft Azure directly from the IDE. Leverage Azure services for your apps using Connected Services. To get Azure Tools for .NET, selectthe Azure development workload when you install Visual Studio. For more information, see Visual Studio Tools for Azure. Create apps for the webThe web drives our modern world, and Visual Studio can help you write apps for it. You can create web apps using ASP.NET, Node.js, Python, JavaScript and TypeScript. VisualStudio understands web frameworks like Angular, jQuery, Express, and more. ASP.NET Core and .NET Core run on Windows, Mac, and Linux operating systems. For moreinformation, see Modern Web Tooling. Write code in a world class editing environmentVisual Studio helps you write code quickly and easily through features such as syntax colorization, statement completion, IntelliSense (pop-up descriptions of the selected codeelement), code outlining, setting breakpoints for debugging, and much more.
To learn more, see Writing Code in the Code and Text Editor. Visual Studio can do help you do many more things. For a more complete list, see Visual Studio IDE. Install the Visual Studio IDETo get started, download Visual Studio and install it on your system. You can download it at Visual Studio 2017. Visual Studio is now more lightweight than ever! The new modular installer enables you to choose and install workloads, which are groups of features needed for theprogramming language or platform you prefer. This strategy helps keep the footprint of the Visual Studio installation smaller than ever before, which means it installs andupdates faster too.
In addition to improved installation performance, many improvements have been made in Visual Studio 2017 to improve overall IDE start-up and solution load time. Forexample, selecting the new Lightweight Solution Load feature, located on the main menu under Tools, Options, Projects and Solutions, enables larger solutions to load faster.To learn more about setting up Visual Studio on your system, see Install Visual Studio 2017. Sign inWhen you start Visual Studio for the first time, you can optionally sign in using your Microsoft account, or your work or school account. Being signed in lets you synchronizeVisual Studio settings, such as window layouts, across multiple devices. It also connects you automatically to the services you might need, such as Azure subscriptions and VisualStudio Team Services.
Create a programOne good way to learn about something is to use it! Let's dive in and create a new, simple program. 1. Open Visual Studio. On the menu, choose File, New, Project. (Use the default project values.)
2. The New Project dialog box shows several project templates. Choose the Windows Universal category under Visual C#, choose the Blank App (Universal Windows)template, and then choose the OK button.
This creates a new blank Universal Windows app project using Visual C# and XAML as the programming languages. Wait for a bit while Visual Studio sets up the project foryou. If you are prompted for any information, just accept the default values for now.3. Shortly, you should see something like the following screenshot. Your project files are listed on the right side in a window called Solution Explorer.
4. In Solution Explorer, choose the little black triangle next to the MainPage.xaml file to expand it, and you should see a MainPage.xaml.cs file underneath. Choose this file (whichcontains C# code) to open it.The C# code in MainPage.xaml.cs appears in the code editor on the left side of the screen. Notice that the code syntax is automatically colorized to indicate different types ofcode, such as statements or comments. In addition, small, vertical dashed lines in the code indicate which braces match one another, and line numbers help you locate codelater. You can choose the small, boxed minus signs to collapse or expand code. This code outlining feature lets you hide code you don't need, helping to minimize onscreenclutter.
There are other menus and tool windows available, but let's move on for now.
5. Add a button to the XAML form to give users a way to interact with your app. To do this, open the MainPage.xaml file. This shows a split view: a designer above, for visuallyplacing controls, and a code view below, which shows the XAML code behind the designer. When you run the program later, what you see in the designer becomes a windowthat users will see, a "form," and the underlying XAML determines what appears on the form.6. On the left side of the screen, choose the Toolbox tab to open the Toolbox. The Toolbox contains a number of visual controls that you can add to forms. For now, we'll justadd a button control.7. Expand the Common XAML Controls section and then drag the Button control out to about the middle of the form. (The exact location doesn't matter.)
When you're done, you should see something similar to the following.
The button is on the designer, and its underlying code (highlighted) is automatically added to the designer's XAML code.8. Let's change some of the XAML code. Rename the text in the button code from Button to Hello!.9. Now, start the app. You can do this by choosing the Start () button on the toolbar, or by choosing the F5 key, or on the menu, choosing Debug, Start Debugging.The app begins its build process and status messages appear in the Output window. Soon, you should see the form appear with your button in it. You now have a runningapp!
Of course, it doesn't do much right now, but you can add mo
Visual Studio 2015 Other Versions Visual Studio 2013 For the latest documentation on Visual Studio 2017 RC, see Visual Studio 2017 RC Documentation. Microsoft Visual Studio 2015 is a suite of tools for creating software, from the planning phase through UI design, coding, testing, deb