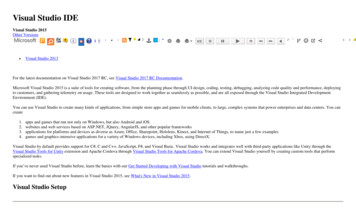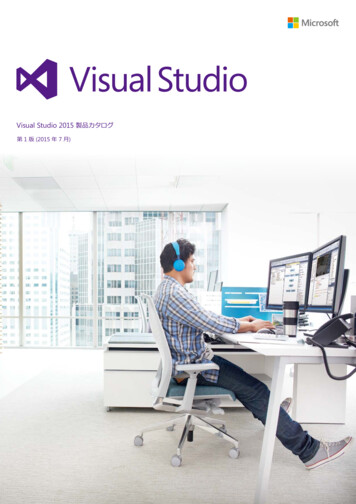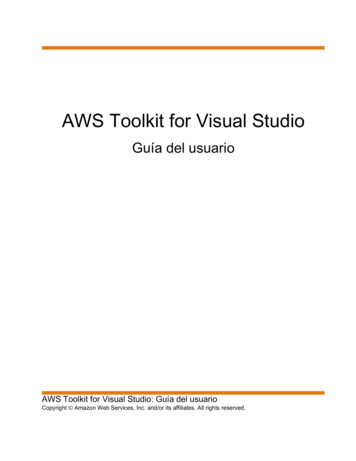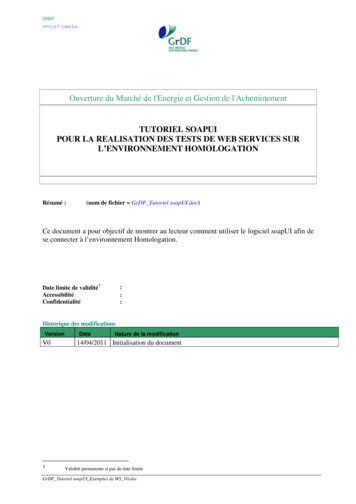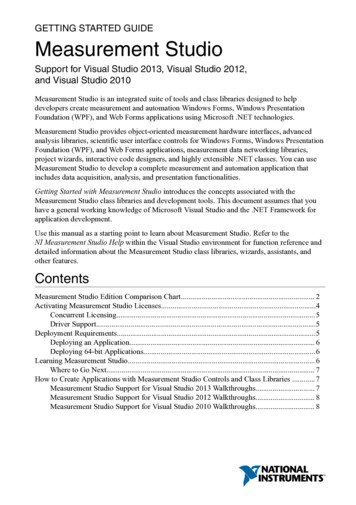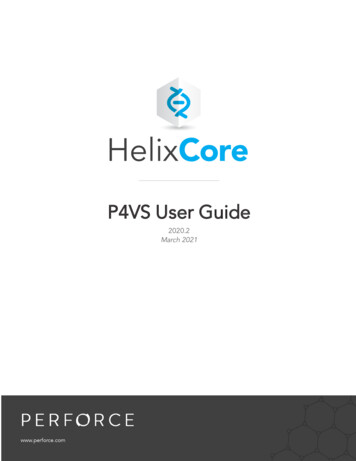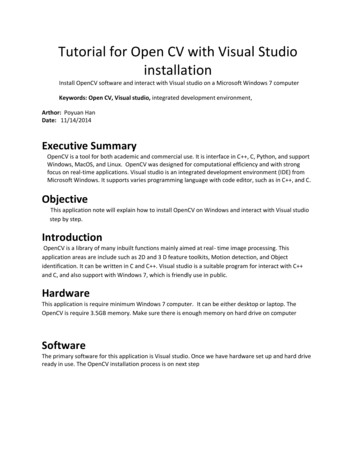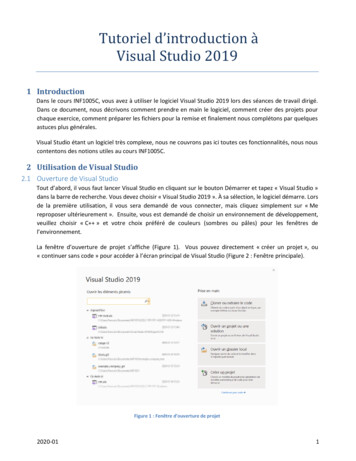
Transcription
Tutoriel d’introduction àVisual Studio 20191 IntroductionDans le cours INF1005C, vous avez à utiliser le logiciel Visual Studio 2019 lors des séances de travail dirigé.Dans ce document, nous décrivons comment prendre en main le logiciel, comment créer des projets pourchaque exercice, comment préparer les fichiers pour la remise et finalement nous complétons par quelquesastuces plus générales.Visual Studio étant un logiciel très complexe, nous ne couvrons pas ici toutes ces fonctionnalités, nous nouscontentons des notions utiles au cours INF1005C.2 Utilisation de Visual Studio2.1 Ouverture de Visual StudioTout d’abord, il vous faut lancer Visual Studio en cliquant sur le bouton Démarrer et tapez « Visual Studio »dans la barre de recherche. Vous devez choisir « Visual Studio 2019 ». À sa sélection, le logiciel démarre. Lorsde la première utilisation, il vous sera demandé de vous connecter, mais cliquez simplement sur « Mereproposer ultérieurement ». Ensuite, vous est demandé de choisir un environnement de développement,veuillez choisir « C » et votre choix préféré de couleurs (sombres ou pâles) pour les fenêtres del’environnement.La fenêtre d’ouverture de projet s’affiche (Figure 1). Vous pouvez directement « créer un projet », ou« continuer sans code » pour accéder à l’écran principal de Visual Studio (Figure 2 : Fenêtre principale).Figure 1 : Fenêtre d’ouverture de projet2020-011
INF1005C : Tutoriel d'introduction à Visual Studio 2019L’écran principal de Visual Studio est découpé en plusieurs zones que nous détaillerons subséquemment.Pour chaque TD, vous devrez créer un projet. Un projet consiste en un ou plusieurs fichiers qui permettentde concevoir une application.Figure 2 : Fenêtre principale2.2 Création d’une solution contenant un projetPour commencer, cliquez Créer un projet (ou le menu Fichier Nouveau Projet, de l’écran principal). Unefenêtre apparait alors pour vous permettre de choisir type de ce projet (Figure 3 : Création d’un projet : Choixdu type de projet). Dans ce cours, nous choisissons toujours les mêmes paramètres.Figure 3 : Création d’un projet : Choix du type de projetTout d’abord, choisissez « Projet vide » (« Empty project » en anglais). Une nouvelle fenêtre s’affiche (Figure4 : Choix du nom et emplacement). Précisez un nom pour le projet (par exemple « exo1 »). Décochez la case« Placer la solution et le projet dans le même répertoire » et entrez un nom de solution (par exemple « TD2 »).Dans Visual Studio, une « solution » peut contenir plusieurs « projets », et nous utiliseront un projet parexercice du TD. Choisissez ensuite un emplacement où sauvegarder votre travail (quelque part dans vosdocuments sur le disque Y:\ si vous programmez dans les labs), puis « Créer ».2020-012
INF1005C : Tutoriel d'introduction à Visual Studio 2019Figure 4 : Choix du nom et emplacementVotre projet est maintenant configuré! Il vous reste à ajouter un fichier source à celui-ci pour pouvoir y mettrele code de l’exercice.2.3 Création d’un nouveau fichier dans le projetDans l’« Explorateur de solutions », faites un clic droit sur « Fichiers sources » qui se trouve quelque ligne sousvotre projet (par exemple « exo1 »; il apparait normalement en dessous de « Solution TD2 » dans la partiegauche de l’interface) et sélectionnez « Ajouter Nouvel Élément » (Figure 5 : Ajout d’un fichier au projet).Figure 5 : Ajout d’un fichier au projetVous aurez alors une fenêtre vous demandant le type de fichier à ajouter (Figure 6 : Choix du type de fichier).Choisissez « Fichier C (.cpp) », entrez un nom (par exemple « exo1.cpp ») et ne changez pas l’emplacement(par défaut il le met dans votre projet, ce qui est désiré pour ce cours). Cliquez ensuite sur « Ajouter ».2020-013
INF1005C : Tutoriel d'introduction à Visual Studio 2019Figure 6 : Choix du type de fichierVous voilà maintenant prêts à programmer!2.4 Zones de l’interfaceL’interface est divisée en plusieurs zones (Figure 7 : Interface de Visual Studio). Notez que l’interface estcomplètement configurable et que tout élément peut être déplacé comme vous le voulez; la figure montrela disposition par défaut si vous avez choisi le mode « C » lors de l’ouverture initiale de Visual Studio(section 2.1). La zone 1 correspond à l’explorateur de solutions, c’est-à-dire à la liste des différents projetsprésents dans la solution courante (s’il n’est pas affiché, on peut l’ouvrir avec le menu Affichage Explorateurde solutions). La zone 2 est celle qui nous intéresse le plus, c’est dans celle-ci que vous écrirez votre code! Lazone 3 comprend des informations additionnelles sur la compilation ou le débogage de votre projet.Figure 7 : Interface de Visual Studio2020-014
INF1005C : Tutoriel d'introduction à Visual Studio 2019Pour tester vos applications, vous devez les compiler puisles exécuter. Vous pouvez lancer le processus enchoisissant le menu « Déboguer Exécuter sansdébogage » (ou en pressant Ctrl F5). Visual Studio vousindiquera que le projet est obsolète et vous demande sivous voulez le générer (Figure 8 : Projet obsolète etpossible erreur de build). Choisissez oui pour lancer lacompilation.Si la compilation réussit, votre programme s’exécuteraensuite.Si la compilation échoue, il indiquera que des erreurs debuild se sont produites, et demandera si vous voulez« continuer et exécuter la dernière build réussie? », où ilfaut répondre « Non » et corriger votre programmeavant de réessayer.Figure 8 : Projet obsolète et possible erreur de build2.5 Ajout d’un projet pour un autre exercice du même TDLorsque vous aurez fini de faire votre premier exercice, vous aurez à ajouter un nouveau projet à la solution,pour cela, faites un clic droit sur votre solution dans le panneau de gauche puis choisissez « Ajouter NouveauProjet » (Figure 9 : Ajout d’un nouveau projet). Répétez alors les étapes de création de projets décrites plushaut (Figure 3 et Figure 4). Notez que cette fois-ci, vous n’avez plus la possibilité de choisir le nom de lasolution. Ceci est dû au fait que le nouveau projet est ajouté à la solution déjà crée. Laissez l’emplacementpar défaut, qui devrait être celui de cette solution.Figure 9 : Ajout d’un nouveau projet2020-015
INF1005C : Tutoriel d'introduction à Visual Studio 2019Lorsque vous voulez exécuter votre nouveau projet, il est bienimportant de faire un clic droit sur ce projet et de sélectionner« Définir comme projet de démarrage » (Figure 10 : Définircomme projet de démarrage). Le projet qui s’exécute est toujourscelui dont le nom est indiqué en gras.Figure 10 : Définir comme projet de démarrage3 Procédure de remise des fichiersPour remettre votre travail, il vous faut rassembler tous les fichiers.cpp (un par exercice). Faites un clic droit sur l’onglet de votre fichierdans la fenêtre d’édition de Visual Studio, puis « Ouvrir le dossiercontenant » (Figure 11). Ceci ouvrira l’explorateur Windows àl’endroit où se trouve le fichier, et le sélectionnera. Copiez ce fichierdans un nouveau dossier; vous pouvez utiliser Ctrl-C (copier) et Ctrl-V(coller) pour copier le fichier. Utilisez la même méthode pour copiertous les fichiers .cpp de votre travail dans ce nouveau dossier. Faitesensuite un clic droit sur le nouveau dossier contenant tous les fichiers.cpp puis choisissez de créer une archive Zip. Sur les ordinateurs duFigure 11 : Ouvrir le dossier contenantlaboratoire, ceci se fait à l’aide de 7-Zip. Remettez ce fichier surMoodle en le nommant correctement et en vous assurant qu’il contient bien tous vos fichiers .cpp.2020-016
INF1005C : Tutoriel d'introduction à Visual Studio 2019À la maison, vous pouvez télécharger gratuitement le logiciel 7-Zip à l'adresse suivante : http://www.7-zip.org4 Quelques astuces 4.1 Afficher la liste d’erreursChoisissez le menu « Affichage Liste d’erreurs » (Figure 12 :Liste d’erreurs) dans le menu en haut de l’interface. La listed’erreurs s’affichera dans la zone 3.4.2 Afficher les numéros de lignes et activer le retourautomatique à la ligneFigure 12 : Liste d’erreursChoisir Outils Options. Dans le menu, Éditeur de texte, choisir C/C (Figure 13 : Options : Éditeur de texte).(Noter que l’option « Retour automatique à la ligne » a changé de nom pour « Enveloppement de mots »dans les dernières versions de VS, mais est au même endroit.)Figure 13 : Options : Éditeur de texte4.3 Ajouter un bouton dans la barre d'outils pour "Exécuter sans débogage"Nous cherchons à ajouter un bouton dans la barred'outils pour faciliter l'exécution sans débogage (Figure14 : Exécuter sans débogage dans la barre d'outils).Figure 14 : Exécuter sans débogage dans la barre d'outilsChoisissez le menu Affichage Barre d'outils Personnaliser 2020-017
INF1005C : Tutoriel d'introduction à Visual Studio 2019Dans l'onglet Commandes, choisissez la barred'outils Standard (Figure 15 : Personnaliser la barred'outils). Pour ajouter le bouton au même endroitque dans la Figure 14, sélectionnez surCible de débogage. Cliquez ensuite sur Ajouter unecommande Dans la catégorie Déboguer, choisissez Exécutersans débogage (Figure 16 : Ajouter le boutonExécuter sans débogage) et cliquez sur Ok. Lebouton est maintenant ajouté à la barre d'outils.Figure 15 : Personnaliser la barre d'outilsFigure 16 : Ajouter le bouton Exécuter sans débogage5 Foire aux questions5.1 Comment savoir dans quel dossier mettre des documents textes que je souhaite lire dansmon code?Il suffit de faire un clic droit sur le projet concerné par l’ouverture d’un fichier et de faire « Ouvrir le dossierdans l’explorateur », le répertoire dans lequel placer le fichier s’ouvrira ensuite.5.2 Comment empêcher mon programme de se fermer tout seul à la fin de son exécution?Avec les nouvelles versions de Visual Studio, ceci ne devrait plus arriver. Avec les anciennes, ceci arrivelorsque le projet est exécuté avec débogage (F5), mais pas s’il est exécuté sans débogage (Ctrl F5).5.3 Un message précisant une erreur de « chemins d’accès UNC » s’affiche lors de l’exécution demon programme, mais celui-ci fonctionne quand même, est-ce normal?Si votre programme doit accéder à des fichiers (généralement dans le dernier exercice du TD2), cette erreurfera qu’il ne trouvera probablement pas les fichiers. Un chemin UNC est du style « \\nom.du.serveur\. », etla fenêtre d’exécution ne le supporte pas correctement, il faut utiliser un chemin avec lettre pour indiquer ledisque, du style « Y:\. ». Si la « solution » est déjà ouverte dans Visual Studio et que vous avez ce message :- dans l’« Explorateur de solutions » de Visual Studio, faire un clic droit sur la solution (la ligne « Solution'.' ») et choisir « Ouvrir le dossier dans l’Explorateur de fichiers »; il ouvre alors une fenêtre d’explorateurde fichiers Windows;- fermer Visual Studio;2020-018
INF1005C : Tutoriel d'introduction à Visual Studio 2019- dans la fenêtre de l’explorateur de fichiers de Windows, dans le chemin du dossier actuel (où on voit « Ce PC Documents . »), remplacer « \\ens.labos.polymtl.ca\profiles\votre nom d'utilisateur\ » par« Y:\ »;- double-cliquer sur votre fichier .sln pour démarrer Visual Studio sur ce fichier.5.4 Les caractères accentués s’affichent de façon étrange à l’écran, comment y remédier?Ne vous embêtez pas avec ça pour l’instant. Nous verrons plus tard dans la session comment les affichercorrectement.6 RéférencesVoici quelques liens qui peuvent vous être utiles : La FAQ C/C de Developpez.com, en particulier la partie traitant des strings :http://cpp.developpez.com/faq/cpp/?page stringswww.cplusplus.com, la référence pour la programmation en C Le manuel de référence du cours : http://www.polymtl.ca/pub/doc.php?id 7816&l fre7-Zip : http://www.7-zip.orgLe site du zéro : mez-avec-lelangage-c.html2020-019
2 Utilisation de Visual Studio 2.1 Ouverture de Visual Studio Tout d'aord, il Àous faut lancer Visual Studio en cliquant sur le bouton Démarrer et tapez « Visual Studio » dans la barre de recherche. Vous devez choisir « Visual Studio 2019 ». À sa sélection, le logiciel démarre. Lors