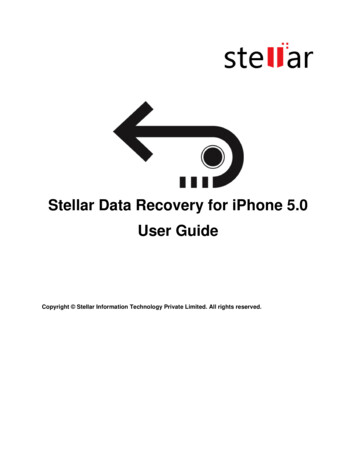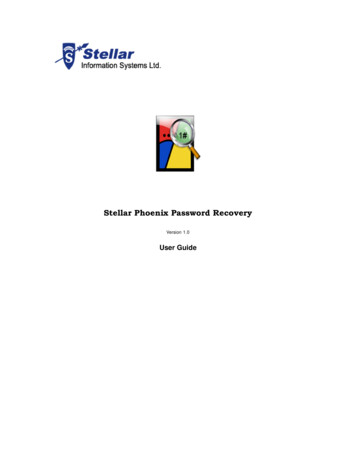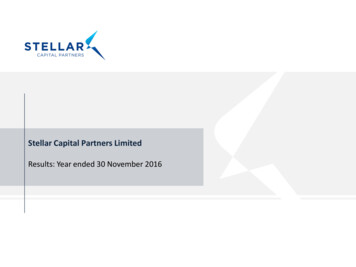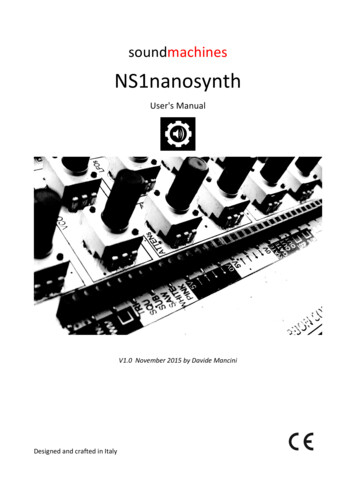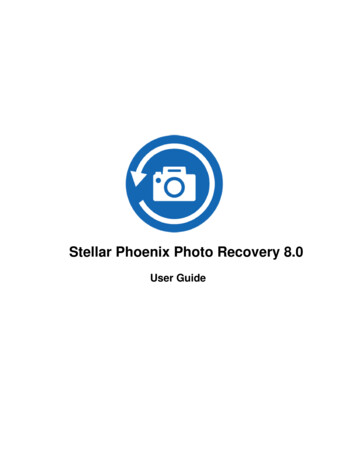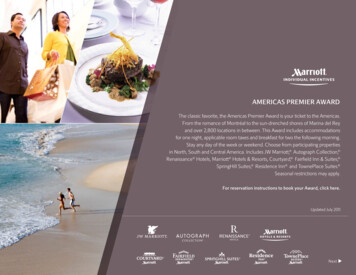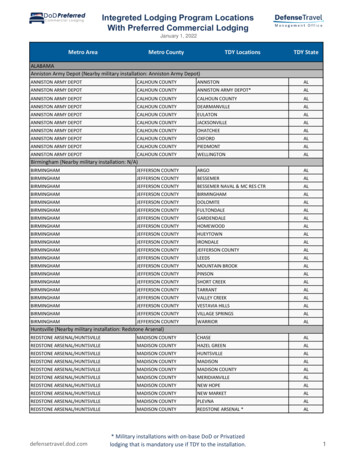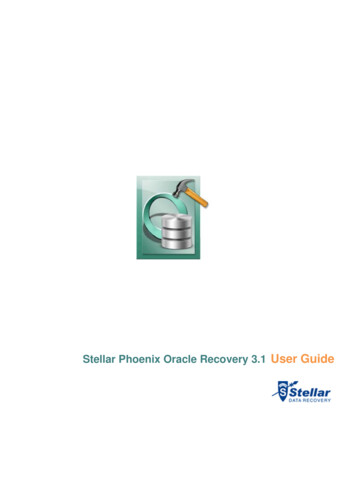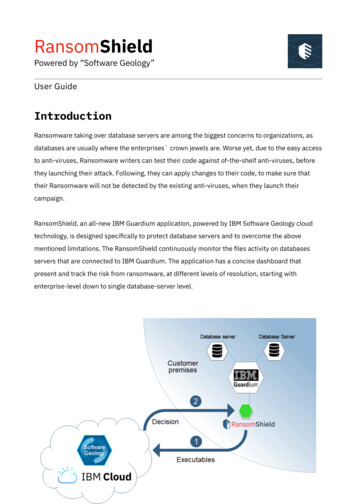
Transcription
Stellar PhoenixMac Data Recovery8.0User Guide
OverviewStellar Phoenix Mac Data Recovery is a solution to all your data loss problems. Data loss can occurdue to data corruption and deletion. This comprehensive software recovers and restores all of your lostdata from corrupted, damaged, deleted or formatted Mac volumes. Stellar Phoenix Mac Data Recoverythoroughly scans (formatted, deleted or damaged) volumes and finds all the lost data such as documents,emails, pictures, audio and video and all other files. After scanning, software displays all the recoverablefiles and folders in a tree view. It can recover data from optical discs too and supports all CD / DVDformats and common file systems such as ISO 9660, Joliet, UDF, HFS and Rock Ridge.Stellar Phoenix Mac Data Recovery has a number of features that help you to recover data easily andefficiently. It has features like deep scanning of a volume, auto-refresh drive list, display preview duringscanning process, save scan information so that you can resume recovery at a later stage or create animage of a volume or complete hard drive. Additionally, the Filter option makes it easier for you to identifyand recover the desired files and folders.Key features of Stellar Phoenix Mac Data Recovery: Recover deleted / lost files and folders. Option to search deleted or lost volumes. Recover data from corrupt, damaged, deleted or formatted Mac volumes. Recover data from partially or incorrectly written CD or DVD. Recover any specific file type using the 'Filter' option. Create 'Images' of hard drives or volumes. Use image of hard drive or volume to perform recovery process. Option to save scan information to resume recovery at a later stage. Scans multiple file systems simultaneously (HFS, HFS , FAT, NTFS and exFAT) and gives youthe best possible scan results. Updated Drive Information that gives you better information about selected volume and harddrive. Support for HD-MOV added. Tabbed tree view of scan results - File List, Classic List and Deleted List.
Supports search of specific files in a logical drive or user specified folder. Option to turn On/Off preview of files while scanning is in progress. Support for data recovery from all types of CD/DVD that have CDFS, UDF, HFS file system. Support for Apple Time Capsule on Sparse Bundle disk images. Support for Unicode Drive Name / Image. Option to Zoom In/Out photos using slider in Thumbnail view. Hide partitions less than or equal to a specified size during Search Lost / Deleted Volumesprocess. Show or Hide preview of photos during scanning option. Option to recover files and folders by right-clicking on them. Supports NTFS File System (Boot Camp Support). Deep scan option for better results. Allows searching Lost / Deleted Volumes of HFS, HFS , FAT, NTFS and exFAT formatted drivesusing Can’t find volume option. Supports encrypted file system. Support for Time Machine Backup drive recovery. Detail view, List view, Cover Flow view and Icon view options to list the recovered file and folders. Improved support for HFS , FAT32, exFAT, NTFS file systems and recovery from DVD. Enhanced Advance Preferences options (Preview, Supported file formats list for RAW Scan,Add/Edit Header, Filter). Option to Check or Uncheck files and folders using Space bar. Preview corrupted files in safe mode in thumbnail view and running preview.
What's New in This Version?This version of Stellar Phoenix Mac Data Recovery software has following new features: New and enhanced user interface. Support for High Sierra 10.13. Support for multiple file systems HFS , FAT32, exFAT and NTFS along with Raw Scan. Supports recovery of large fragmented data in HFS . Provides option to recover everything or customize your scan to recover Documents, Emails,Photos, Audio or Video). Automatically switches to Deep Scan if there is severe corruption in drive. New formats added for Raw Scan.The other features can be summarized as follows: Deep Scan: It does a comprehensive scan of the volume to recover each and every bit of lost ordeleted data. Recovery of data from lost/deleted volumes: Recovers data from volumes that are lost or havebeen deleted. Create Image: The software gives option to create an image of a volume, hard drive or USB flashdrive. Save scan information: Saves scan result of a complete or incomplete recovery process. Auto-Refreshing of media: Newly added media is automatically added in the display list. Running preview: Shows preview of data during scanning process. Three types of view for scanned result: The scanned result can be seen in three types ofviews - Classic List, File List, and Deleted List. Advance options for customization: The software provides options such as Preferences(Preview, Supported File Types, Add/Edit Header, Filter) and Search that can be used forrecovering data according to personal requirement.
System RequirementsBefore installing Stellar Phoenix Mac Data Recovery, ensure that your system meets the minimumsystem requirements.Minimum System Requirements Processor:Intel Core i3 or better Operating System:Mac OS X 10.6 and above Memory (RAM):Minimum: 1 GBRecommended: 2 GB Hard Disk:50 MB of free spaceRelated Topics: Installing Stellar Phoenix Mac Data RecoveryStarting Stellar Phoenix Mac Data RecoveryHow to Update?
Installing Stellar Phoenix Mac Data RecoveryTo install Stellar Phoenix Mac Data Recovery, follow the steps below:1. Unzip the StellarPhoenixMacDataRecovery.dmg.zip file.2. Double-click the dmg file. This will mount a virtual volume - StellarPhoenixMacDataRecovery.3. Drag the StellarPhoenixMacDataRecovery application from the mounted virtual volume to theApplications folder.4. To launch the software, double-click on StellarPhoenixMacDataRecovery in the Applicationsfolder.5. Accept the License Agreement and then the main window of Stellar Phoenix Mac DataRecovery software is displayed.To remove the software, drag and drop StellarPhoenixMacDataRecovery fromApplications folder to Trash.Related Topics: System RequirementsStarting Stellar Phoenix Mac Data RecoveryHow to Update?
Recover Data from System Disk with High SierraTo recover data from the system drive having High Sierra, you need to disable System IntegrityProtection (SIP). It is a new way of managing access to essential system files in OS X El Capitan whichprotects the system files and directories that are flagged for protection. This security feature does notallow access to files on the system drive in new macOS 10.13. If you want to recover lost files on thesystem drive, please turn off the SIP temporarily.How to disable SIP in macOS High Sierra (macOS 10.13)?Before turning SIP off, please ensure whether it is ON or OFF. Follow these steps: Click Utilities - Terminal. Type in csrutil status to see if the SIP has been disabled.If the SIP is enabled, follow below mentioned steps to disable it: Reboot/Restart your Mac. Before OS X starts up, hold down Command R until the Apple logo appears and boot into theRecovery Mode. From the Utilities menu, select Terminal. In the window that opens, type the following command into the terminal:csrutil disable; reboot Hit Return. This turns off the System Integrity Protection. Close the Terminal app. Restart your system again. Run Stellar Phoenix Mac Data Recovery. Scan the volume to recover your data.Once the recovery is complete, enable the SIP by typing csrutil enable in the recovery mode terminal.
Starting Stellar Phoenix Mac Data RecoveryFollow any one of the steps mentioned below, to run Stellar Phoenix Mac Data Recovery on yourMac: Double-click the Stellar Phoenix Mac Data Recovery file in Applications folder,Or, Double-click the Stellar Phoenix Mac Data Recovery desktop shortcut (if you have createdone),Or, Click the Stellar Phoenix Mac Data Recovery icon in the dock (if it exists).Related Topics: System RequirementsInstalling Stellar Phoenix Mac Data RecoveryHow to Update?
How to Update?You can use the update feature of Stellar Phoenix Mac Data Recovery to check and install the latestupdates for the application. This will help you keep your application up-to-date. When you run StellarPhoenix Mac Data Recovery, update wizard pops up a message, if updates are available for thesoftware. Otherwise, you can select Check for Updates option under Preferences - Update in thetoolbar.To update Stellar Phoenix Mac Data Recovery, do one of the following:To check automatically: Run Stellar Phoenix Mac Data Recovery, Update window is displayed along with the main userinterface.To download the latest version, click Update button. It may take few seconds to minutes todownload the files. Once completed, 'Update successfully installed' message appears.Click OK.To check manually: Run Stellar Phoenix Mac Data Recovery.On the toolbar, click Preferences option.Click Update option. Select Check for updates now option and specify frequency to check forupdates daily, weekly or monthly.Or, Click Check for updates button. If updates are available, Update window is displayed. Follow the next step. Else, if no updatesare available, a message showing 'No updates are available' is displayed. Click Update button to download the latest version. It may take few seconds to minutes todownload the files. After completion, 'Update successfully installed' message appears. ClickOK.Related Topics: System RequirementsInstalling Stellar Phoenix Mac Data RecoveryStarting Stellar Phoenix Mac Data Recovery
User InterfaceStellar Phoenix Mac Data Recovery has a simple and easy to use graphical user interface. It containsall of the features required to perform a complete data recovery. On launching the software, Select WhatTo Recover screen is displayed.The user interface contains Menus and Buttons that let you access various features of the software withease.
MenusStellarPhoenixMacDataRecoveryAbout StellarPhoenixMacDataRecoveryUse this option to read information about StellarPhoenix Mac Data Recovery.HelpHelp TopicsUse this option to view the Stellar Phoenix MacData Recovery help manual.Order Stellar Phoenix Mac Data RecoveryUse this option to buy Stellar Phoenix Mac DataRecovery software.Email to Stellar SupportUse this option to email for support for any problem.View Support SectionUse this option to visit the support page ofstellarinfo.comSubmit EnquiryUse this option to submit an inquiry tostellarinfo.comView Knowledgebase ArticlesUse this option to visit the knowledgebase articles ofstellarinfo.com
ButtonsFollowing buttons are present on the main user interface of Stellar Phoenix Mac Data Recoverysoftware:Use this button to set preferences for Stellar Phoenix Mac DataRecovery.Use this button to create an image of the volume and then resume therecovery process either from saved scan information or an image file.Use this button to view the help manual for the software.Use this button to buy Stellar Phoenix Mac Data Recovery online.Use this button to register Stellar Phoenix Mac Data Recovery.Use this button to move to the next window.Use this button to save the recovered data.Use this button to start the scanning process.Use this button to stop the scanning process at any time.Use this button to search a deleted or lost volume.Use this button to get information about a selected drive or volume.
Ordering the SoftwareOrder Stellar Phoenix Mac Data RecoveryYou can purchase the software online. For more on pricing details and to place an order, click here.Alternatively, you can click theBuy button on the main user interface, to purchase the softwareelectronically.Once the order is confirmed, you will receive a pre-paid registration key sent through e-mail, with whichyou can register the software.
Registering the SoftwareThe demo version is just for evaluation purposes and must be eventually registered to use the fullfunctionality of the software. The software can be registered using the Registration Key that you receivevia email after purchasing the software.To register the software:1. Run the demo version of Stellar Phoenix Mac Data Recovery software.2. On the main user interface, click the Register option. The Register window is displayed asshown below:3. If you don't have the registration key, click the Get it now button in the window to go online andpurchase the product.4. Once the order is confirmed, a Registration Key will be sent to the email provided.5. Type the Registration Key (received through email after purchasing the product) and clickRegister button (Please ensure that you have an active Internet connection).6. The software will automatically communicate with the license server to verify the entered key. Ifthe key you entered is valid, the software will be registered successfully.7. The 'Stellar Phoenix Mac Data Recovery Activated Successfully ' message is displayed afterthe process is completed successfully. Click OK.
Stellar SupportOur Technical Support professionals will provide solutions for all your queries related to Stellar Products.You can either Call Us or Go Online to our support section at http://www.stellarinfo.com/support/For price details and to place the order, now.php?language enChat Live with an Online technician at http://www.stellarinfo.comSearch in our extensive Knowledgebase at http://www.stellarinfo.com/support/kb/Submit enquiry at il to Stellar Support at support@stellarinfo.comSupport HelplineMonday to Friday [ 24 Hrs. a day ]USA (Tollfree- Pre Sales Queries) 1-877-778-6087USA (Post Sales Queries) 1-732-584-2700UK (Europe) 44-203-026-5337Australia & Asia Pacific 61-280-149-899Netherlands Pre & Post Sales Support 31-208-111-188Worldwide 91-124-432-6777Email Ordersorders@stellarinfo.com
Recover DataStellar Phoenix Mac Data Recovery provides you different options to recover your data. To recoverdata, you have to first scan the hard disk or volume. After scanning, you can preview the scanned filesbefore recovery. You can also find and select the files you want to recover. You can then recover andsave the selected files to a destination folder of your choice. If you want to recover data using apreviously scanned information or an image file, Stellar Phoenix Mac Data Recovery has an option ofscanning them as well.With Stellar Phoenix Mac Data Recovery you can recover specific data. The software provides thefollowing recovery options:oRecover Everything - This option recovers complete data from the selected hard drive orstorage media. All documents, files and folders present or deleted from the drive/media can berecovered using this option.OroCustomize Your Scan :oDocuments: Recovers deleted or lost documents, folders and their content.oEmails: Recovers mailboxes and their content.oVideos: Recovers deleted or lost videos.oAudio: Recovers deleted or lost audio files.oPhotos: Recovers deleted or lost photos.The software also allows you to select any connected drive or storage media connected to the system.You can also recover data from deleted and lost volumes of your computer's hard disk. The Search LostVolume option will list all volumes that have been deleted from your hard disk. Scan a Volume Deep Scan Scan CD/DVD Save Scan and Load Scan Information View the Scan Result
Recover Files
Scan a VolumeWith Stellar Phoenix Mac Data Recovery you can recover your deleted or lost data from the hard driveor external storage media connected to the system. Almost all data of the volume can be found byperforming recovery on the selected volume or removable media. HFS, HFS , NTFS, FAT, FAT16,FAT32 and exFat file systems are supported by the application.To Scan Existing Volume:1. Run Stellar Phoenix Mac Data Recovery.2. Select the Recover Data option from the main interface screen.3. From Select What to Recover screen, select the desired type of data i.e. Documents, Emails,Videos, Audio or Photos you want to recover. The Recover Everything option is turned ON bydefault. You can also customize your scan by selecting your preferred type.4. Click Next.5. From the Select Location screen, select the volume from which you want to recover the data.
6. If you wish to view information of the selected volume, click onicon.7. You can select/ opt for Deep Scan if you want to perform a comprehensive scan of the selectedvolume.8.Click Scan.9. A screen showing the scanning process is displayed. If you wish to stop the scan at any point,click Stop button.
10. Once the scanning process is complete, details of the files and folder found are displayed in adialog box as shown below:
Note: You can select only one volume at a time for recovery.
Deep ScanDeep Scan allows you to recover data from volumes of a hard drive or from an external drive. It does acomprehensive scan of the volume to recover every possible bit of lost or deleted data. It also searchesfor lost files on the basis of file signature. This recovery option recovers everything that is found in theselected source. This option is especially helpful in case of severely corrupted volume.In case your desired files are not listed in the file list after the completion of scan process, you can opt forDeep Scan to perform a comprehensive scan of the selected drive.To perform Deep Scan: Once the scan of selected hard drive volume is completed, choose Click Here option given at thebottom of the preview window to start the Deep Scan OR you can choose to run Deep Scandirectly from the Select Location screen, as well. A screen showing the scanning process is displayed. If you wish to stop the scan at any point,click Stop button.
Once the scanning process is complete, a dialog box showing the number of files and foldersfound during Deep Scan is displayed. You can preview and save the files found during Deep Scan.Note: You can perform a Deep Scan on a previously saved image (DMG) in the 'Load Image' window oron the volumes listed in the 'Search Lost Volume' window.
Scan CD/DVDCD / DVD Recovery option of Stellar Phoenix Mac Data Recovery performs a scan on the selectedoptical media and recovers data from it. You can recover your photos, audio, videos, document and otherimportant data from corrupted CD/ DVD media.To scan CD/DVD:1. Run Stellar Phoenix Mac Data Recovery.2. Select the Recover Data option from the main interface screen.3. From Select What to Recover screen, select the desired type of data i.e. Documents, Emails,Videos, Audio or Photos you want to recover. The Recover Everything option is turned ON bydefault. You can also customize your scan by selecting your preferred type.4. Click Next.5. From the Select Location screen, select the connected CD/DVD drive.6. Click Scan. If you wish to stop the scan at any point, click Stop button.
Note: You can select only one CD/DVD at a time for recovery.
Save Scan and Load Scan InformationYou can save the scan results of a process to resume the recovery at a later stage. This helps youresume the recovery process without scanning the drive again. It is advisable to let the scan completebefore saving the scan as you can recover data that is listed in the saved scan.To save scan information:1. In the 'Scan Results' window. Click Backbutton or close the application. Or, click onicon and select the Save Scan option.2. You will be prompted to save the scan information.3. Click Yes.4. In 'Save scan information' dialog box, specify the location where you want to save the imagefile. Type the name of the image file in the Save As text box. Click Save.Scan Information file will be saved.Note: If you stop a scanning process, you can save the scan information up to that point. However, youshould perform a complete scan, and then save the scan result.Tip: It is recommended that you should save 'scan information file' and 'hard disk image' at differentlocations with proper name so that you can easily retrieve the required file.To load the previously saved scan informationThis option is used to resume the recovery process from a saved scan information file.1. Run the Stellar Phoenix Mac Data Recovery software.
2. Select the Recover Data option from the main interface screen.3. Click onicon and select the Load Scan option.4. A Load Scan window will appear which displays a list of saved scan information file existing inthe system.5. In case the file you desire is not in the list, click Add button and select the desired file.6. Click Open.7. The file you added gets displayed in the load scan window. Click Remove button if you want toremove the save scan file.8. Click Reset button to reset the load scanned list.9. Click Recover button. A screen showing the scanning process is displayed.10. Once the scanning process is complete, details of the files and folder found are displayed in adialog box as shown below:Note: You can select only one file at a time to start the process of scanning.
View the Scan ResultStellar Phoenix Mac Data Recovery shows the files and folders present in the scanned physical volumeor the removable media. All files and folders that are found in the scanned volume or removable mediaare shown in a tree structure.Change the Scan Result View:You can view your data in Classic List, File List or Deleted List. The Classic List shows folders in ahierarchical arrangement. The File List shows data according to the file types such as Document, Audio,Video or Archive. In Deleted List, all the files and folders deleted from the drive are shown.1. After the scanning process is complete, all the files are listed in a tree view, as shown below:2. Click on the tab in the left pane to view your data in Classic List, File List or Deleted List.Steps to Preview the files:1. Expand the tree structure and click the desired folder in the left pane.2. Double click the file in the right pane that you want to preview.3. A new window opens with the preview of the selected file.
Note: If you can't find your desired file/folder in the list of scanned and detected files, you can chooseDeep Scan option to perform a comprehensive scan of the selected drive.
Recover FilesStellar Phoenix Mac Data Recovery can recover all the data on the selected volume. You can recoverall the files and folders listed in the tree view and save them at a location of your choice.To recover data:1. From the tree view, select the files and folders you want to recover. You can change the tree view toFile List if you want to recover the files of a specific type only. Change the tree view to Deleted Listif you want to recover your deleted data. To save all the filesooCheck the root node in the left pane and then click Recover.To save an individual folderoClick the desired folder in the left pane. It will list all the files within the selected folder in the rightpane.ooTo recover an individual fileooCheck the folder in the left pane or desired files of the folder in the right pane. Click Recover.Right-Click on the file in the right pane and select Recover option.To recover files of specific type:oClick on File List tab. Check the type of files you wish to recover.oClick Recover.2. A Recover dialog box is displayed. Click Browse button to select desired destination to save thedata.3. Click Save to start the saving process. If the destination files have the same names, then you canoverwrite, rename or skip. Choose as per the case.
The selected files will be recovered and saved at the specified location. Navigate to the destination toview files.
Search a Lost VolumeStellar Phoenix Mac Data Recovery software allows you to search for lost or deleted volumes of a harddrive and recover data from it. You should use this option to recover data from an accidentally deletedvolume or from a volume lost due to corruption in the hard drive. This option searches and lists all thedeleted and lost volumes in the hard disk along with the existing volumes.To search a lost volume:1. Run Stellar Phoenix Mac Data Recovery.2. Select the Recover Data option from the main interface screen.3. From the Select What to Recover screen, click Next.4. On the Select Location screen, select Can't Find Volume.5. Click Scan. The following screen is displayed:
6. In the Select Disk to Search Lost Volume section, all the hard drives connected to the systemare listed with their details. From this section, choose a hard drive you want to scan for lostvolumes and click Search. A scan for lost or deleted volumes will be performed in the selecteddisk or drive.
7. Any 'lost volume' detected by the software, is listed in the window as shown below:
8. From the list of found volumes, select the desired volume and click Scan to continue with therecovery process.You can save the scan results of a process to resume the recovery at a later stage. This helps youresume the recovery process without scanning the drive again. It is advisable to let the scan completebefore saving the scan as you can recover data that is listed in the saved scan.To save the scan information for Lost/Deleted volumes:1. In the 'Select Lost Volume to Recover Data' window, click Backapplication. Or, click onbutton or close theicon and select the Save Scan option.2. You will be prompted to save the scan information.3. Click Yes.4. In the 'Save scan information for Lost Volumes' dialog box, specify the location where youwant to save the image file. Type the name of the image file in the Save As text box. Click Save.To load the previously saved scan information for Lost VolumesThis option is used to resume the recovery process from a saved scan information file.1. Run Stellar Phoenix Mac Data Recovery software.2. Select the Recover Data option from the main interface screen.3. Click onicon and select the Load Scan option.4. A Load Scan window will appear which displays a list of saved scan information file existing inthe system.
5. In case the file you desire is not in the list, click Add button and select the desired file.6. Click Open.7. The file you added gets displayed in the load scan window. Click Remove button if you want toremove the save scan file.8. Click Reset button to reset the load scanned list.9. Click Recover button. A 'Searched Lost Partition History' window is displayed.
10. A screen showing a list of the lost volumes is displayed. Select the required Lost Volume andclick Scan button.11. Once the scanning process is complete, details of the files and folder found are displayed.
Recover Data from the Disk ImagesDisk Image is a mirror image of any storage device from which you wish to recover data, such as ”Internalor External Hard Disks”, ”Pen Drives”, ”Volumes”, ”Storage Cards” etc. When you create an image,scanning process is not performed, instead a copy of the selected source is saved as DMG file. You canstart the recovery either after completion of drive imaging or at a later time by using Load Image option.Stellar Phoenix Mac Data Recovery allows you to recover data from a previously created disk image oryou can create a new disk image of the drive, partition or volume and perform the recovery process onthe newly created image.oCreate ImageoLoad Image
Create ImageYou can create an image of different storage devices and save them as DMG file by using the CreateImage option of Stellar Phoenix Mac Data Recovery. You can create an image of the following types ofstorage devices: Hard Disks Existing logical volumes in hard disks Removable media such as pen drives, external hard disks etc.Images, of all sources listed earlier, are saved as DMG file. This DMG file is of same size as of thesource. You can use the image files to resume recovery later.The image you create by using Stellar Phoenix Mac Data Recovery will be of same size as the selectedhard disk, pen drive, or volume. Ensure that the location where image file needs to be saved hassufficient space to store the image file.To create an image file of hard disk, volume, or removable media:1. Run Stellar Phoenix Mac Data Recovery software.2. Select the Recover Data option from the main interface screen.3. From the Home screen, clickicon and then select Create Image option.4. From the Create Image screen, select the drive or partition for which you wish to create animage.
5. To create an image of the entire drive or partition click Next.Or,To create an image of the selected region click on the Advanced Settings. From the 'SelectRange to Create Image' screen, drag the sliders to define the starting and ending sectors of theimage file. Click Close, and then click Next.
6. In the 'Creating Media Image to Save' dialog box, locate the destination where the image fileshould be saved. In the Save As text box, type name. Click Save.7. After the process gets completed, a screen is displayed below that shows the newly createdimage.
8. Click Scan to start the recovery process.9. A screen showing the scanning process is displayed. If you wish to stop the scan at any point,click Stop button.
10. Once the scanning process is complete, details of the files and folder found are displayed in adialog box as shown below:
Tip: It is recommended that you should save 'scan information file' and 'hard disk image' atdifferent locations with proper name such that you can easily retrieve the required image file.
Load ImageWith Stellar Phoenix Mac Data Recovery you can perform the recovery operation on a previouslycreated disk image using the Load Image option.To recover data using any disk image:1. Run Stellar Phoenix Mac Data Recovery software.2. Select the Recover Data option from the main interface screen.3. From the Home screen, clickicon and then select Load Image option.4. All the disk images are listed on the Load Image screen with their respective sizes. Select theimage from which you wish recover data. In case your disk image is not listed in the screen, clickAdd button. Alternatively, to remove any image select that image and clic
Stellar Phoenix Mac Data Recovery has a number of features that help you to recover data easily and efficiently. It has features like deep scanning of a volume, auto-refresh drive list, display preview during scanning process, save scan information so that you can resume recovery at a later stage or create an