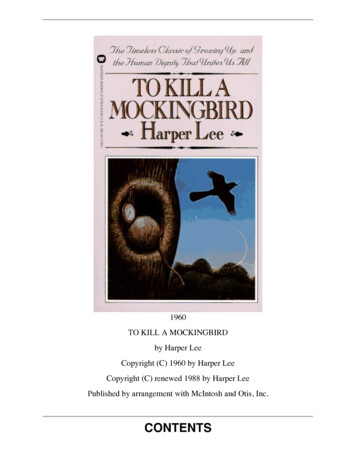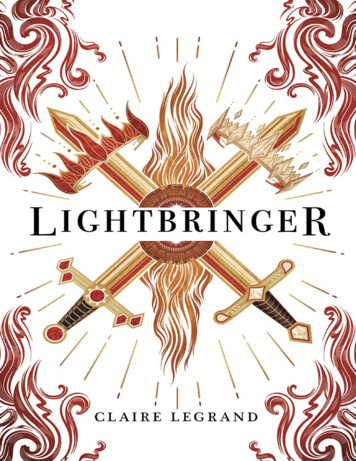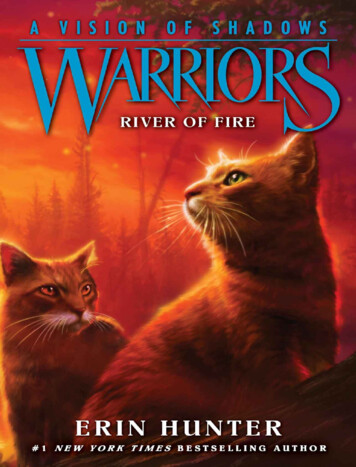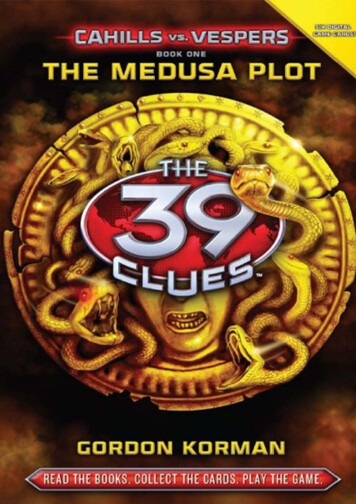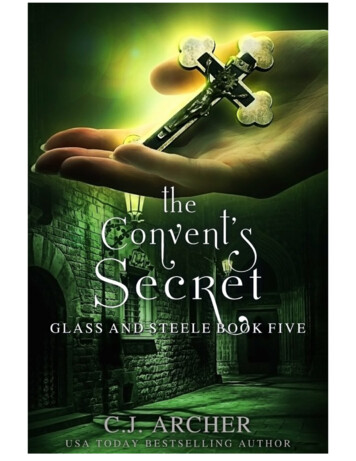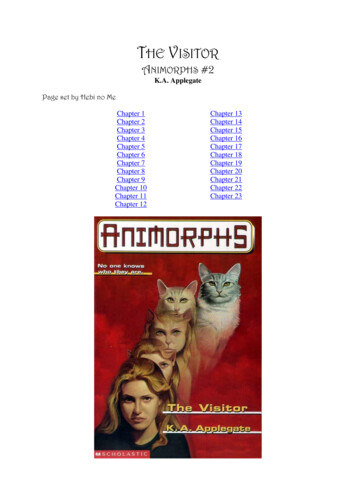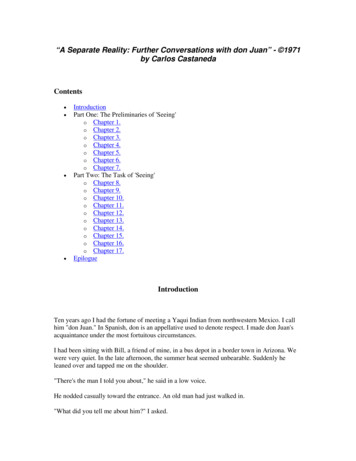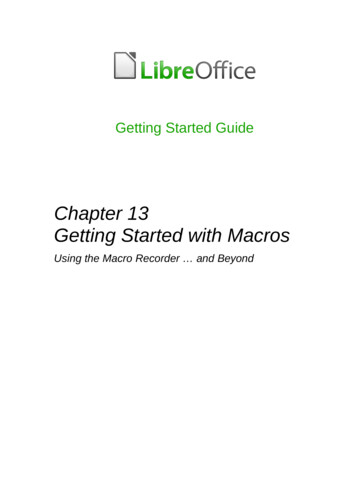
Transcription
Getting Started GuideChapter 13Getting Started with MacrosUsing the Macro Recorder and Beyond
CopyrightThis document is Copyright 2010–2016 by the LibreOffice Documentation Team. Contributorsare listed below. You may distribute it and/or modify it under the terms of either the GNU GeneralPublic License (http://www.gnu.org/licenses/gpl.html), version 3 or later, or the Creative CommonsAttribution License (http://creativecommons.org/licenses/by/4.0/), version 4.0 or later.All trademarks within this guide belong to their legitimate owners.ContributorsAndrew PitonyakRon Faile Jr.Peter SchofieldMartin FoxHazel RussmanOlivier HallotFeedbackPlease direct any comments or suggestions about this document to the Documentation Team’smailing list: documentation@global.libreoffice.orgNote: Everything you send to a mailing list, including your email address and any other personalinformation that is written in the message, is publicly archived and cannot be deleted.AcknowledgmentsThis chapter is based on Chapter 13 of Getting Started with OpenOffice.org 3.3. The contributorsto that chapter are:Andrew PitonyakJean Hollis WeberPublication date and software versionPublished 23 June 2016. Based on LibreOffice 5.1.Note for Mac usersSome keystrokes and menu items are different on a Mac from those used in Windows and Linux.The table below gives some common substitutions for the instructions in this chapter. For a moredetailed list, see the application Help.Windows or LinuxMac equivalentEffectTools Options menuselectionLibreOffice PreferencesAccess setup optionsRight-clickControl click or right-clickdepending on computer setupOpens a context menuCtrl (Control) (Command)Used with other keysF5Shift F5Open the NavigatorF11 TOpen the Styles and Formatting windowDocumentation for LibreOffice is available at http://www.libreoffice.org/get-help/documentation
ContentsCopyright. 2Contributors. 2Feedback. 2Acknowledgments. 2Publication date and software version. 2Note for Mac users. 2Introduction. 4Your first macros.4Adding a macro. 4Recording a macro. 6Running a macro. 7Viewing and editing macros. 8Commenting with REM. 8Defining subroutines with SUB. 8Defining variables using Dim. 9Explaining macro code. 9Creating a macro.10A more complicated example of a macro. 10Running a macro quickly. 13Macro recorder failures. 14Dispatch framework. 14How the macro recorder uses the dispatch framework. 14Other options. 14Macro organization. 15Where are macros stored?. 16Importing macros. 16Downloading macros to import. 18How to run a macro.18Toolbars, menu items, and keyboard shortcuts. 18Events. 19Extensions. 20Writing macros without the recorder. 21Finding more information. 21Included material. 21Online resources. 22Printed and eBook materials. 22Chapter 13 Getting Started with Macros 3
IntroductionA macro is a saved sequence of commands or keystrokes that are stored for later use. An exampleof a simple macro is one that “types” your address. The LibreOffice macro language is veryflexible, allowing automation of both simple and complex tasks. Macros are very useful when youhave to repeat the same task in the same way over and over again.LibreOffice macros are usually written in a language called LibreOffice Basic, sometimesabbreviated to Basic. Although you can learn Basic and write macros, there is a steep learningcurve to writing macros from scratch. The usual methods for a beginner are to use macros thatsomeone else has written or use the built-in macro recorder, which records keystrokes and savesthem for use.Most tasks in LibreOffice are accomplished by “dispatching a command” (sending a command),which is intercepted and used. The macro recorder works by recording the commands that aredispatched (see “Dispatch framework” on page 14).Your first macrosAdding a macroThe first step in learning macro programming is to find and use existing macros. This sectionassumes that you have a macro that you want to use, which may be in an email, on a web page, oreven in a book. For this example, the macro in Listing 1 is used. You must create a library andmodule to contain your macro; see “Macro organization” on page 15 for more information.Listing 1: Simple macro that says helloSub HelloMacroPrint "Hello"End SubUse the following steps to create a library to contain your macro:1)Use Tools Macros Organize Macros LibreOffice Basic to open the LibreOfficeBasic Macro dialog (Figure 1).2)Click Organizer to open the Basic Macro Organizer dialog (Figure 2) and select theLibraries tab.3)Set the Location to My Macros & Dialogs, which is the default location.4)Click New to open the New Library dialog.5)Enter a library name, for example TestLibrary, and click OK.6)Select the Modules tab.7)In the Module list, expand My Macros and select, for example TestLibrary. A module namedModule1 already exists and can contain your macro. If you wish, you can click New tocreate another module in the library.8)Select Module1, or the new module that you created, and click Edit to open the IntegratedDevelopment Environment (IDE) (Figure 3). The IDE is a text editor included withLibreOffice that allows you to create and edit macros.9)When a new module is created, it contains a comment and an empty macro named Main,which does nothing.10)Add the new macro either before Sub Main or after End Sub. Listing 2 shows the newmacro has been added before Sub Main.4 Chapter 13 Getting Started with Macros
Figure 1: LibreOffice Basic Macros dialogFigure 2: LibreOffice Basic Macro Organizer dialog11)Click the Compile iconon the Macro toolbar to compile the macro.12)Place the cursor in the HelloMacro subroutine and click the Run BASIC iconon theMacro toolbar, or press the F5 key, to run the HelloMacro in the module. A small dialog willopen with the word “Hello” displayed. If the cursor is not in a subroutine or function, a dialogwill open; select the macro to run.13)Click OK to close this small dialog.14)To select and run any macro in the module, click the Select Macro iconon theStandard toolbar or go to Tools Macros Organize Macros LibreOffice Basic.15)Select a macro and then click Run.Your first macros 5
Figure 3: Integrated Development Environment dialogListing 2: Module1 after adding the new macro.REM*****BASIC*****Sub HelloMacroPrint "Hello"End SubSub MainEnd SubRecording a macroIf you have to repeatedly enter the same information, you can copy this information after it hasbeen entered into your document for the first time, then paste the information into your documenteach time you want to use it. However, if something else is copied to the clipboard, the contents onthe clipboard are changed. This means that you have to re-copy your repeated information. Toovercome this problem, you can create a macro that enters your repeated information.NoteFor some types of information that you want to repeatedly enter into a document, itmay be more convenient to create an AutoText file. See the Writer Guide Chapter 3Working with Text for more information.Make sure macro recording is enabled by going to Tools Options LibreOffice Advanced onthe main menu bar and selecting the option Enable macro recording. By default, this feature isturned off when LibreOffice was installed on your computer.6 Chapter 13 Getting Started with Macros
1)Go to Tools Macros Record Macro on the main menu bar to start recording a macro.A small dialog is displayed indicating that LibreOffice is recording a macro.2)Type the desired information or perform an appropriate series of operations. As anexample, type your name.3)Click Stop Recording on the small Recording dialog to stop recording and the LibreOfficeBasic Macros dialog opens (Figure 1 on page 5).4)Open the library container My Macros.5)Find the library named Standard in My Macros. Note that every library container has alibrary named Standard.6)Select the Standard library and click New Module to create a new module to contain themacro. This opens the New Module dialog.7)Type a descriptive name for the new module, for example Recorded, and click OK to createthe module. The LibreOffice Basic Macros dialog now displays the name of the new modulein the Standard library.8)In the Macro name text box, type a name for the macro you have just recorded, forexample EnterMyName.9)Click Save to save the macro and close the LibreOffice Basic Macros dialog.If you followed all of the above steps, the Standard library now contains a module namedRecorded and this module contains the EnterMyName macro.NoteWhen LibreOffice creates a new module, it automatically adds the macro named Main.Running a macro1)Go to Tools Macros Run Macro on the main menu bar to open the Macro Selectordialog (Figure 4).2)For example, select your newly created macro EnterMyName and click Run.3)Alternatively, go to Tools Macros Organize Macros LibreOffice Basic on the mainmenu bar to open the LibreOffice Basic Macros dialog, select your macro and click Run.Figure 4: Macro Selector dialogYour first macros 7
Viewing and editing macrosTo view and/or edit the macro that you created:1)Go to Tools Macros Organize Macros LibreOffice Basic to open the LibreOfficeBasic Macros dialog.2)Select your new macro EnterMyName and click Edit to open the macro in the Basic IDE.The macro EnterMyName is shown in Listing 3.The EnterMyName macro is not as complicated as it first appears. Learning a few things helpssignificantly in understanding macros. The discussion starts with features near the top of the macrolisting and describes them.Listing 3: Generated “EnterMyname” macroREM *****Sub MainBASIC*****End Subsub EnterMyNamerem ----------rem define variablesdim documentas objectdim dispatcher as objectrem ----------rem get access to the documentdocument ThisComponent.CurrentController.Framedispatcher r")rem ----------dim args1(0) as new com.sun.star.beans.PropertyValueargs1(0).Name "Text"args1(0).Value "Your name"dispatcher.executeDispatch(document, ".uno:InsertText", "", 0, args1())end subCommenting with REMAll comments in macro coding begin with REM, which stands for remark. All text after REM and onthe same line is ignored. As a short cut, the single quote character (') can also be used to start acomment.LibreOffice Basic is not case-sensitive for keywords, so REM, Rem, and rem can all start acomment. If you use symbolic constants defined by the Application Programming Interface (API), itis safer to assume that the names are case-sensitive. Symbolic constants are an advanced topicnot covered by this user guide and are not required when using the macro recorder in LibreOffice.Defining subroutines with SUBIndividual macros are stored in subroutines and these subroutines begin with the keyword SUB.The end of a subroutine is indicated by the words END SUB. The code starts by defining thesubroutine named Main, which is empty and does nothing. The next subroutine, EnterMyName,contains the generated code for your macro.NoteLibreOffice always creates an empty subroutine named Main when it creates a module.8 Chapter 13 Getting Started with Macros
There are advanced topics that are beyond the scope of this user guide, but knowing about themmight be of interest: You can write a macro so that values can be passed to the subroutine. The values arecalled arguments. However, recorded macros in LibreOffice do not accept arguments. Another kind of subroutine is called a function, which is a subroutine that returns a value.Functions are defined by the keyword FUNCTION at the beginning. However, recordedmacros in LibreOffice always create subroutines, not functions.Defining variables using DimYou can write information on a piece of paper so that you can look at it later. A variable, like a pieceof paper, contains information that can be changed and read. The Dim keyword originally stood forDimension and was used to define the dimensions of an array. The dim statement used in theEnterMyName macro is similar to setting aside a piece of paper to be used to store a message ornote.In the EnterMyName macro, the variables document and dispatcher are defined as the typeobject. Other common variable types include string, integer, and date. A third variable, namedargs1, is an array of property values. A variable of type array allows a single variable to containmultiple values, similar to storing multiple pages in a single book. Values in an array are usuallynumbered starting from zero. The number in the parentheses indicates the highest usable numberto access a storage location. In this example, there is only one value, and it is numbered zero.Explaining macro codeThe following is an explanation of the code used in the EnterMyName macro. You may notunderstand all the details, but the explanation of each line of code may give you some idea of howa macro works.sub EnterMyNameDefines the start of the macrodim documentas objectDefines document as a variable. Objects are a specific variable type with multiple fieldsrepresenting properties and actions.dim dispatcher as objectDefines dispatcher as an object variable.document ThisComponent.CurrentController.FrameThisComponent refers to the current document.CurrentController is a property referring to a service that controls the document. Forexample, when you type, it is the current controller that takes note of what you type.CurrentController then dispatches the changes to the document frame.Frame is a controller property that returns the main frame for a document. Therefore, thevariable named document refers to a document’s frame, which receives dispatchedcommands.dispatcher r")Most tasks in LibreOffice are accomplished by dispatching a command. LibreOffice includes adispatch helper service, which does most of the work when using dispatches in macros. Themethod CreateUnoService accepts the name of a service and it tries to create an instance ofthat service. On completion, the dispatcher variable contains a reference to aDispatchHelper.Your first macros 9
dim args1(0) as new com.sun.star.beans.PropertyValueDeclares an array of properties. Each property has a name and a value. In other words, it isa name/value pair. The created array has one property at index zero.args1(0).Name "Text"args1(0).Value "Your name"Gives the property the name “Text” and the value “Your name”, which is the text that isinserted when the macro is run.dispatcher.executeDispatch(document, ".uno:InsertText", "", 0, args1())This is where the magic happens. The dispatch helper sends a dispatch to the documentframe (stored in the variable named document) with the command .uno:InsertText. The nexttwo arguments, frame name and search flags, are beyond the scope of this document. Thelast argument is the array of property values to be used while executing the commandInsertText.end subThe last line of the code ends the subroutine.Creating a macroWhen creating a macro, it is important to ask two questions before recording:1)Can the task be written as a simple set of commands?2)Can the steps be arranged so that the last command leaves the cursor ready for the nextcommand or entering text or data into the document?A more complicated example of a macroA common task is to copy rows and columns of data from a web site and format them as a table ina text document as follows:1)Copy the data from the web site to the clipboard.2)To avoid strange formatting and fonts, paste the text into a Writer document as unformattedtext.3)Reformat the text with tabs between columns so that it can be converted into a table usingTable Convert Text to Table on the main menu bar.With the two questions given above in mind, inspect the text to see if a macro can be recorded toformat the text. An example of copied data showing the FontWeight constants group from the APIweb site (Figure 5). The first column in this example indicates a constant name and each name isfollowed by a space and a tab, and each line has two trailing spaces.The first column in the table should contain a numeric value, the second column the name, and thethird column the description. This conversion is easily accomplished for every row except forDONTKNOW and NORMAL, which do not contain a numeric value, but the values are between 0and 100 and can be entered manually.10 Chapter 13 Getting Started with Macros
DONTKNOWThe font weight is not specified/known.THINspecifies a 50% font weight.ULTRALIGHTspecifies a 60% font weight.LIGHTspecifies a 75% font weight.SEMILIGHTspecifies a 90% font weight.NORMALspecifies a normal font weight.SEMIBOLDspecifies a 110% font weight.BOLDspecifies a 150% font weight.ULTRABOLDspecifies a 175% font weight.BLACKspecifies a 200% font weight.Figure 5: Example of copied dataThe data can be cleaned up in several ways, all of them easy to accomplish. The example givenbelow uses keystrokes that assume the cursor is at the start of the line with the text THIN.1)Make sure macro recording is enabled by going to Tools Options LibreOffice Advanced on the main menu bar and selecting the option Enable macro recording. Bydefault, this feature is turned off when LibreOffice was installed on your computer.2)Go to Tools Macros Record Macro on the main menu bar to start recording.3)Press Ctrl Right Arrow to move the cursor to the start of “specifies”.4)Press Backspace twice to remove the tab and the space.5)Press Tab to add the tab without the space after the constant name.6)Press Delete to delete the lower case s and then press Shift S to add an upper case S.7)Press Ctrl Right Arrow twice to move the cursor to the start of the number.8)Press Ctrl Shift Right Arrow to select and move the cursor before the % sign.9)Press Ctrl C to copy the selected text to the clipboard.10)Press End to move the cursor to the end of the line.11)Press Backspace twice to remove the two trailing spaces.12)Press Home to move the cursor to the start of the line.13)Press Ctrl V to paste the selected number to the start of the line.14)Pasting the value also pasted an extra space, so press Backspace to remove the extraspace.15)Press Tab to insert a tab between the number and the name.16)Press Home to move to the start of the line.17)Press down arrow to move to the next line.18)Stop recording the macro and save the macro, see “Recording a macro” on page 6.It takes much longer to read and write the steps than to record the macro. Work slowly and thinkabout the steps as you do them. With practice this becomes second nature.The generated macro code in Listing 4 has been modified to contain the step number in thecomments to match the code to the step above.Creating a macro 11
Listing 4: Copying numeric value to start of the columnsub CopyNumToCol1rem ----------rem define variablesdim documentas objectdim dispatcher as objectrem ----------rem get access to the documentdocument ThisComponent.CurrentController.Framedispatcher r")rem (3) Press Ctrl Right Arrow to move the cursor to the start of t, ".uno:GoToNextWord", "", 0, Array())rem (4) Press Backspace twice to remove the tab and the space.dispatcher.executeDispatch(document, ".uno:SwBackspace", "", 0, Array())rem ----------dispatcher.executeDispatch(document, ".uno:SwBackspace", "", 0, Array())rem (5) Press Tab to add the tab without the space after the constant name.dim args4(0) as new com.sun.star.beans.PropertyValueargs4(0).Name "Text"args4(0).Value CHR (9)dispatcher.executeDispatch(document, ".uno:InsertText", "", 0, args4())rem (6) Press Delete to delete the lower case s .dispatcher.executeDispatch(document, ".uno:Delete", "", 0, Array())rem (6) . and then press Shift S to add an upper case S.dim args6(0) as new com.sun.star.beans.PropertyValueargs6(0).Name "Text"args6(0).Value "S"dispatcher.executeDispatch(document, ".uno:InsertText", "", 0, args6())rem (7) Press Ctrl Right Arrow twice to move the cursor to the number.dispatcher.executeDispatch(document, ".uno:GoToNextWord", "", 0, Array())rem ----------dispatcher.executeDispatch(document, ".uno:GoToNextWord", "", 0, Array())rem (8) Press Ctrl Shift Right Arrow to select the number.dispatcher.executeDispatch(document, ".uno:WordRightSel", "", 0, Array())rem (9) Press Ctrl C to copy the selected text to the clipboard.dispatcher.executeDispatch(document, ".uno:Copy", "", 0, Array())rem (10) Press End to move the cursor to the end of the line.dispatcher.executeDispatch(document, ".uno:GoToEndOfLine", "", 0, Array())rem (11) Press Backspace twice to remove the two trailing spaces.dispatcher.executeDispatch(document, ".uno:SwBackspace", "", 0, Array())rem ----------dispatcher.executeDispatch(document, ".uno:SwBackspace", "", 0, Array())12 Chapter 13 Getting Started with Macros
rem (12) Press Home to move the cursor to the start of the line.dispatcher.executeDispatch(document, ".uno:GoToStartOfLine", "", 0, Array())rem (13) Press Ctrl V to paste the selected number to the start of the line.dispatcher.executeDispatch(document, ".uno:Paste", "", 0, Array())rem (14) Press Backspace to remove the extra space.dispatcher.executeDispatch(document, ".uno:SwBackspace", "", 0, Array())rem (15) Press Tab to insert a tab between the number and the name.dim args17(0) as new com.sun.star.beans.PropertyValueargs17(0).Name "Text"args17(0).Value CHR (9)dispatcher.executeDispatch(document, ".uno:InsertText", "", 0, args17())rem (16) Press Home to move to the start of the line.dispatcher.executeDispatch(document, ".uno:GoToStartOfLine", "", 0, Array())rem (17) Press Down Arrow to move to the next line.dim args19(1) as new com.sun.star.beans.PropertyValueargs19(0).Name "Count"args19(0).Value 1args19(1).Name "Select"args19(1).Value falsedispatcher.executeDispatch(document, ".uno:GoDown", "", 0, args19())end subCursor movements are used for all operations (as opposed to searching). If run on theDONTKNOW line, the word weight is moved to the front of the line, and the first “The” is changedto “She”. This is not perfect, but you should not run the macro on the lines that did not have theproper format. You need to do these manually.Running a macro quicklyIt is tedious to repeatedly run the macro using Tools Macros Run Macro on the main menubar when the macro can be run from the IDE (Figure 3 on page 6).1)Go to Tools Macros Organize Macros LibreOffice Basic on the main menu bar toopen the Basic Macro dialog (Figure 1 on page 5).2)Select your macro and click Edit to open the macro in the IDE.3)Click the Run BASIC icon4)Unless you change the first macro, it is the empty macro named Main. Modify Main so thatit reads as shown in Listing 5.5)Now, you can run CopyNumToCol1 by repeatedly clicking the Run Basic icon in the toolbarof the IDE. This is very fast and easy, especially for temporary macros that will be used afew times and then discarded.on the Macro toolbar, or press the F5 key, to run the macro.Listing 5: Modify Main to call CopyNumToCol1.Sub MainCopyNumToCol1End SubCreating a macro 13
Macro recorder failuresSometimes the macro recorder has a failure and understanding LibreOffice internal workings helpsto understand how and why the macro recorder sometimes fails. The primary offender is related tothe dispatch framework and its relationship to the macro recorder.Dispatch frameworkThe purpose of the dispatch framework is to provide uniform access to components (documents)for commands that usually correspond to menu items. Using File Save from the main menu bar,the shortcut keys Ctrl S, or clicking the Save icon are all of commands that are translated into thesame “dispatch command”.The dispatch framework can also be used to send “commands” back to the User Interface (UI). Forexample, after saving a new document, the list of recent files is updated.A dispatch command is text, for example .uno:InsertObject or .uno:GoToStartOfLine. Thecommand is sent to the document frame and this passes on the command until an object is foundthat can handle the command.How the macro recorder uses the dispatch frameworkThe macro recorder records the generated dispatches. The recorder is relatively simple tool to useand the same commands that are issued are recorded for later use. The problem is that not alldispatched commands are complete. For example, inserting an object generates the followingcode:dispatcher.executeDispatch(document, ".uno:InsertObject", "", 0, Array())It is not possible to specify what kind of object to create or insert. If an object is inserted from a file,you cannot specify which file to insert.If while recording a macro you use Tools Options on the main menu bar to open and modifyconfiguration items, the generated macro does not record any configuration changes. In fact, thegenerated code is commented so it will not even be run.rem dispatcher.executeDispatch(document, ".uno:OptionsTreeDialog", "", 0, Array())If a dialog is opened, a command to open the dialog is likely to be generated. Any work done insidethe dialog is not usually recorded. Examples of this include macro organization dialogs, insertingspecial characters, and similar types of dialogs. Other possible problems using the macro recorderinclude things such as inserting a formula, setting user data, setting filters in Calc, actions indatabase forms, and exporting a document to an encrypted PDF file. You never know for certainwhat will work unless you try it. For example, the actions from the search dialog are properlycaptured.Other optionsWhen the macro recorder is not able to solve a specific problem, the usual solution is
someone else has written or use the built-in macro recorder, which records keystrokes and saves them for use. Most tasks in LibreOffice are accomplished by "dispatching a command" (sending a command), which is intercepted and used. The macro recorder works by recording the commands that are dispatched (see "Dispatch framework" on page 14).