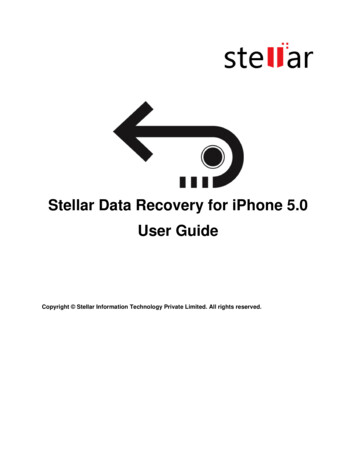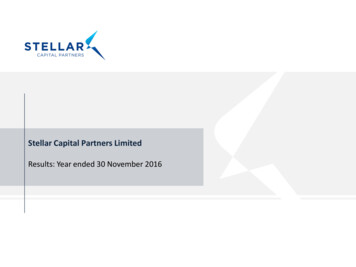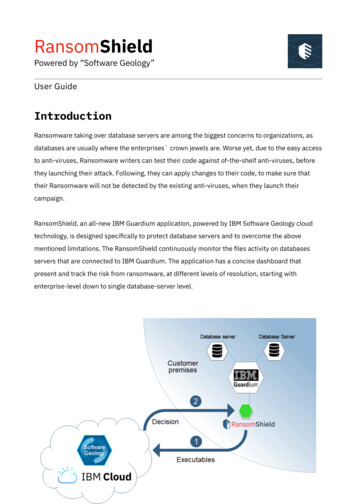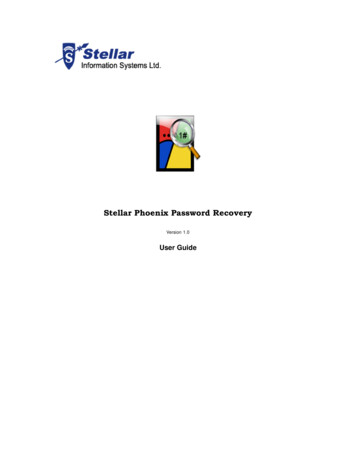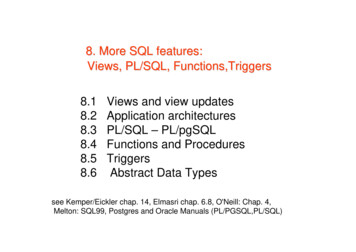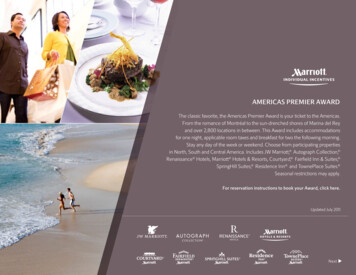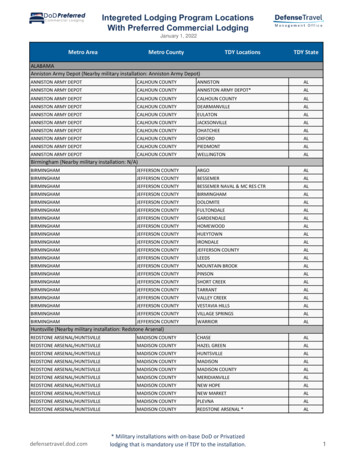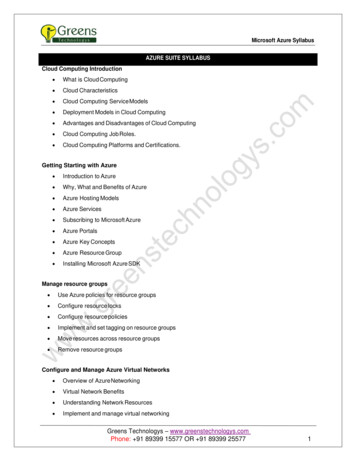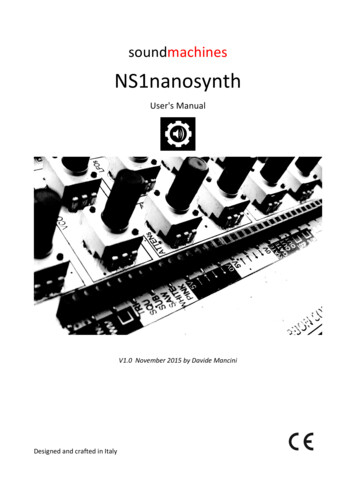
Transcription
Stellar PhoenixSQL Database Repair 8.0User Guide
OverviewStellar Phoenix SQL Database Repair software is an easy to use application designed to repair corruptor damaged Microsoft SQL Server database (MDF) files in a safe and non-destructive manner. It usespowerful algorithms to perform thorough scan of MDF file so as to recover as much data as possible. Thesoftware never deletes or modifies original data and even heavily damaged files can be optimally repairedand restored.Microsoft SQL server system is a full-fledged relational database management system (RDBMS) thatoffers an exclusive variety of a number of administrative tools for database development, maintenance,and administration. Microsoft SQL Server database files ( MDF ) can get damaged or corrupted due to anumber of reasons such as virus attack, unexpected system shutdown, media read error, and so on.Key Features Support for MS SQL Server 2016, MS SQL Server 2014, MS SQL Server 2012 R2, 2012, MS SQLServer 2008 R2, 2008, 2008 (64 bit), 2008 Express, MS SQL Server 2005, 2005 (64 bit), 2005Express, MS SQL Server 2000, 2000 (64 bit), 7.0 and mixed formats. Searches MDF files in the computer. Displays preview of recoverable database objects. Allows finding of object name in tree view. Supports Sequence Objects in MS SQL Server. Option to recover deleted records. Option to save repaired database to Live database. Option to save repaired database as CSV, HTML and XLS. Supports MS SQL Server ROW Compressed data. Supports MS SQL Server PAGE Compressed data. Supports Standard Compression Scheme for Unicode (SCSU) in SQL Server. Recovers Column Row GUID COL Property. Recovers Sp addextended Property. Saves non-recovered queries, views, stored procedures, etc. in a text file. Support for automatic recreation of a new database having all the recovered database items. Support for large SQL Server MDF files for all versions.
Support for XML data types. Support for XML indexes. Support for SQL Server filestream data types. Support for SQL Server sparse columns. Support for SQL Server columns set property. Support for separate log report after scanning database. Support for Sorted tables in tree view and generates sorted log report. Support for fast scanning algorithms. Support for total row count detail in each table for all versions. Recovery of Tables, Triggers, and Views. Recovery of Collations. Recovery of Stored Procedure, Synonyms, and Functions. Recovers of Defaults and Default constraints. Recovery of Primary Keys, Foreign Keys, Unique Keys, and Identity. Recovery of Indexes ( Clustered, Non - Clustered indexes). Recovery of Check constraints, User Defined Data Types, and Null / Not null. Recovery of Predefined defaults, default values, and Rules. Compatible with Windows Server 2012 / 2008 / 2003 and Windows 10 / 8 / 7 / Vista / XP.What's New in This Version?New features in Stellar Phoenix SQL Database Repair include: Saves the Scan Information.
Installation ProcedureBefore beginning the installation procedure, make sure that the computer meets the minimum systemrequirements.Minimum System RequirementsOperating system: Windows Server 2012 / 2008 / 2003 and Windows 10 / 8 / 7 / Vista / XPHard Disk: At least 50 MB of free disk spaceRAM: 1 GB minimum (2 GB recommended)MS SQL Server: MS SQL Server 2016, MS SQL Server 2014, MS SQL Server 2012, MS SQL Server2008 R2, 2008, 2008 (64 bit), 2008 Express, MS SQL Server 2005, 2005 (64 bit), 2005 Express, MS SQLServer 2000, 2000 (64 bit), 7.0 and mixed formats.To install the software, follow the steps:1. Double-click StellarPhoenixSQLDatabaseRepair.exe. Setup dialog box is displayed.2. Click Next to continue. License Agreement dialog box is displayed.3. Select I accept the Agreement option. Click Next.4. Specify the location where the installation files are to be stored. Click Next.5. Select the folder where the files are to be stored. A default folder is suggested in the box. ClickBrowse to select a different location. Click Next.6. In the Select Additional Tasks dialog box, select check boxes as per your choice. Click Next.7. Review your selections. Click Back if you want to make any change. Click Install to startinstallation. The Installing window shows the installation process.8. After completion of the process, Completing the Stellar Phoenix SQL Database Repair SetupWizard window opens. Click Finish.Note: Clear Launch Stellar Phoenix SQL Database Repair check box to prevent the software fromlaunching automatically.
Launching the SoftwareTo launch Stellar Phoenix SQL Database Repair in Windows 10: Click Start icon - All apps - Stellar Phoenix SQL Database Repair - Stellar Phoenix SQLDatabase Repair Or, Double click Stellar Phoenix SQL Database Repair icon on the desktop. Or, Click Stellar Phoenix SQL Database Repair tile on the home screen.To launch Stellar Phoenix SQL Database Repair in Windows 8: Click Stellar Phoenix SQL Database Repair tile on the home screen. Or, Double click Stellar Phoenix SQL Database Repair icon on the desktop.To start the application, do one of the following in Windows 7 / Vista / XP: Click Start - All Programs - Stellar Phoenix SQL Database Repair - Stellar Phoenix SQLDatabase Repair. Or, Double click the Stellar Phoenix SQL Database Repair icon on the desktop. Or, Click Stellar Phoenix SQL Database Repair icon in Quick launch.
User InterfaceStellar Phoenix SQL Database Repair software has a very easy to use Graphical User Interface. Theuser interface contains features required for complete recovery of corrupt MS SQL Server (MDF) files.After launching the program, you will see the main user interface as shown below:The user interface contains menus and buttons that lets you access various features of the software withease.You can also access various features of Stellar Phoenix SQL Database Repair via the Quick AccessToolbar, which appears at the top of the user interface, and can be customized as per your requirement.When you start Stellar Phoenix SQL Database Repair, the Select SQL database dialog box opens asshown below:
To select a database, click on Select Database button. Select the MDF file that needs to be repaired andthen click Repair to start the repairing process.Stellar Phoenix SQL Database Repair also allows you to search for MDF file that needs to be repaired,in case you don't know it's location. In Find Database section, select the drive in which you want tosearch for the MDF file and then Click Find to start searching for files.Note: Select SQL database dialog box can also be opened by selecting Select database in the Filemenu.
MenusFile MenuSelect DatabaseUse this option to select the corruptSQL database for repairing.SaveUse this option to save the repairedSQL database.StopUse this option to stop the repairingprocess.ExitUse this option to quit Stellar PhoenixSQL Database Repair.ViewUse this option to view or hide theStatus Bar and Log Window.Tools Menu
Save LogUse this option to save the log report.Clear LogUse this option to clear the log report.RegisterUse this option to register the softwareafter purchasing.Transfer LicenseUse this option to transfer the license oftheregisteredsoftwaretoanothercomputerUpdateUse this option to update the software.Help MenuPurchaseUse this option to buy Stellar PhoenixSQL Database Repair.Submit EnquiryUse this option to submit enquiry tostellarinfo.comKnowledge BaseUse this option to visit the KnowledgeBase articles of stellarinfo.comHelpUse this option to open the help manualfor the software.About
Use this option to read more informationabout the software.
ButtonsClick this button to open Select SQL database dialog box.Click this button to save the repaired SQL database.Click this button to stop the repairing process.Click this button to quit Stellar Phoenix SQL Database Repair.Click this button to save the log report, which contains the details of the repairingprocess.Click this button to clear the log report.Click this button to register the software after purchasing.Click this button to update your software. Use this option to check for both, majorand minor versions of the software.Click this button to purchase the software.
Click this button to transfer the license of the registered software to anothercomputer.Click this button to submit an enquiry to stellarinfo.comClick this button to visit the Knowledge Base articles of stellarinfo.comClick this button to open the help manual for Stellar Phoenix SQL DatabaseRepair.Click this button to read more information about the software.
Ordering the SoftwareClick http://www.stellarinfo.com/sql-recovery.htm to know more about Stellar Phoenix SQL DatabaseRepair.To purchase the software online, please m/database-recovery/sql-Alternatively, click on Purchase icon in Help Menu on Menu Bar to purchase the software online.Select either of the methods given above to purchase the software.Once the order is confirmed, a serial number will be sent to you through e-mail, which would be requiredto activate the software.
Registering the SoftwareThe demo version is just for evaluation purpose and must be eventually registered to use the fullfunctionality of the software. The software can be registered using the Registration Key which you willreceive via email after purchasing the software.To register the software:1. Run demo version of Stellar Phoenix SQL Database Repair software.2. On Registration menu, click Register option. Register window is displayed as shown below.3. Choose ’I don’t have the registration key’ (Use this option if you have not purchased the product)or select ’I have the registration key’ (Use this option if you have already purchased the product).To register the software, when you do not have a registration key, follow the steps given below:1. In the Register window, select 'I don't have the registration key' option. Click OK, to go onlineand purchase the product.2. Once the order is confirmed, a Registration Key will be sent to the email provided at the time ofpurchase.3. In the Online Registration window, type the Registration Key and click Register button (Pleaseensure that you have an active Internet connection).
4. ' Activation Completed Successfully ' message is displayed after the process is completedsuccessfully. Click OK.To register the software, when you have a key, follow the steps given below:1. In the Register window, select 'I have the registration key' option.2. You can choose either 'Online Registration' (Use this option to register the software over Internet)or 'Offline Registration' (Use this option to register the software manually / through e-mail if forany reason, Internet connection is unavailable). Online RegistrationOnline Registration is possible only when an active Internet connection is available.oTo register the software online:1. From the Register window, select Online Registration. Click OK.2. An Online Registration dialog box will appear.3. Type the Registration Key (received through email after purchasing the product) in thefield of Registration Key. Click Register.
4. The software would automatically communicate with the license server to verify theentered key. If the key you entered is valid, software will be registered successfully. Offline RegistrationOffline Registration enables you to register the product when your computer does not have anInternet connection.oTo register the software offline:1. From the Register window, select Offline Registration. Click OK.2. An Offline Registration dialog box will appear displaying Registration ID in itsrespective field.
3. To get your License Key, which is required to register the software manually, you need tomail the listed Registration ID to support@stellarinfo.com.4. A License Key will be sent to your email address after verifying the Registration ID andpurchase details by Stellar Technical Support.5. After receiving the License Key, open Stellar Phoenix SQL Database Repair. InRegister window, select 'I have the registration key'.6. Select Offline Registration and click OK.7. Enter the License Key received through email in the field of License Key.8. Click Register to activate the software. A confirmation message is displayed if a valid keyis entered. Click OK.
Transfer LicenseStellar Phoenix SQL Database Repair allows you to transfer the license of the registered software toanother computer on which you want to run the software with full functionality. This operation deactivatesthe product on your current computer so it can be reactivated on the new computer.To transfer a software license from one computer to another, please follow the specific stepsbelow:On Target Computer:1. Run demo version of the software.2. In Registration Menu on Menu Bar, click Register. A new dialog appears.3. From the Register window, select Offline Registration. Click OK.4. An Offline Registration dialog box will appear displaying Registration ID in its respective field.On Source Computer:1. Run registered version of Stellar Phoenix SQL Database Repair software.2. In Registration Menu on Menu Bar, click Transfer License.3. Copy the Registration ID displayed on the Target Computer in the field of Registration ID on theSource Computer.
4. To get your License Key, click Transfer In button on Source Computer. This will generate aLicense Key.5. You can also save the License Key generated on the source computer. Click Save to File buttonto save the Registration ID and the License Key. In Browse for Folder dialog box, select thelocation where you want to save the details. Click OK.6. 'License Key has been saved successfully' message is displayed after the saving process iscompleted successfully. Click OK.This will deactivate the product on Source Computer and you will no longer be able to use the softwareanymore on this computer.On Target Computer:1. Type the License Key which you have generated on the Source Computer in the provided field ofLicense Key.2. Click Register to complete the activation process.3. 'Activation Completed Successfully' message is displayed after the process is completedsuccessfully. Click OK.
Updating the SoftwareStellar releases periodical software updates for Stellar Phoenix SQL Database Repair software. Youcan update the software to keep it up-to-date. These updates can add a new functionality, feature,service, or any other information that can improve the software. Update option of the application iscapable of checking for latest updates. This will check for both latest minor and major versions availableonline. You can easily download minor version through the update wizard. However, the major version, ifavailable, has to be purchased. While updating the software, it’s recommended to close all the runningprograms. Note that demo version of the software cannot be updated.To update Stellar Phoenix SQL Database Repair:1. In Tools Menu, Click Update.2. Stellar Phoenix Update Wizard window opens. Click Next. The wizard will search for latestupdates, and if it finds any new updates, a window will pop up indicating its availability.3. Click Next and the software will download the files from the update server. When the process iscomplete, the software will upgrade to the latest version.Live Update may not happen due to following reasons: Internet connection failure Updates are not available Unable to download configuration files Unable to locate updated files or version Unable to locate executable fileNote: If a major version is available, you need to purchase the software in order to upgrade it.
Stellar SupportOur Technical Support professionals will give solutions for all your queries related to Stellar products.You can either call us or go online to our support section at http://www.stellarinfo.com/support/For price details and to place the order, click covery/buy-now.phpChat Live with an Online technician at http://www.stellarinfo.com/Search in our extensive Knowledge Base at http://www.stellarinfo.com/support/kbSubmit enquiry at http://www.stellarinfo.com/support/enquiry.phpSend e-mail to Stellar Support at support@stellarinfo.comSupport HelplineMonday to Friday [ 24 Hrs. a day ]USA (Tollfree- Pre Sales Queries) 1-877-778-6087USA (Post Sales Queries) 1-732-584-2700UK (Europe) 44-203-026-5337Australia & Asia Pacific 61-280-149-899Netherlands Pre & Post Sales Support 31-208-111-188Worldwide 91-124-432-6777Email Ordersorders@stellarinfo.com
Select MS SQL Database (MDF) FileTo select MDF file:Stellar Phoenix SQL Database Repair allows you to select MS SQL database (MDF) files from yourcomputer for the repairing process.1. Open Select SQL Databasedialog box by clicking SelectDatabase button on the QuickAccess Toolbar or by choosingSelect Database icon from FileMenu.2. In Select SQL Database dialogbox, click Select Database.3. Open dialog box will appear.Browse and select the desired fileand then click Open.4. Select 'Include Deleted Records'check box to recover deletedrecords (if found) during therepairing process.To find MDF File:Stellar Phoenix SQL Database Repair also allows you to search for MS SQL database (MDF) files inyour computer. Using Find Database option, you can search for MS SQL Database files in yourcomputer's drives, folders and sub folders. However, you can only select one drive at a time to search forMS SQL Database files.
To find MDF files in drives:1. Open Select SQL Databasedialog box by clicking SelectDatabase button on the QuickAccess Toolbar or by choosingSelect Database icon from FileMenu.2. From Look in field under FindDatabase section, select thedrive you want to search forMDF files. Click Find.3. After the search is finished, a listof MS SQL Database files foundin the selected drive is shown.To find MS SQL Database files infolders and subfolders:1. Open Select SQL Databasedialog box by clicking SelectDatabase button on the QuickAccess Toolbar or by choosingSelect Database icon from FileMenu.2. In Select SQL Database dialogbox, click Search in Folderbutton. Browse for Folderdialog box opens.3. Select the folder in which youwant to search MDF files. ClickOK. Also, if you want to searchsubfolders within that folder,select Search in Subfolderscheckbox. Click Find.4. After the search is finished, a listof MS SQL Database files foundin the selected drive is shown.5. Select file you wish to repairfrom this list and click Repairbutton to start the repairingprocess.Note: Click Clear List button to clearthe search result.
Include Deleted RecordsStellar Phoenix SQL Database Repair provides you an option to include deleted records in MS SQLdatabase (MDF) repaired file.To include deleted records follow the steps given below:1. Select the file by clicking on the Select Database icon from the File Menu or from the list of MS SQLDatabase files found, select the desired file to repair.2. Select 'Include Deleted Records' check box to recover deleted records (if found) during therepairing process.3. Click Repair to start the repairing process. Repairing of the selected files is performed by the tool.
Repair MDF FilesStellar Phoenix SQL Database Repair repairs MS SQL Database (MDF) files and allows you to save toyour preferred location. You can also preview the repaired database before saving it.To repair MS SQL Database files:1. Select the file by clicking on the Select Database icon from the File menu or from the list of MSSQL Database files found, select the desired file to repair.2. Click Repair to start the repairing process. Repairing of the selected files is performed by the tool.3. After the completion of repairing process, a message appears indicating the successfulcompletion of the process.Note:
oIf the selected database file is heavily corrupted and application is unable to detect the databasefile version, then you can select the database version manually from the dialog box as shownbelow:oIf in case you select invalid version of the database file, then a message prompts on the screenindicating the inappropriate version of file.oTo proceed to the repairing process, you need to select the appropriate version.
Save Scan InformationStellar Phoenix SQL Database Repair saves a scan information of the MS SQL Database (MDF) File atthe time of repairing. This saved scan information can be used later to repair corrupt database in caseyou wish to repair the database file again.Using a scan information saves time, since scanning of each database file does not take place. All filesand folders shown after scan process can be viewed as we load the saved scan information created forthat particular scan. You can resume recovery by selecting the saved scan information without scanningthe database again.To Repair Database using scan information1. You will be prompted to use the saved scan information for selected database.2. Click Yes if you want to repair using the existing saved scan information.3. Click No if you want to repair using selected database itself.
Preview and Save MDF FilesAfter you complete the repairing process successfully, Stellar Phoenix SQL Database Repair showspreview of corrupted database files. The left pane displays list of items (Table, View, Synonyms, Defaults,Data Types, etc.) in file in a tree like structure, upper right pane displays content of selected items andbottom pane shows message log as shown in the figure given below:By default, all the checkboxes are selected. To preview content of an item, click on it in the tree view inleft pane.Note: The software counts records present in the database after repairing. The time taken in countingdepends on the number of records present in the database. Skip counting to speed up repair process.To save the repaired file to MSSQL database: After the repairing process gets completed, click Save option from File menu or click Save buttonon Quick Access Toolbar. Select MSSQL radio button. A new dialog box appears. In the Stellar Phoenix SQL Database Repair box, save file by using one of the following: New Database : You can select this option, if you want to save the file in a newdatabase.oSelect New Database radio button.
oEnter Server / Instance Name and select a destination for saving the repairedMDF file.oClick Connect to save the repaired MS SQL Database file. A message isdisplayed after the process is completed successfully.Live Database: You can select this option if you want the file to be saved in an existingdatabase.oSelect Live Database radio button.oEnter Server / Instance Name.oFrom the Existing Database drop down button select the database into whichyou want to save the repaired file.
oClick Connect to save the repaired MS SQL Database file. A message isdisplayed after the process is completed successfully.To save the repaired file to CSV , HTML or XLS format: After the repairing process gets completed, go to File menu and select Save option.Alternatively, you can also click Save button on Quick Access Toolbar. Save dialog box will open. Select the required format.
Click Browse to go to the folder where you want to save the repaired file and click OK. The file will be saved in the desired format.Note: Perform repair process on the copy of database and make sure MS SQL Server is running duringrepair process.
Find Specific Item In TreeStellar Phoenix SQL Database Repair gives option to find particular item(s) in tree view. Aftercompletion of repairing process, a search bar along with the preview window appears as shown below:To find a particular item, enter its name in Find Tree Item text box and click Find button. If that item ispresent in the database, it is highlighted in tree.To narrow down the search result, you can select Match case or Match whole word check box.
Save Log ReportWith Stellar Phoenix SQL Database Repair, you can save the Log Report to analyze the repairingprocess at a later stage. You can view log of the process at the bottom of the user interface. If this pane isnot visible, you can enable it by selecting the Log Window checkbox in View section of File Menu.To save log report: From Tools Menu, select Save Log. In Save As dialog box, select the location where you want to save the log report. Click Save.To clear log report: From Tools Menu, select Clear Log.
FAQs1. What does the demo version of the software do?Demo version of the software only shows the preview of MDF files. To repair corrupt MDF file, youneed to purchase and register the software.2. Why is it necessary to perform repair process on the copy of database?Stellar Phoenix SQL Database Repair will not be able to run if the database is attached to MSSQL Server.3. Can we repair table(s) in a MDF file selectively?Yes, you can recover single or multiple tables. Simply select desired table(s) in tree view and startrepair process.4. How can Stellar Phoenix SQL Database Repair help me search for the location of MDF file inthe computer?You can search for MDF file in the computer using Find Database option of the software. For moredetails, please refer Select MS SQL database ( MDF ) File topic of the help manual.5. I want to locate an item in the database ( MDF ) file. Is there any way I can do this using thesoftware?Yes, after repairing the MDF file, the software gives you option to find items in tree view. Use Findoption to locate desired item in a table.6. How can we view process log?You can view log of the process at the bottom of the user interface. If this pane is not visible, youcan enable it by selecting the Log Window checkbox in View section of File Menu.7. Can we save process log?Yes, Stellar Phoenix SQL Database Repair gives you option to save log report of the process.To save log report: From Tools Menu, select Save Log. In Save As dialog box, select the location where you want to save the log report. Click Save.
Legal NoticesCopyrightStellar Phoenix SQL Database Repair software, accompanied user manual and documentation arecopyright of Stellar Information Technology Private Limited, with all rights reserved. Under the copyrightlaws, this user manual cannot be reproduced in any form without the prior written permission of StellarInformation Technology Private Limited. No Patent Liability is assumed, however, with respect to the useof the information contained herein.Copyright Stellar Information Technology Private Limited. All rights reserved.DisclaimerThe Information contained in this manual, including but not limited to any product specifications, is subjectto change without notice.STELLAR INFORMATION TECHNOLOGY PRIVATE LIMITED PROVIDES NO WARRANTY WITHREGARD TO THIS MANUAL OR ANY OTHER INFORMATION CONTAINED HEREIN AND HEREBYEXPRESSLY DISCLAIMS ANY IMPLIED WARRANTIES OF MERCHANTABILITY OR FITNESS FORANY PARTICULAR PURPOSE WITH REGARD TO ANY OF THE FOREGOING STELLARINFORMATION TECHNOLOGY PRIVATE LIMITED ASSUMES NO LIABILITY FOR ANY DAMAGESINCURRED DIRECTLY OR INDIRECTLY FROM ANY TECHNICAL OR TYPOGRAPHICAL ERRORSOR OMISSIONS CONTAINED HEREIN OR FOR DISCREPANCIES BETWEEN THE PRODUCT ANDTHE MANUAL. IN NO EVENT SHALL STELLAR INFORMATION TECHNOLOGY PRIVATE LIMITED,BE LIABLE FOR ANY INCIDENTAL, CONSEQUENTIAL SPECIAL, OR EXEMPLARY DAMAGES,WHETHER BASED ON TORT, CONTRACT OR OTHERWISE, ARISING OUT OF OR IN CONNECTIONWITH THIS MANUAL OR ANY OTHER INFORMATION CONTAINED HEREIN OR THE USETHEREOF.TrademarksStellar Phoenix SQL Database Repair is a registered trademark of Stellar Information TechnologyPrivate Limited.Windows XP , Windows 2003 , Windows Vista , Windows 7 , Windows 8 and Windows 10 areregistered trademarks of Microsoft Corporation Inc.All Trademarks Acknowledged.All other brands and product names are trademarks or registered trademarks of their respectivecompanies.
License Agreement - Stellar Phoenix SQL DatabaseRepairStellar Phoenix SQL Database RepairCopyright Stellar Information Technology Private Limited. INDIAwww.stellarinfo.comAll rights reserved.All product names mentioned herein are the trademarks of their respective owners.This license applies to the standard-licensed version of Stellar Phoenix SQL Database Repair.Your Agreement to this LicenseYou should carefully read the following terms and conditions before using, installing or distributing thissoftware, unless you have a different license agreement signed by Stellar Information Technology PrivateLimited.If you do not agree to all of the terms and conditions of this License then do not copy, install, distribute oruse any copy of Stellar Phoenix SQL Database Repair with which this License is included, you mayreturn the complete package unused without requesting an activation key within 30 days after purchasefor a full refund of your payment.The terms and conditions of this License describe the permitted use and users of each Licensed Copy ofStellar Phoenix SQL Database Repair. For purposes of this License, if you have a valid single-userlicense, you have the right to use a single Licensed Copy of Stellar Phoenix SQL Database Repair. Ifyou or your organization has a valid multi-user license, then you or your organization has the right to useup to a number of Licensed Copies of Stellar Phoenix SQL Database Repair equal to the number ofcopies indicated in the documents issued by Stellar when granting the license.Scope of LicenseEach Licensed Copy of Stellar Phoenix SQL Database Repair may either be used by a single person orused non-simultaneously by multiple people who use the software personally installed on a singleworkstation. This is not a concurrent use license.All rights of any kind in Stellar Phoenix SQL Database Repair, which are not expressly granted in thislicense, are entirely and exclusively reserved to and by Stellar Information Technology Private Limited.You shall not rent, lease, modify, translate, reverse engineer, decompile, disassemble or create derivativeworks based on Stellar Phoenix SQL Datab
Stellar Phoenix SQL Database Repair software is an easy to use application designed to repair corrupt or damaged Microsoft SQL Server database (MDF) files in a safe and non-destructive manner. . After receiving the License Key, open Stellar Phoenix SQL Database Repair. In Register window, select 'I have the registration key'.