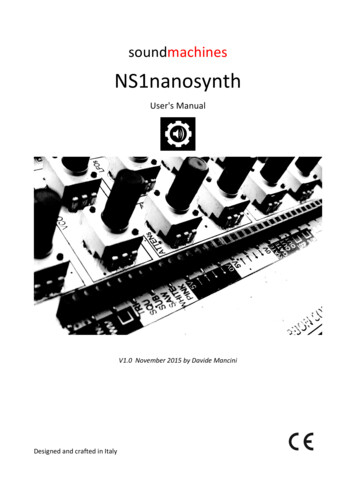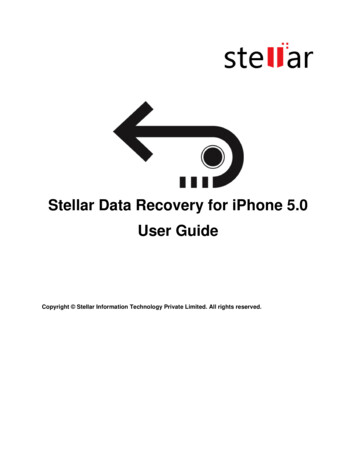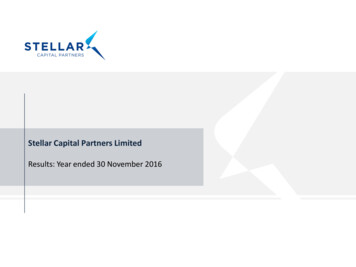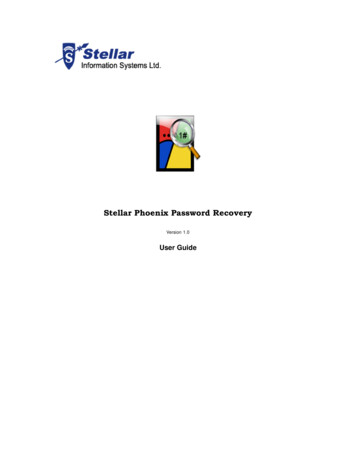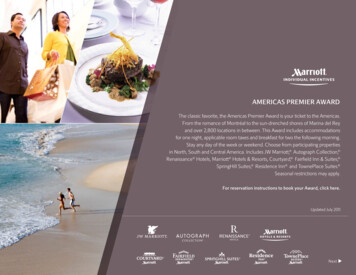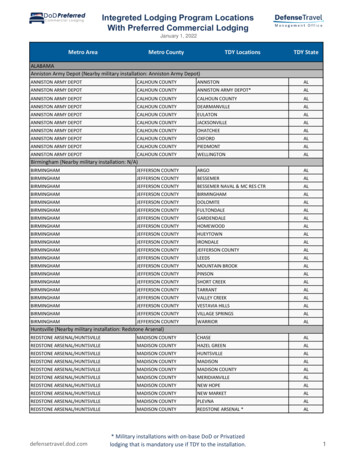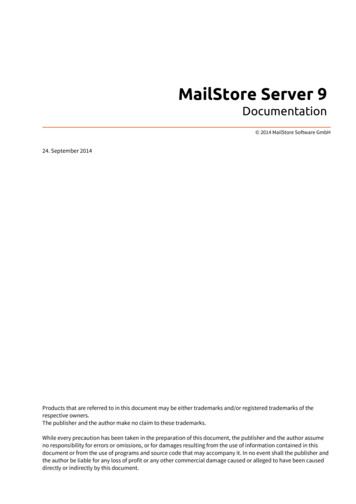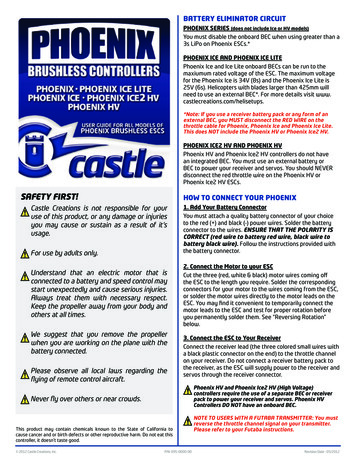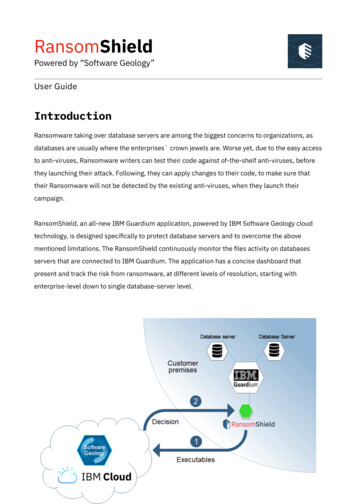
Transcription
Stellar PhoenixOutlook PST Repair 8.0.0.0User Guide
OverviewStellar Phoenix Outlook PST Repair offers a complete solution to repair damaged Microsoft OutlookPersonal Storage (PST) files.The software repairs corrupt PST files and restores all its content such as e-mails, attachments, contacts,calendars, tasks and journals. Stellar Phoenix Outlook PST Repair scans and extracts data from adamaged PST file, repairs it and then saves it as a new usable PST file. To view repaired items, you needto import the new PST file into MS Outlook.Stellar Phoenix Outlook PST Repair also ensures recovery of accidentally deleted e-mails that youhave emptied from the deleted items folder. After recovering the PST file, the software shows its originalcontent. All folders from the original PST file are shown along with their content in a three-pane structure.What's New in this Version? Support for MS Office 2016. New and enhanced GUI. Option to save and load scan information.Key features: Enables you to view messages in a 3-view format. Selective recovery of mails. Find option to search mails faster. Repairs e-mails, calendar entries, contacts, notes, tasks and journals from damaged PST files. Restores formatting from RTF and HTML messages. Repairs encrypted PST files. Repairs PST files larger than 2GB. Repaired file is saved as new PST file on any (including network) disk visible by the hostoperating system. Can save single mail messages in EML, MSG, RTF, HTML, and PDF format. Creates uniqueprofile for individual PST files. Enhanced preview feature for calendars, tasks, journals, and contacts. Support for MS Office 2016 / 2013 / 2010 / 2007 / 2003.
Right-click option to save emails in any one of the following formats from preview section itself MSG, EML, RTF, HTML, and PDF. Option to arrange scanned emails and messages as per Date, From, To, Subject, Type,Attachment, and Importance. You can also arrange the scanned emails in form of groups.
Getting StartedStellar Phoenix Outlook PST Repair repairs corrupt PST files and saves them to your preferredlocation. It shows the content of repaired PST file in a three-pane structure. After the scanning process,all the repaired emails, notes, journals, tasks, calendar entries and contacts can be viewed in StellarPhoenix Outlook PST Repair window. Installation Procedure Launching the Software User Interface Ordering the Software Registering the Software Transfer License Updating the Software Stellar Support
Installation ProcedureBefore installing the software, ensure that your system meets the minimum system requirements.Minimum System Requirements Processor: Pentium Class Operating System: Windows 10 / Windows 8.1 / Windows 8 / Windows 7 / Windows Vista /Windows XP Memory: 1 GB Hard Disk: 100 MB of free space MS Outlook: 2016 / 2013 / 2010 / 2007 / 2003To install the software:1. Double-click StellarPhoenixOutlookPSTRepair.exe executable file to start installation. Setup Stellar Phoenix Outlook PST Repair dialog box is displayed.2. Click Next. License Agreement dialog box is displayed.3. Choose I accept the agreement option. Next button will be enabled. Click Next. SelectDestination Location dialog box is displayed.4. Click Browse to select the destination path where the setup files will be stored. Click Next.Select Start Menu Folder dialog box is displayed.5. Click Browse to provide path for program's shortcuts. Click Next. Select Additional Tasksdialog box is displayed.6. Select check boxes as per your choice. Click Next. Ready to Install dialog box is displayed.7. Review your selections. Click Back if you want to change them. Click Install to start installation.The Installing window shows the installation process.8. On completion of the installation process, Completing the Stellar Phoenix Outlook PSTRepair Setup Wizard window is displayed. Click Finish.Note: Clear Launch Stellar Phoenix Outlook PST Repair check box to prevent the software fromlaunching automatically.
Launching the SoftwareTo launch Stellar Phoenix Outlook PST Repair in Windows 10: Click Start icon - All apps - Stellar Phoenix Outlook PST Repair - Stellar Phoenix OutlookPST Repair . Or, Double click Stellar Phoenix Outlook PST Repair icon on the desktop. Or, Click Stellar Phoenix Outlook PST Repair tile on the home screen.To launch Stellar Phoenix Outlook PST Repair in Windows 8.1 / 8: Click Stellar Phoenix Outlook PST Repair tile on the home screen. Or, Double click Stellar Phoenix Outlook PST Repair icon on the desktop.To launch Stellar Phoenix Outlook PST Repair in Windows 7 / Vista / XP: Click Start - Programs - Stellar Phoenix Outlook PST Repair - Stellar Phoenix Outlook PSTRepair. Or, Double click Stellar Phoenix Outlook PST Repair icon on the desktop. Or, Click Stellar Phoenix Outlook PST Repair icon in Quick Launch.
User InterfaceStellar Phoenix Outlook PST Repair has a simple and easy to use Graphical User Interface (GUI). TheGUI of Stellar Phoenix Outlook PST Repair resembles the GUI of MS Office 2016.After launching the software, the main user interface appears as shown below:The user interface contains menus and buttons that allow you access various features of the softwarewith ease.When you start Stellar Phoenix Outlook PST Repair, the Select PST File for Repair dialog box opensas shown below:To select a PST file, click on Select Outlook Mailbox button. Select PST File for repair dialog box willappear Click Browse and select the PST file that needs to be repaired and then click Repair to start therepairing process.
Stellar Phoenix Outlook PST Repair also allows you to search for PST files, in case you don't know thelocation of the PST files to be repaired. Click on Find button, Find PST File dialog box opens. Use Lookin to specify the drive in which you wish to search for PST files, and then click Find to search for files.Click Repair to start the repairing process.
MenusFileSelect Outlook MailboxOpens Select PST File for Repair dialog box,using which you can select / search for PST files.Save Repaired FileSaves the repaired PST file at your specifiedlocation.ExitCloses the application.File MenuHomeSelect Outlook MailboxOpens Select PST File for Repairdialog box, using which you can select/ search for PST files.Save Repaired FileSaves the repaired PST file at yourspecified location.Find MessageUse this option to search for specificemails and messages from the list ofthe scanned emails.Save ScanUse this option to save the scannedinformation of files.Home Menu
Load ScanUse this option to load the saved scanfile.ViewSwitch Reading PaneUse this option to switch betweenhorizontal and vertical views of thereading pane.Log ReportView MenuUse this option to view the log report.ToolsUpdate WizardUse this option update your softwareTools MenuCalendarDayUse this option to list all the entries ofa particular day from the list of thescanned emails.Work WeekUse this option to list all the entries ofa work week (from Monday to Friday).WeekUse this option to list all the entries ofCalendar Menu
a week (from Monday to Sunday).MonthUse this option to list all the entries ofa particular month.GoToUse this option to list all the entries ofthe current date or any particular date.RegistrationRegisterUse this option to register thesoftware after purchasing thesoftware.Registration MenuTransfer LicenseUse this option to transfer thelicense of the registered softwareto another computer.HelpHelp TopicsUse this option to open the helpmanual of the software.OrderUse this option to buy StellarPhoenix Outlook PST Repair.SupportUse this option to visit the supportpage of stellarinfo.comKnowledge BaseHelp Menu
Use this option to visit the KnowledgeBase articles of stellarinfo.comEnquiryUse this option to submit enquiry tostellarinfo.comAboutUse this option to read informationabout the software.StyleUse this option to switch between variousthemes for the software, as per your choice.Stellar Phoenix Outlook PST Repair offers thefollowing themes: Office 2016 Colorful Theme,Office 2016 White ThemeStyle Menu
ButtonsStellar Phoenix Outlook PST Repair toolbar has following buttons / options:Click this button to open Select PST File for Repair dialog box.Click this button to save the repaired PST file to a location of your choice.Click this button to switch between horizontal and vertical views of the readingpane. When you click on a folder in left-pane, by default, the right pane shows thedetails in horizontal columns position. You can click Switch Reading Pane icon tochange the position to vertical columns.Click this button to view the log report, which contains the details of the repairingprocess.Click this button to open Find Message dialog box, using which you can search forspecific emails using sender's email, recipient's email, subject, or date.Click this button to save scanned information of files.
Click this button to load the saved scan files.Click this button to update your software. Use this option to check for both, majorand minor versions of the software.Click this button to list all the entries of one particular day from the list of thescanned emails.Click this button to list all the entries of a work week (from Monday to Friday).Click this button to list all the entries of a week (from Monday to Sunday).Click this button to list all the entries of a particular month.Click this button to list all the entries of the current date.
Click this button to list all the entries of a particular day (any single day except thecurrent date).Click this button to register the software after purchasing.Click this button to transfer the license of the registered software to anothercomputer.Click this button to open the help manual for Stellar Phoenix Outlook PST Repair.Click this button to purchase the software.Click this button to open Stellar Information Technology Private Limited onlinesupport website.Click this button to visit the Knowledge Base articles of stellarinfo.com
Click this button to submit an enquiry to stellarinfo.comClick this button to read more information about the software.
Ordering the SoftwareTo know more about Stellar Phoenix Outlook PST Repair, click ry.phpTo purchase the software online, please visit strepair/buy-now.phpAlternatively, click on Buy Online icon in Help Menu on Menu Bar to purchase the software online.Select either of the methods given above to purchase the software.Once the order is confirmed, a serial number will be sent to you through e-mail, which would be requiredto activate the software.
Registering the SoftwareThe demo version is just for evaluation purpose and must be eventually registered to use the fullfunctionality of the software. The software can be registered using the Registration Key which you willreceive via email after purchasing the software.To register the software:1. Run demo version of Stellar Phoenix Outlook PST Repair software.2. On Registration menu, click Register option. Register window is displayed as shown below.3. Choose ’I don’t have the registration key’ (Use this option if you have not purchased theproduct) or select ’I have the registration key’ (Use this option if you have already purchasedthe product).To register the software, when you do not have a registration key, follow the steps given below:1. In the Register window, select 'I don't have the registration key' option. Click OK, to goonline and purchase the product.2. Once the order is confirmed, a Registration Key will be sent to the email provided at the time ofpurchase.3. In the Register window, type the Registration Key and click Register button (Please ensurethat you have an active Internet connection).
4. ' Activation Completed Successfully ' message is displayed after the process is completedsuccessfully. Click OK.To register the software, when you have a key, follow the steps given below:1. In the Register window, select 'I have the registration key' option.2. You can choose either 'Online Registration' (Use this option to register the software overInternet) or 'Offline Registration' (Use this option to register the software manually / through email if for any reason, Internet connection is unavailable). Online RegistrationOnline Registration is possible only when an active Internet connection is available.oTo register the software online:1. From the Register window, select Online Registration. Click OK.2. An Online Registration dialog box will appear.
3. Type the Registration Key (received through email after purchasing the product) in thefield of Registration Key. Click Register.4. The software would automatically communicate with the license server to verify the enteredkey. If the key you entered is valid, software will be registered successfully. Offline RegistrationOffline Registration enables you to register the product when your computer does not have an Internetconnection.oTo register the software offline:1. From the Register window, select Offline Registration. Click OK.2. An Offline Registration dialog box will appear displaying Registration ID in its respectivefield.
3. To get your License Key, which is required to register the software manually, you need tomail the listed Registration ID to support@stellarinfo.com.4. A License Key will be sent to your email address after verifying the Registration ID andpurchase details by Stellar Technical Support.5. After receiving the License Key, open Stellar Phoenix Outlook PST Repair. In Registerwindow, select 'I have the registration key'.6. Select Offline Registration and click OK.7. Enter the License Key received through email in the field of License Key.8. Click Register to activate the software. A confirmation message is displayed if a valid key isentered. Click OK.
Transfer LicenseStellar Phoenix Outlook PST Repair allows you to transfer the license of the registered software toanother computer on which you want to run the software with full functionality. This operation deactivatesthe product on your current computer so it can be reactivated on the new computer.To transfer a software license from one computer to another, please follow the specific stepsbelow:On Target Computer:1. Run demo version of the software.2. In Registration Menu on Menu Bar, click Register. A new dialog appears.3. From the Register window, select Offline Registration. Click OK.4. An Offline Registration dialog box will appear displaying Registration ID in its respectivefield.On Source Computer:1. Run registered version of Stellar Phoenix Outlook PST Repair software.2. In Registration Menu on Menu Bar, click Transfer License.
3. Copy the Registration ID displayed on the Target Computer in the field of Registration ID onthe Source Computer.4. To get your License Key, click Transfer In button on Source Computer. This will generate aLicense Key.5. You can also save the License Key generated on the source computer. Click Save to Filebutton to save the Registration ID and the License Key. In Browse for Folder dialog box,select the location where you want to save the details. Click OK.6. ' License Key has been saved successfully ' message is displayed after the saving process iscompleted successfully. Click OK.This will deactivate the product on Source Computer and you will no longer be able to use the softwareanymore on this computer.On Target Computer:1. Type the License Key which you have generated on the Source Computer in the provided fieldof License Key.
2. Click Register to complete the activation process.3. ' Activation Completed Successfully ' message is displayed after the process is completedsuccessfully. Click OK.
Updating the SoftwareStellar releases periodical software updates for Stellar Phoenix Outlook PST Repair software. You canupdate the software to keep it up-to-date. These updates can add a new functionality, feature, service, orany other information that can improve the software. Update option of the application is capable ofchecking for latest updates. This will check for both latest minor and major versions available online. Youcan easily download minor version through the update wizard. However, the major version, if available,has to be purchased. While updating the software, it’s recommended to close all the running programs.Note that demo version of the software cannot be updated.To update Stellar Phoenix Outlook PST Repair:1. Go to Tools option in Menu Bar. Click Update Wizard.2. Stellar Phoenix Update Wizard window will open. Click Next. The wizard will search for latestupdates, and if it finds any new updates, a window will pop up indicating its availability.3. Click Next and the software will download the files from the update server. When the process iscomplete, the software will upgrade to the latest version.Live Update may not happen due to following reasons: Internet connection failure Updates are not available Unable to download configuration files Unable to locate updated files or version Unable to locate executable fileNote: If a major version is available, you need to purchase the software in order to upgrade it.
Stellar SupportOur Technical Support professionals will give solutions for all your queries related to Stellar products.You can either call us or go online to our support section at http://www.stellarinfo.com/support/For price details and to place the order, st-repair/buynow.phpChat Live with an Online technician at http://www.stellarinfo.com/Search in our extensive Knowledge Base at http://www.stellarinfo.com/support/kbSubmit enquiry at http://www.stellarinfo.com/support/enquiry.phpSend e-mail to Stellar Support at support@stellarinfo.comSupport HelplineMonday to Friday [ 24 Hours a day ]USA (Toll free Pre Sales Queries) 1-877-778-6087USA (Post Sales Queries) 1-732-584-2700UK (Europe) 44-203-026-5337Australia & Asia Pacific 61-280-149-899Netherlands Pre & Post Sales Support 31-208-111-188Worldwide 91-124-432-6777Email Ordersorders@stellarinfo.com
Find PST FilesStellar Phoenix Outlook PST Repair allows you to search for PST files in your computer. Using theSelect Outlook Mailbox option, you can search for PST files in your computer's drives, folders and subfolders. However, you can only select one drive at a time to search for PST files.To Find PST files in drives:1. Open Stellar Phoenix Outlook PSTRepair. Select PST File for Repairdialog box will appear.2. Click Find button. Find PST Filedialog box opens.3. Select the drive you want to search forPST files. Click Find.4. Click Look in button to particularlyselect the folder from the drive.5. After the search is finished, a list ofPST files found in the selected drive isshown in the Results section.6. Select the file you want to repair andclick Repair button to start therepairing process.To Find PST files in folders and subfolders:1. From Home menu, click on Select Outlook Mailbox icon to open Select PST File for Repairdialog box.2. Click Find button. Find PST File dialog box opens.3. In Find PST File dialog box, select the drive you want to search for PST files.4. Click Look in button and select the folder from which you want to search PST files. Also, if youwant to search subfolders within that folder, select Search Subfolders checkbox.5. Click Find button.6. After the search is finished, list of PST files found in the selected drive is shown in the Resultssection.7. Select the file you want to repair and click Repair button to start the repairing process.
Note: Click Clear List button to clear the search result.
Repair PST FilesIf you know the location of PST files, then you can directly specify the location and start repairing e-mailsfrom that file. If you do not know the location, then you can search the required PST file by using thesearch functionality of Stellar Phoenix Outlook PST Repair software.To repair PST files:1. Run Stellar Phoenix Outlook PST Repair software. From the Select PST File for Repair dialog,select the PST files that you want to repair.2. Click Repair to start scanning the selected PST file.3. The time required for scanning depends on the size of the selected PST file. You can stop thescanning process by clicking Stop button, which appears during the scanning process.4. After completion of the scanning process, Stellar Phoenix Outlook PST Repair applicationwindow shows the preview of the PST file. The repaired file, along with its original content isshown in a three-pane structure.All repaired folders with number of files in them will be listed in the left-pane, under the root node.Click on a folder to view its emails. Click an email to view its content. In addition to emails, calendar,contacts, tasks, notes, and journals can also be viewed by clicking on their respective tabs.To switch between vertical and horizontal reading panes, click Switch Reading Pane icon in ViewMenu.5. To save the repaired PST file, click Save Repaired File icon in Home Menu. Stellar PhoenixOutlook PST Repair dialog box opens. Click Browse.6. In Browse for Folder dialog box, select the location where you want to save the repaired PSTfile. Click OK.
7. The PST file will be saved at your specified location. You will need to import the repaired PST fileto Microsoft Outlook in order to use it.Note: You can stop the scan and repair process individually. If you stop the scanning process, then nofiles will be recovered. If you stop the repairing process, then those files will be shown, that were repaireduntil the process was stopped. Also, Microsoft Outlook should be closed before starting the scanningprocess. Recovery of deleted data is not possible after performing compacting or Archiving operation.
Find, View and Save a Single MessageStellar Phoenix Outlook PST Repair allows you to find and repair a particular message from the PSTfile. The software offers a Find Message feature, which helps you narrow the search using varioussearch options. You can save a message directly from the search result in EML, MSG, RTF, HTML orPDF format.To find messages:1. Click on Find Message icon inHome Menu. Find Messagedialog box opens.2. Specify the search criteria in FindMessage dialog box. In To field, specify all or fewcharacters of email ids ofrecipients. Key words should beseparated by a semicolon (;). In From field, specify all or fewcharacters of email ids ofsenders. Key words should beseparated by a semicolon (;). In Subject field, specify thesubject that you need to search. If you want to search for emailssent or received on a particulardate, select Select Date Fieldcheckbox, and select date fromDate drop box.Find Message3. Click Find Now button to startsearch.To view messages:1. After the search is complete, a list of emails that match the search criteria is shown.2. Double-click on an email to open it in a new window.To save messages: To save any message from the search result list, simply right-click on it and:oSelect Save as MSG to save the message in MSG format.
oSelect Save as EML to save the message in EML format.oSelect Save as RTF to save the message in RTF format.oSelect Save as HTML to save the message in HTML format.oSelect Save as PDF to save the message in PDF format.You need to import the message in MS Outlook in order to view it.
Arrange Scanned EmailsStellar Phoenix Outlook PST Repair allows you to arrange the repaired mails as per date, from, to,subject, type, attachment, and importance. This feature helps you to sort and organize the messages intopre-defined groups.The software provides seven pre-defined, standard arrangements that you can choose from. They areavailable in the pane listing all the scanned emails / messages.To arrange scanned email and messages:1. Run Stellar Phoenix Outlook PST Repair.2. Select the PST file which needs to be repaired.3. After scanning, the application will list all the emails repaired from the damaged PST file in thepreview pane.4.Right-click on email grid column headers and you will get the Arrange By option.5.Select either of the following properties from the Arrange By list to list the emails as perthe selected ortanceoShow in GroupsSearch e-mails option at mail gridYou can search for specific emails from preview pane itself. Once the repaired PST file appears in thepreview pane, you can enter the search text in the column header search box to search for emails in agiven column. This search is performed on a single column only.
To search for e-mails in preview pane, follow the steps given below:1. Run Stellar Phoenix Outlook PST Repair application.2. Select the PST file which needs to be repaired.3. After scanning, the application will list all the emails repaired from the damaged PST file in thepreview pane.4. Enter search text in any of mail grid search box. You can enter text in From, To, Subject, andDate mail grid column headers only.5. The application will show all the emails and messages fulfilling the search criteria.
Import PST File in Microsoft OutlookTo import PST file in Microsoft Outlook 2016 / 2013: Open Microsoft Outlook. From File Menu, select Open & Export. Select Import / Export option from the right pane. From Import and Export Wizard window, select Import from another program or file, click Next. In Import a File dialog box, select Outlook Data File (.pst), click Next. Click Browse to locate the PST file that needs to be imported. In the options box, select anappropriate option. Click Next. In Import Outlook Data File dialog box, select the folders that should be imported in MicrosoftOutlook. Click Finish.To import PST file in Microsoft Outlook 2010: Open Microsoft Outlook. From File Menu, select Open - Import. (For MS Outlook 2013, select Openand Import from File Menu) From Import and Export Wizard window, select Import from another program or file, click Next. In Import a File dialog box, select Outlook Data File (.pst), click Next. Click Browse to locate the PST file that needs to be imported. In the options box, select anappropriate option. Click Next. In Import Outlook Data File dialog box, select the folders that should be imported in MicrosoftOutlook. Click Finish.To import PST file in Microsoft Outlook 2007 / 2003: Open Microsoft Outlook. From File menu, select Import and Export. From Import and Export Wizard window, select Import from another program or file, click Next. In Import a File dialog box, select Personal Folder File (PST), click Next. Click Browse to locate the PST file that needs to be imported. In the options box, select anappropriate option. Click Next. In Import Personal Folders dialog box, select the folders that should be imported in MicrosoftOutlook. Click Finish.
Read EML, MSG, RTF, HTML and PDF FilesTo read an e-mail saved as an EML file:1. Navigate to the location where EML file is saved or click on the link displayed in success messagedialog box.2. Double-click to open the file as a regular e-mail in MS Outlook window.To read an e-mail saved as a MSG file:1. Navigate to the location where MSG file is saved or click on the link displayed in successmessage dialog box.2. Double-click to open the file as a regular e-mail in MS Outlook window.To read an e-mail saved as a RTF file:1. Navigate to the location where RTF file is saved or click on the link displayed in success messagedialog box.2. Double-click to open the file in Wordpad.To read an e-mail saved as a HTML file:1. Navigate to the location where HTML file is saved or click on the link displayed in successmessage dialog box.2. Double-click to open the file in your default browser.To read an e-mail saved as a PDF file:1. Navigate to the location where PDF file is saved or click on the link displayed in success messagedialog box.2. Double-click to open the file in a PDF file reader.
Save Log ReportWith Stellar Phoenix Outlook PST Repair, you can save the Log Report to analyze the repairingprocess at a later stage.To save log report:1. From View menu, select Log Report.2. In Stellar Phoenix Outlook PST Repair dialog box, click Save Log.3. In Save As dialog box, specify the location where you want to save the log file. Click Save.To clear log report:1. From View menu, select Log Report.2. In Stellar Phoenix Outlook PST Repair dialog box, click Clear Log.
Save and Load Scan InformationThis option allows you to save the scanned information of files using "Save Scan Info" option and laterload the saved scan ( .DAT) file using "Load Scan Info" option. This saves time in restoring data as we donot need to scan the corrupt PST file again.To save scan information from the corrupt PST file, follow the steps given below:1. From the Home menu, select Save Scan Info.2. Save Scan Info dialog box will open. Browse to the folder where you want to save the scaninformation and click OK. The information will be saved in .DAT file format.3. A message box appears, click OK.Load Scan InformationThis option is used to start repairing procedure from a saved scan information or .DAT file.To load scan information of the corrupt PST file, follow the steps given below:1. To load the scan information click on Load Scan Info option from the Home menu.
2. Load Scan dialog box will appear. This dialog displays list of saved scan information file existing inthe system.3. In case the file you desire is not in the list, click Add button and select the desired DAT file.4. Click Open.5. The file you added gets displayed in the load scan dialog box. Click Remove button if you want toremove the save scan (.DAT) file.6. Click Reset button to reset the load scanned list.7. Click Load Scan button.8. A message box appears, click OK.Note: You can select only one file at a time to start the process of scanning.
FAQs1. Can I save repaired the PST files in any other format?Yes absolutely, Stellar Phoenix Out
Stellar Phoenix Outlook PST Repair dialog box is displayed. 2. Click Next. License Agreement dialog box is displayed. 3. Choose I accept the agreement option. Next button will be enabled. Click Next. Select Destination Location dialog box is displayed. 4. Click Browse to select the destination path where the setup files will be stored. Click . Next