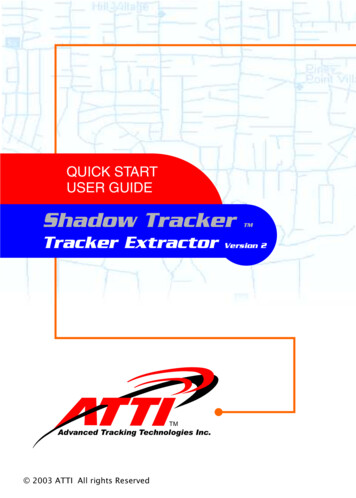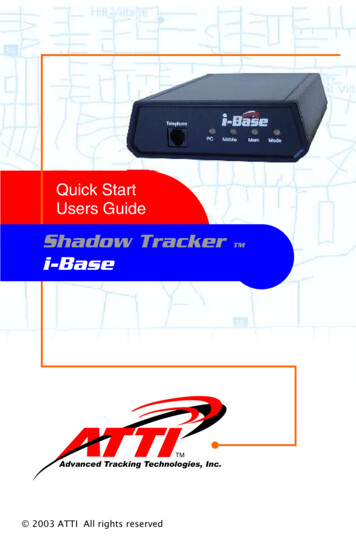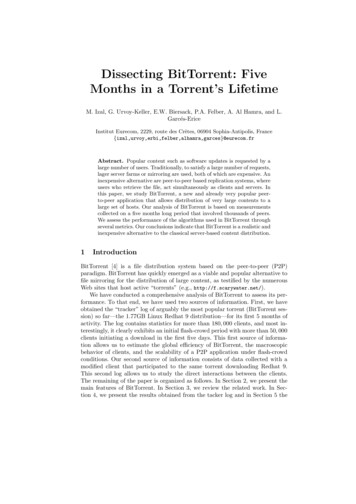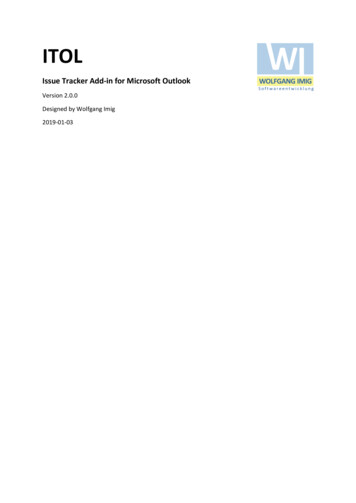
Transcription
ITOLIssue Tracker Add-in for Microsoft OutlookVersion 2.0.0Designed by Wolfgang Imig2019-01-03
Contents1Overview. 42Feature List . 53Requirements . 64Installation . 64.1Verify Installation . 64.2Uninstall. 74.3License . 95Connect to JIRA. 75.1First Time Connecting to JIRA . 75.2Edit Connection to JIRA .Fehler! Textmarke nicht definiert.6Save Selected Project, Issue Type and Priority as Default . 207Create and Edit Issue . 107.1Create Issue Based on Mail . 107.2Create New Issue (Without Mail) . 107.3Edit an Existing Issue . 107.4Create a Sub-Task . 118Edit Issue Description and Comment . 118.1Markup and Links . 128.2Mentions . 139Edit Issue Properties . 149.1Sub-Dialogs for Multi-Value Properties. 159.2Time Tracking . 1710Update Issue Status . 1811Attachments . 1911.1Attach Mail as . 1911.2Add Attachments to Blacklist . 1911.3Export Attachments to Directory . 2012Configuration .Fehler! Textmarke nicht definiert.12.1Configure How to Process Mail Properties . 2112.2Manage Mail Attachments to Ignore . 2312.3Configure Export of Issue Attachments. 2412.4Logging . 251313.1Appendix. 25Configuration Files. 25
13.2Configuration File “user.json” . 2613.3Configuration File “application.json.templ” . 2613.4Additional Logging . 26
1 OverviewITOL allows to create an issue from a mail with a few clicks.Since it seamlessly integrates with the Outlook user interface, ITOL lets you feel like working in a singleprogram instead of jumping back and forth between two different worlds.Issues can be created inside the Outlook explorer window as shown in Figure 1. Button “Issue Pane”shows or hides the pane “Issue” (1). To initialize an issue based on the selected mail, click button“Assign” (2), which performs the following actions: The mail subject is copied into issue summary. (3)If the mail subject contains the project name or shortcut, the issue is assigned to this project.(4)HTML mail body content is converted into JIRA markup. (5)Embedded images are replaced by thumbnails. (5)Mail attachments are added as issue attachments.Issue fields are initialized with default values.Review the prepared issue data and click on button “Create” to create the issue in JIRA.Figure 1, ITOL docked at the right border of Outlook explorer windowITOL Add-in is also available in mail inspector windows of incoming mails and can be shown inundocked state, see Figure 2.
Figure 2 ITOL in un-docked mode.Feature List Seamless integration into Outlook user interface as a task pane.Create, update and view issues. Create subtasks of issues.Scan mail subject for issue ID. If an ID is found, load the issue into the add-in.For a new issue, scan mail subject for project name or shortcut and copy mail body todescription.For an existing issue, copy mail body into a new comment – provided that the mail is newerthan the last comment.Convert HTML mail body into JIRA markup.Add all mail attachments to the issue. Exclude attachments listed in a blacklist (e.g. companylogos).Add the original mail as an attachment to the issue. The mail can be added in format MSG, RTFor plain text.Provides an editor for text fields that behaves most like JIRA’s markup editor – inclusive usermentions and file links, which can be inserted via drag & drop, too.Add issue attachments from clipboard, by drag & drop, from recent file list or by selecting filesfrom the filesystem.Show thumbnails for attachments if available.One click to export issue attachments to a directory on the filesystem and open WindowsExplorer or your favorite file manager. This functionality is especially useful when examininglog files.Insert the issue ID into the mail subject. If you answer that mail and the receiver replies in turn,ITOL can display the associated issue.
Store the mail sender address into a custom field. When an issue comment is added in ITOL, anew mail to this address is automatically prepared.Support for custom fields.Support for time tracking fields.Show history of issue comments.Navigate to the issue in JIRA.Enables drag & drop of mails and attachments to JIRA web dialogs by integrated DDAddin.2 Requirements-Windows 7 or newerOutlook 2013, 2016JIRA 7.0.0 or newerJIRA 7.2.8 or newer for using time trackingUsers should be familiar with JIRA3 InstallationGo through the following steps to install the software:-Close OutlookExecute ITOL.msi. This setup installs the add-in under user permissions.Start Outlook3.1 Verify Installation1. Outlook should show this button on the “Start” toolbar:Figure 3 Outlook Toolbar Button Issue Pane2. Three Add-ins should be listed at File – Options – Add-ins – Active Add-ins:
3. Windows Control Panel should list ITOL:3.2 Uninstall-Close OutlookUninstall via Windows Control Panel4 Connect to JIRA4.1 First Time Connecting to JIRAThe first time ITOL is used, it opens the dialog “Profile” when the toolbar button “Issue Pane” (seeFigure 3) is clicked.Figure 4 Empty Profile Dialog4.2 Proxy ConfigurationIf you must connect via proxy to the JIRA server, click button “Proxy ”. This opens the Dialog “ProxyServer Login” as shown in Figure 5 Dialog Proxy-ServerFigure 5.Enter your proxy server host and port number or choose “Use system settings” to use the configurationin your system environment.Enter the name and password for proxy authentication.Hint: If your JIRA server is accessed by HTTPS, your proxy server must support digest authentication.
Figure 5 Dialog Proxy-Server4.3 Create new ProfileClick on “Create a new Profile” or “New ” to add a connection to a JIRA server.This will open the “Connect” dialog, as shown in Figure 6.Figure 6 Create DialogEnter the URL of your JIRA server and the logon credentials.Click OK.After successfully connected, the dialog is closed, and the “Profile” dialog shows a new entry:
Figure 7 Profile Dialog with Connection EntrySeveral options are available to determine the behavior of ITOL for a given JIRA server connection. Seesection 11 for a detailed description.Click “Close” to return to Outlook. The issue task pane should be displayed as shown in Figure 1.5 LicenseITOL runs for 30 days without a license key for demonstration and testing.The license key for a production version can be entered at “Settings – License.” (Figure 8) after aconnection to JIRA has been configured.Figure 8 Settings-License
Figure 9 License DialogEnter the license key and restart Outlook.6 Create and Edit an Issue6.1 Create an Issue Based on a MailTo create an issue based on a mail, select the mail in the explorer window and click button “Assign” inthe ITOL pane.6.2 Create New Issue (Without Mail)To create a new issue without assigning a mail, click the arrow button next to “Assign” and select “Newissue”.6.3 Edit an Existing IssueTo load an existing issue into the dialog, enter the issue ID next to the “Assign” button and click “Show”,see Figure 10.
Figure 10, Show Existing IssueButton “Browse ” shows the issue in JIRA.Another way to load an existing issue is to select a mail that contains an issue ID in its subject. Selectsuch a mail and click the “Assign” button.6.4 Create a Sub-TaskA sub-task can be created by the menu “Create Sub-task” below “Assign”, if the currently loaded issuesupports creating sub-tasks.7 Edit Issue Description and CommentIf a mail is assigned, the mail body is copied into the issue description. By default, this window is in“Preview” mode. To edit the description, click on the tab “Edit” at the bottom of the window.
7.1 Markup and LinksThe editor provides most of the JIRA markup functionality. In addition, it allows to add and link to anattachment from the “recent file list” managed by Windows.Attachments can also be added by dragging a file into the editor window. Furthermore, shortcutSTRG V adds an image from the clipboard (e.g. screenshot) as a new issue attachment.
7.2 MentionsTo mention a user in a description, press “@” (at) and then start tying a user name.At the bottom of the editor window, a list of suggestions for the mention is displayed. Press RETURNto select the first suggestion or double-click on one of the suggestions.
8 Edit Issue PropertiesClick on tab “PROPERTIES” to view the properties available for the new issue. The project and issuetype configuration in JIRA defines which properties, inclusive custom properties, can be edited.Mandatory properties, like “Reporter” in Figure 11, are marked with an Asterisk (*).
Figure 11, Edit issue properties8.1 Sub-Dialogs for Multi-Value PropertiesFor multi-value properties, like “Labels” and “Linked Issues”, ITOL shows a “ ” button which replacesthe property list by a sub-dialog.E.g. the sub-dialog for “Linked Issues” is shown in Figure 12.
Figure 12, Linked Issues Sub-DialogA sub-dialog has usually a “Filter” edit box and a list of suggested items. The “Filter” field triggers anauto completion query in JIRA and the returned items are listed below.To select an item, either double-click on a list item, or hit the SPACE key.If the property allows to assign arbitrary values, that do not have to be taken from a list, e.g. “Labels”,the “Filter” is added to the selection when pressing RETURN in the “Filter” field. Subsequently, thedialog is closed.Click on one of the “ Back” buttons to leave the sub-dialog. Keys ESC and RETURN also return to theproperties list. The ESC key does not revert the changes.The selected item(s) are listed below the list of suggested items. To remove an item from the selection,click the button “X” next to the item. Or use the TAB key to navigate the focus to the item and pressDEL.After the sub-dialog has been closed, the properties tab shows the selected items, see Figure 13.
Figure 13, Showing Multi-Value Properties8.2 Time TrackingTime tracking is displayed on the “PROPERTIES” tab. As for multi-value fields, a sub-dialog allows toedit its data. Figure 14 shows the time tracking section for a new issue.Figure 14, Time tracking for new issueTo initialize time tracking values for a new issue, click button “ ”. The “PROPERTIES” tab is replacedby a sub-dialog that allows to edit “Estimated” and “Remaining” time, see Figure 15.
Figure 15, Edit time tracking, estimated and remaining timeButton “ Back” or key ESC accepts the changes and restores the view of the “PROPERTIES” tab.If the time tracking values of an existing entry are edited, the sub-dialog looks like Figure 16.Figure 16, Time tracking sub-dialog for exisiting issueHint: ITOL can take the time tracking configuration into account only when connected to JIRA 7.2.8 ornewer.9 Update Issue StatusTo move the issue workflow to another status, select the new status in the combo-box found betweenbutton “Next tab ” and button “Update”. Then click button “Update”.
10 AttachmentsWhen assigning a mail to an issue, the mail attachments are automatically handed over as issueattachments. This includes attachments embedded in the mail body.10.1 Attach Mail as As configured in field “Attach mail as”, see 12.1, the mail content is added as an issue attachment too.Figure 17 shows the list of attachments for a mail example whereby the field “Attach mail as” is set to“RTF”.Figure 17, Issue AttachmentsTab „ATTACHMENTS“ provides the following functionality:--To show a thumbnail for an image file, move the mouse pointer over the file name column ofan attachment. If the thumbnail is not displayed, make sure the attachment list has thekeyboard focus. Click somewhere in the list to focus it. Thumbnails are provided by JIRA notfor all file types. Only a selection of image file types is supported.Open attachment by double-click in the viewer that is assigned to the file extension. Clickbutton “Open” to view the first selected attachment.Export attachments to a preconfigured directory (see 10.3)Menu “Add” allows to add attachments from Windows clipboard, recent file list and filesystem.Button “Remove” removes attachments of new issues.Add selected image to blacklist of attachments (see 10.2).Copy selected attachments to clipboard by STRG C or “Copy” in context menu.Paste files or images from clipboard by STRG V or “Paste” in context menu.10.2 Add Attachments to BlacklistMails often contain a company logo at the bottom of the body. Usually, those logos should not beattached to the issue. To unburden the user from removing the logo manually, it can be added to ablacklist. For every mail subsequently assigned to an issue, the mail attachments are checked againstthe black list. Therein listed files are automatically removed.To add an attachment to the blacklist, right-click somewhere in the attachment row and select “Addto backlist ”.
This opens a dialog where a name can be assigned to the logo.Only the checksum and the file size is memorized, not the entire image.To remove files from the blacklist, see 12.2.10.3 Export Attachments to DirectoryTo save attachments into a preconfigured directory (see 12.3) click button “Export”. If the list has noselection, all attachments are exported. Otherwise, the selected items are exported.Following the export, Windows explorer is opened at the export directory. Another program, e.g. thecommand window, can be specified in the configuration (see 12.3).If the mail content is attached as “Microsoft Outlook, MSG” (see 12.1), the export function unpacksthe MSG file. It saves the mail body into an RTF file and copies each attachment to the export directory.The attachment’s last modified date, which is shown in the date column of Windows Explorer, is set tothe date when it was attached to the issue.An issue can contain different attachments with the same name. Since file names must be unique in afile system directory, ITOL renames the attachments by appending a number.The destination directory for export is a sub-directory of the configured export directory. For existingissues, the sub-directory name is the issue ID. Attachments of new issues are exported into a subdirectory that is built by the project key plus a timestamp.Only those attachments are exported that do not already exist in the destination. They are not deletedautomatically.11 Save Selected Project, Issue Type and Priority as DefaultMenu “Settings – Save as default” allows to save the selected project, issue type and priority as defaultfor new issues.
Figure 18 Menu Save as Default12 Configuration OptionsAfter a connection to JIRA has been established, further configuration options can be defined.To open the configuration dialog, click “Settings – Profiles - Edit ”.Figure 19 Menu Settings - Profiles - EditThis opens the “Profile” dialog (Figure 7). Select a profile and click “Options ”.12.1 Configure How to Process Mail PropertiesThe first tab “Mail to Issue” of the configuration dialog allows to define, how mail properties areevaluated.
Mail subjectIf this option is checked, the ID of the created issue is inserted into the mail subject. If the mail isreplied, it contains the issue ID in the subject - which in turn, when the reply is answered, allows tofind the issue related to the mail.Mail bodyChoose “Markup” if mail content text should be converted into JIRA markup language before beingassigned to the issue description or comment. If formatting is not required select “Text”.Mail content text is copied into the issue description or into a new comment. If no issue ID is found inthe mail subject, ITOL assumes that a new issue should be created and copies the body into thedescription field of the issue. In case of an existing issue ID is found, the content text is suggested as anew comment to the issue.Attach mail asSelect the format in which the original mail is saved as an attachment to the issue. Possible optionsare:--Nothing: Neither the mail nor the attachments are added to the issueOutlook: Save the original mail in MSG format into the issue. If option “Mail subject” ischecked, the file name added contains the new issue ID. This option allows to reply to the mailby someone who works on the issue but does not have the mail in her input box. Since themail attachments are stored inside the MSG file, they are not added separately to the issue.Ritch Text Format: Add the mail content in RTF format, which is independent from Outlook butsaves most text formatting features. The mail attachments are added separately to the issue.
-Plain Text: Add the mail body as a plain text file. The mail attachments are added separatelyto the issue.Only Attachments: Do not add the mail body, add only mail attachments.Automatic reply toThis option allows to send a reply mail when an issue comment has been added. For using this feature,a custom text field must be created where a mail address can be stored. The field’s ID like“customfield 10200” must be entered here. It can be found in the browser address when assigningthe field to screens in JIRA.Example: Create a custom field of type “Text Field (single line)” and navigate to the page that allowsto assign the field to screens:The browser address contains the field ID which is to be entered in the edit field. in/AssociateFieldToScreens!default.jspa?fieldId customfield 10200&returnUrl ViewCustomFields.jspaWhen an issue is created, ITOL sets the mail sender address into this field.Service mail addressIf ITOL is assigned to a notification mail sent from Jira server, the mail body is not a useful default foran issue comment. To ignore the mail body and show the issue history instead, ITOL must know themail address of the Jira server.12.2 Manage Mail Attachments to IgnoreWhen preparing an issue with the data of a mail, the mail attachments are automatically handed overas issue attachments. Since mails often contain company logos which should not be added to the issue,it is possible to add them to a blacklist of files that should be ignored. The Tab “Attachments” showsthis blacklist and allows to remove a file from the list.
Files are added to the blacklist in the issue pane on tab “ATTACHMENTS”: right-click on an entry andselect “Add to blacklist ”.Only the file size and the MD5 hash value are stored in ITOL configuration, not the file itself.12.3 Configure Export of Issue AttachmentsAn issue might contain several log files of different software components that together e.g. documenta misbehavior. In this case, it is often required to analyze the log files with special diagnostic tools.Since those programs usually work on files stored in a directory on the computer, ITOL provides thedownload of all or a selection of attachments into the file system by one mouse click. This function isavailable on tab “ATTACHMENTS”: button “Export” saves all or only the selected files into a directory.The destination directory can be configured on the tab “Export” of the configuration dialog.
Export Directory for AttachmentsButton “Export” exports all selected attachments into a sub-directory of this one. The sub-directory isthe named as the issue ID, if an existing issue is loaded in the issue pane. For a new issue, the subdirectory is named as: project key plus “-NEW ” plus timestamp.Open exportA command line to start a program that opens the exported directory.12.4 LoggingA log file with information about the executed operations and how the program state changes therebyis written into the user’s temporary directory by default. This file can be very helpful to find the reasonfor a misbehavior.Log fileThe name of a file in an existing directory where the logging information is written.Log levelControls how verbose the logging information is written. Keep the level on “Information” for normalusage. Select level “Debug” only when it is necessary for debugging.13 Appendix13.1 Configuration FilesITOL configuration data is stored in files in the user’s application data directory, \ITOL”.Windows defines the environment variable “APPDATA” as a placeholder for the application datadirectory.In order to navigate in Windows Explorer to the configuration data directory, enter%APPDATA%\WILUTIONS\ITOL in the address field.
13.2 Configuration File “user.json”All configuration values are stored in the file user.json. Rarely used values can only be edited directlyin this file.The configuration options are written into the file at the time when Outlook is closed.This file also contains passwords which are AES-encrypted with a static key. Since the key is containedin the ITOL program code, the passwords are only weakly protected. The major part of projection isprovided by Windows, while “user.json” is stored in the user’s private area. However, be careful bycopying this file on a storage location that is accessible for others.13.3 Configuration File “application.json.templ”Values, that are not user specific are saved in the file “application.json.templ”. This file can be used tosimplify the configuration of other installations. Copy this file to %APPDATA%\WILUTIONS\ITOL ofanother user and rename to “user.json”.File “application.json.templ” does not contain passwords.Windows GPO can be used to deploy the file automatically. Create a File Item as described 772536(v ws.11).aspx and set as er.json.13.4 Additional LoggingIn addition to the log file that can be defined in the configuration dialog (see 12.4), two further log filescan contain useful information for debugging: itol-stderr.txt and itol-stdout.txt. Both files are alwayswritten in the temporary directory of the user.
Figure 16, Time tracking sub-dialog for exisiting issue Hint: ITOL can take the time tracking configuration into account only when connected to JIRA 7.2.8 or newer. 9 Update Issue Status To move the issue workflow to another status, select the new status in the combo-box found between button "Next tab " and button "Update".