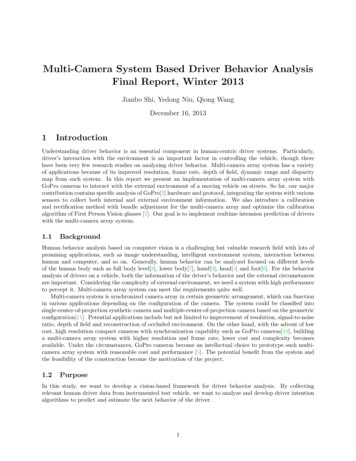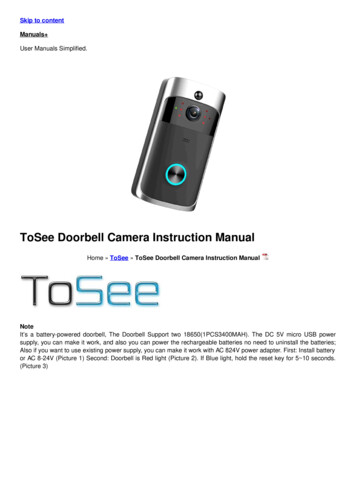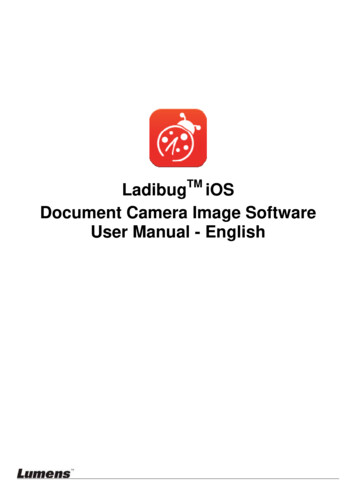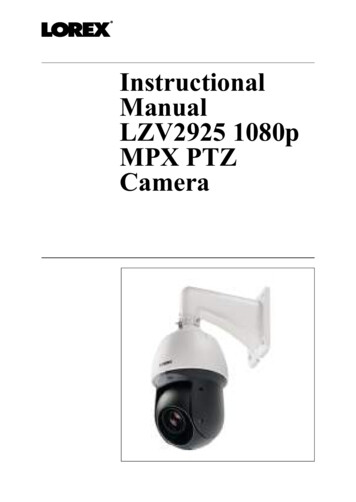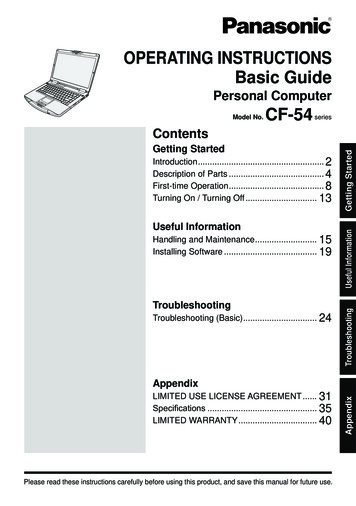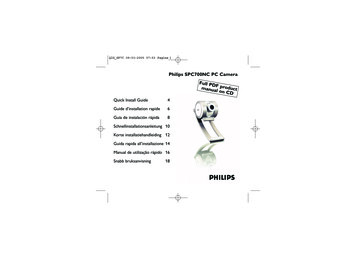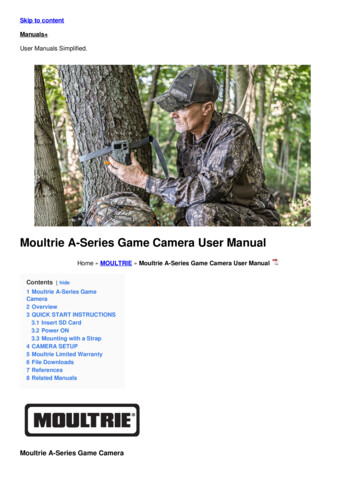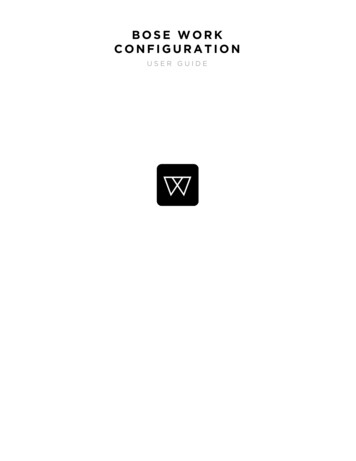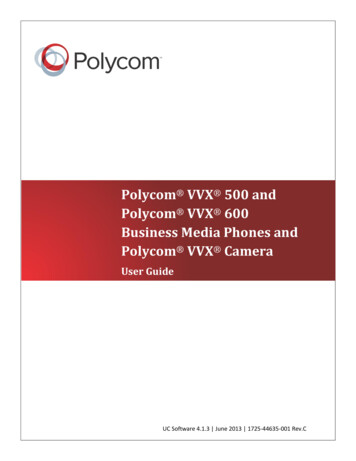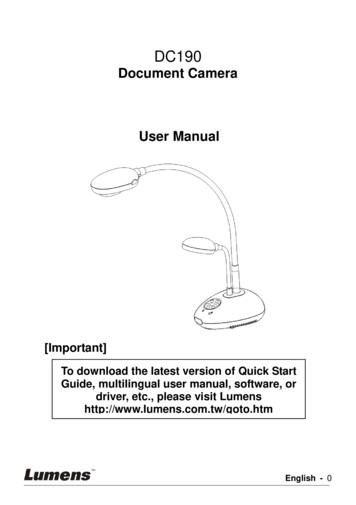
Transcription
DC190Document CameraUser Manual[Important]To download the latest version of Quick StartGuide, multilingual user manual, software, ordriver, etc., please visit Lumenshttp://www.lumens.com.tw/goto.htmEnglish - 0
Table of contentsCopyright Information . 3Chapter 1 Safety Instructions . 4Precautions . 5FCC Warning. 5EN55022 (CE Radiation) Warning . 5Chapter 2 Package Contents . 6Chapter 3 Product Overview . 73.1Relative position of the presenter and document . 83.2Recommended distance . 8Chapter 4 Installation and Connections. 94.1System diagram. 94.2Installation and setup . 104.3Connecting to a projector or monitor . 104.4Connecting to a computer and use Ladibug software . 104.5Connecting to a computer and projector or monitor simultaneously 114.6Connecting to a computer and reading the USB Disk simultaneously114.7Connecting to an Interactive Whiteboard (IWB) . 124.8Connecting to a TV . 124.9Connecting to a speaker . 134.10 Connecting to a Computer with RS232 . 134.11 Installing application software. 14Chapter 5 Start Using . 15Chapter 6 Control Panel/Remote Control and Setting Menu . 166.1Functions of control panel and remote control . 166.2Setting Menu . 18Chapter 7 Descriptions of major functions . 237.1I would like to automatically adjust the image to have the bestbrightness and focusing performance . 23English - 4
7.2I would like to switch image sources . 237.3I would like to make text clearer and photos more colorful . 237.4I would like to zoom in/out images . 247.5I would like to use the auto focus . 247.6I would like to adjust the focal length. 247.7I would like to adjust the brightness . 247.8I would like to turn on/off the lamp. 257.9I would like to freeze images . 257.10 I would like to capture images . 257.11 I would like to record videos . 267.12 I would like to view captured/recorded images . 277.13 I would like to delete the captured/recorded images . 277.14 I would like to automatically delete the stored images whenever it isturned off (Auto Erase) . 277.15 I would like to enlarge a part of the image (PAN) . 287.16 I would like to use the MASK and Spotlight function . 287.17 I would like to play the slides (Slide Show) . 297.18 I would like to compare images (compare live images with storedimages (PIP)) . 307.19 I would like to reduce the image noise (Projector Type) . 307.20 I would like to resume the factory default settings (Factory Reset) . 317.21 I would like to use a USB disk . 327.22 Computer-related functions . 32Chapter 8 Connecting to Microscope . 37Chapter 9 DIP Switch . 389.1Connecting to a projector or monitor . 389.2Connecting to a TV . 39Chapter 10 Troubleshooting. 40English - 5
Copyright InformationCopyrights Lumens Digital Optics Inc. All rights reserved.Lumens is a trademark that is currently being registered by Lumens Digital OpticsInc.Copying, reproducing or transmitting this file is not allowed if a license is notprovided by Lumens Digital Optics Inc. unless copying this file is for the purposeof backup after purchasing this product.In order to keep improving the product, Lumens Digital Optics Inc. herebyreserves the right to make changes to product specifications without prior notice.The information in this file is subject to change without prior notice.To fully explain or describe how this product should be used, this manual mayrefer to names of other products or companies, nevertheless without any intentionof infringement.Disclaimer of warranties: Lumens Digital Optics Inc. is neither responsible for anypossible technological, editorial errors or omissions, nor responsible for anyincidental or related damages arising from providing this file, using, or operatingthis product.English - 3
Chapter 1 Safety InstructionsAlways follow these safety instructions when setting up and using the DocumentCamera:1. Do not place Document Camera in tilted position.2. Do not place the Document Camera on an unstable trolley, stand or table.3. Do not use the Document Camera near water or source of heat.4. Use attachments only as recommended.5. Use the type of power source indicated on the Document Camera. If you arenot sure of the type of power available, consult your dealer or local electricitycompany for advice.6. Place the Document Camera on a place that it can be unplugged easily.7. Always take the following precautions when handling the plug. Failure to doso may result in sparks or fire. Ensure the plug is free of dust before inserting it into a socket. Ensure that the plug is inserted into the socket securely.8. Do not overload wall sockets, extensions leads or multi-way plug boards asthis may cause fire or electric shock.9. Do not place the Document Camera where the cord can be stepped on asthis may result in fraying or damage to the lead or the plug.10. Unplug the Document Camera from the wall socket before cleaning. Use adamp cloth for cleaning. Do not use liquid or aerosol cleaners.11. Do not block the slots and openings in the Document Camera case. Theyprovide ventilation and prevent the Document Camera from overheating. Donot place the Document Camera on a sofa, rug or other soft surface or in abuilt-in installation unless proper ventilation is provided.12. Never push objects of any kind through cabinet slots. Never allow liquid ofany kind to spill into the Document Camera.13. Except as specifically instructed in this User Manual, do not attempt tooperate this product by yourself. Opening or removing covers may exposeyou to dangerous voltages and other hazards. Refer all servicing to licensedservice personnel.14. Unplug the Document Camera during thunderstorms or if it is not going to beused for an extended period. Do not place the Document Camera or remotecontrol on top of heat-emitting equipment or heated objects such as a car, etc.15. Unplug the Document Camera from the wall outlet and refer serving tolicensed service personnel when the following situations happen: If the power cable or plug becomes damaged or frayed. If liquid is spilled into it or the Document Camera has been exposed torain or water. Note Using an incorrect battery type in the remote control may result inbreakdown. Follow your country’s instructions on how to dispose of usedbatteries.English - 4
PrecautionsWarning: To reduce the risk of fire or electric shock, do not expose thisappliance to rain or moisture.This Document Camera has a 3-wire AC line Plug. This is a safety feature toensure that the plug will fit into the power outlet. Do not try to disable this safetyfeature.If the Document Camera will not be used for an extended time, unplug it from thepower socket.NoteRisk of Electric ShockDO NOT OPENCaution: To reduce the risk of electric shock, do not remove cover (or back). Nouser-serviceable parts inside. Refer servicing to licensed service Personnel.This symbol indicatesThis symbol indicates thatthat this equipment maythere are importantcontain dangerousoperating andvoltage which couldmaintenance instructionscause electric shock.in this User’s Manual withthis unit. FCC WarningThis Document Camera has been tested and found to comply with the limits for aClass A or B digital device, pursuant to Part 15 of FCC Rules. These limits aredesigned to provide reasonable protection against harmful interference in aresidential installation. EN55022 (CE Radiation) WarningThis product is intended for use in a commercial, industrial, or educationalenvironment. It is not intended for residential use.This is a Class A product. In a domestic environment it may cause radiointerference, in which case the user may be required to take adequate measures.The typical use is in a conference room, meeting room or auditorium.English - 5
Chapter 2 Package ContentsDC190Quick Start Guide(For download of otherlanguage versions, pleasevisit Lumens website)Download and SafetyInstructionVESA Base InstallationGuide 4-Step CardRemote ControlRemote Control HolderVGA CableUSB CableAudio CablePower CordAccessory Pouch Appearance may varydepending oncountry/regionPouchMicroscope AdapterEnglish - 6
Chapter 3 Product Overview1. Gooseneck2. AF button3. Lamp4. Control panel5. LED indicator6. Built-inMicrophone7. Remote sensor8. Lens9. LED lamp10. DIP Switch(Bottom)English - 7
3.1 Relative position of the presenter and document3.2 Recommended distanceEnglish - 8
Chapter 4 Installation and Connections4.1 System diagramProjector or monitorComputerTVComputerEarphone orspeakerUSB DiskEnglish - 9
4.2 Installation and setup1.2.Please set up the DIP Switch Settings first. Refer to Chapter 9 DIPSwitch Settings in the DC190 User Manual.Please refer to the Base Installation Guide for installation instructionsfor all parts.4.3 Connecting to a projector or monitorVGA CablePower CordMonitor orProjectorAC Outlet4.4 Connecting to a computer and use Ladibug softwareUSB CablePower CordProjectorVGA CableAC OutletComputer Software can be downloaded from Lumens website.English - 10
4.5 Connecting to a computer and projector or monitorsimultaneouslyVGA CableVGA CablePower CordMonitor orProjectorAC OutletComputer Press [SOURCE] button to switch the image source.4.6 Connecting to a computer and reading the USB DisksimultaneouslyUSB DiskPower CordUSB CableAC OutletComputerEnglish - 11
4.7 Connecting to an Interactive Whiteboard (IWB)ProjectorUSB CablePower CordVGA CableUSB CableAC OutletComputer It can be interoperated with major IWB models. The user manual can bedownloaded from Lumens website.4.8 Connecting to a TVDIP SwitchC-Video CablePower CordAC Outlet NTSC: USA, Canada, Mexico, Panama, Chile, Japan, Taiwan, Korea, andPhilippines PAL: Countries/regions not listed above. Note You should unplug and reconnect the power cord, and thenrestart the machine for DIP Switch Settings to take effect. OnceC-VIDEO is on, VGA OUT is not supported. Note Only the live image can be displayed in C-Video Out mode.English - 12
4.9 Connecting to a speakerPower CordEarphone orspeakerAC Outlet4.10 Connecting to a Computer with RS232RS232 AdapterPower CordAC OutletComputer After connecting to the RS232 cable, you can use RS232 commands tocontrol DC190.English - 13
4.11 Installing application softwareThe application software installed on the computer enables you to: Control the DC190. Capture and record images. Annotate the image, highlight important details and save it. Support the full screen function. Note Please refer to Ladibug software user manual for installationsteps and software operation.English - 14
Chapter 5 Start Using1. Place an object to be displayedunder the camera.2. Turn on Power.3. Adjust the gooseneck and lens tothe appropriate positions.4. Press [AUTO TUNE]buttonto optimize the image. You areready to teach/present. Each time the lens is moved,locate the camera head and press[FOCUS] to refocus the lens When using the remote control, aim at the remote sensor on theDC190, and press the power button. Once DC190 is turned on, the LED on the control panel will flash afew times and stay lit. Please contact your distributor if the LED is noton.English - 15
Chapter 6 Control Panel/Remote Control andSetting Menu6.1 Functions of control panel and remote control Remark The below functions are listed alphabeticallyNameFunction DescriptionsTurn on and off the Document Camera. , , , Move up, down, left or right to select theneeded function.FOCUSAF ntrol/ControlpanelEither sides ofthe lensAUTO TUNEAutomatically adjust the image to have thebest brightness and focusing performance. Remote ControlBRT /-Manually adjust the brightness of theimage./CAPTURE/DELETEENTERCapture images to the USB disk (priority)or internal memory.MASKRemotecontrol/ControlpanelDelete images from the USB disk (priority)Remote Controlor internal memory.Enter/Activate functions./FREEZERemote ControlFreeze the current image to temporarilystay on the screen. Press again todefreeze.Enter Mask/Spotlight mode.Remotecontrol/ControlpanelRemote ControlRemote able the Partial Enlarged mode. Remote ControlActivate the setting menu/exits the menu.English - 16
PIPImage comparison (compares live imageswith captured image files).Remote ControlRead files stored in the USB disk (priority) Remotecontrol/Controlor internal memory./panelRecord motion images. Press [Record] toRECORDrecord images to USB disk (priority) orRemote Controlinternal memory, and then press [Record]again to stop recording.SLIDE SHOW Show the photos or videos stored in theRemote ControlUSB disk (priority) or internal memory inSlide mode.Switch between different sources ofsignals:RemoteSOURCE1. Live images (default).control/Control2. Computer./panel Remark This button is disabled inC-VIDEO Out mode.ZOOM /RemoteIncrease or decrease the image size.control/Control/panelPLAYBACKEnglish - 17
6.2 Setting Menu6.2.1 Version query:1. Press [Menu] on the remote control or control panel to enter the settingmenu.2. Press [ ] or [ ] to enter the [Advanced] menu.Master:DHM025Slave:DHO0106.2.2 Setting menu Remark Press [Menu] on the remote control or control panel to enter thesetting menu; The bold underlined values in the following table are defaults.1st LevelMajor ItemsDisplay2nd Level MinorItems3rd Level AdjustmentValuesAuto TuneActivateLamp1.2.3.4.Rotate0 / 90 / 180 / 270 Focus0 A MaxBrightness0 A /Text/GrayNight VisionOn/OffDigital ZoomOn/OffOffArm lampBoth LampsHead lampFunction DescriptionsAutomatically adjust the image tohave the best brightness and focusingperformance.Use the left and right arrow keys toswitch the lamp. Remark When it is set to BothLamps, both Arm lamp and Headlamp are turned on.Use the left and right arrow keys toselect the rotation angle.Use the left and right arrow keys toadjust focal length on an object.Use the left and right arrow keys toadjust the brightness.Use the left and right arrow keys toselect the image mode.Use the left and right arrow keys toselect the photo/text/gray mode.Use the left and right arrow keys toselect. The night vision mode suitswith darker environment.Use the left and right arrow keys toturn on/off digital zoom.English - 18
Slide ShowActivateShow the photos or videos stored inthe USB disk (priority) or internalmemory in Slide mode.Delay1.2.3.4.5.6.Use the left and right arrow keys toselect the delay time.Select manual mode to switch imagesmanually.Image Quality1. High2. Medium3. LowCopy To USBDiskYes/NoDelete AllYes/NoFormatYes/NoStorageCaptureCapture TimeSettingCapture Interval1.2.3.1.2.3.4.5.6.7.1.2.3.4.5.6.0.5 Sec1 Sec3 Sec5 Sec10 SecManualSingleContinuous shootingDisable1 hr2 hr4 hr8 hr24 hr48 hr72 hr5 Sec10 Sec30 Sec1 Min.2 Min.5 Min.Auto ExposureOn/OffAuto WhiteBalanceActivateVolume0 A MaxUse the left and right arrow keys toselect the image quality for thecaptured images and recordedvideos.Use the left and right arrow keys toselect, and then press [ENTER] toconfirm to copy files from internalmemory to USB disk.Use the left and right arrow keys toselect, press [ENTER] to confirm thedeletion of all images from the USBdisk (priority) or internal memory.Use the left and right arrow keys toselect, and then press [ENTER] toformat the USB disk (priority) orinternal memory.Use the left and right arrow keys toselect the capture mode.(Single/Continuous/Disable)Use the left and right arrow keys toselect the capture time. Note It only works when thecapture mode is set to [continuous]Use the left and right arrow keys toselect the capture interval. Note It only works when thecapture mode is set to [continuous]Regardless of outside environment,the machine will adjust the brightnessto the optimal condition. Use the leftand right arrow keys to select.Regardless of outside light or color,the machine will adjust the color to theoptimal condition; Press [ENTER] toactivate.Use the left and right arrow keys toadjust the volume.English - 19
Projector .12.13.EnglishTraditional k DownOn/OffAuto EraseOn/OffPreset LoadYes/NoPreset SaveYes/NoFactory ResetYes/NoUse the left and right arrow keys toselect the projector type and reduceimage noise.EnglishTraditional hItalianPortugueseSwedishCzechUse the left and right arrow keys inthe Language option to select thepreferred language.Use the left and right arrow keys toturn on/off the lock down function.You can set the password when [On]is selected.Use the left and right arrow keys toenable/disable Auto Erase.When [On] is selected, the storedimages will automatically be deletedwhen the system is turned off.Read the value of the current imagemode. Use the left and right arrowkeys to select, and then confirm bypressing [ENTER].Read the value of the current imagemode. Use the left and right arrow keysto select, and then confirm by pressing[ENTER].Use the left and right arrow keys toselect, and then confirm by pressing[ENTER] to restore the factory defaults.English - 20
6.2.3 MASK Mode Setting Menu2nd LevelMajor ItemsMASK Mode3rd Level MinorItems4th Level AdjustmentValuesTransparency0 4 6StepLarge/Medium/SmallV Size0 A MaxH Size0 A MaxSpotlightActivateFunction DescriptionsAdjust the transparency of the maskusing left and right arrow keys.Select the step distance of the maskusing left and right arrow keys.Adjust the vertical height of the maskusing left and right arrow keys.Adjust the horizontal length of themask using left and right arrow keys.Press [ENTER] to enter the Spotlightmode.6.2.4 Spotlight Mode Setting Menu2nd LevelMajor ItemsSpotlightMode3rd Level MinorItems4th Level AdjustmentValuesTransparency0 4 6StepLarge/Medium/SmallV Size0 A MaxH Size0 A MaxLiveActivateFunction DescriptionsAdjust the transparency of theborder in the Spotlight mode usingleft and right arrow keys.Select the step distance of thespotlight zone using left and rightarrow keys.Adjust the height of the spotlightzone using left and right arrow keys.Adjust the width of the spotlight zoneusing left and right arrow keys.Press [ENTER] to return to live image.English - 21
6.2.5 AnnotationAfter the mouse is connected, right click the mouse to open the tools. Remark When the OSD is opened, the tools cannot be used.IconDescriptionFree-hand drawing toolDraw a lineDraw a rectangleDraw a polygonDraw an ellipseEraser (Clear marks of free-handdrawing tool)Clear allClose (or press [MENU] on theremote control or control panel)Select line thicknessSelect pen colorEnglish - 22
Chapter 7 Descriptions of major functions7.1 I would like to automatically adjust the image to havethe best brightness and focusing performanceRemote control:1. Press [AUTO TUNE] for the optimal brightness and focal length.Control panel:1. Press [MENU] to enter the setting menu.2. Press [ ] or [ ] to select [Display].3. Press [ ] to select [Auto Adjust].4. Press [ENTER].7.2 I would like to switch image sourcesThe default of image source is Live Image. Press [SOURCE]on theremote control or [ENTER]on the control panel for DC190 toswitch among the following modes in turn:1. Live images (default).2. Computer.7.3 I would like to make text clearer and photos morecolorful7.3.1 Photo/Text mode descriptionsThe default [Photo/Text] mode is in Photo (Photo mode). To change thissetting, please use the remote control or the control panel to enter theOptions of the Setting Menu. [Photo] (default): for viewing photos or text with photos, making photosmore colorful. [Text]: for viewing text files, making the text clearer. [Gray]: for viewing black & white photos which will make the grayscaledifferentiation distinct.7.3.2 Setting Photo/Text modeTo change the settings, please use the remote control or the controlpanel:1. Press [MENU] to enter the setting menu.2. Press [ ] or [ ] to select [Display].English - 23
3. Press [ ] to select [Photo/Text]. (Please refer to 7.3.1 Photo/Textmode descriptions to make the best choice.)4. Press [ ] or [ ] to select the [Photo/Text/Gray].5. Press [MENU] to exit.7.4 I would like to zoom in/out images1. Press [ZOOM ] on the remote control or control panel to zoom inimages.2. Press [ZOOM-] on the remote control or control panel to zoom outimages.7.5 I would like to use the auto focus1. Press the [FOCUS] AF button on the right side of the lens.7.6 I would like to adjust the focal lengthUse the remote control or control panel:1. Press [MENU] to enter the setting menu.2. Press [ ] or [ ] to select [Display].3. Press [ ] to select [Focus].4. Press [ ] or [ ] to adjust.5. Press [MENU] to exit.7.7 I would like to adjust the brightnessRemote control:1. Press [BRT ] to make it brighter.2. Press [BRT -] to make it darker.Control panel:1. Press [MENU] to enter the setting menu.2. Press [ ] or [ ] to select [Display].3. Press [ ] to the [Brightness].4. Press [ ] or [ ] to adjust the brightness.5. Press [MENU] to exit.English - 24
7.8 I would like to turn on/off the lampThe default of the lamp is OFF. When using the remote control or controlpanel:1. Press [MENU] to enter the setting menu.2. Press [ ] or [ ] to select [Display].3. Press [ ] to the [Lamp].4. Press [ ] or [ ] to select [Off/Arm lamp/Both Lamps/Head lamp].5. Press [MENU] to exit.7.9 I would like to freeze images1. Press [FREEZE] on the remote control to freeze the current image onthe screen. Press again to defreeze.7.10 I would like to capture images7.10.1 Capturing and saving images1. Press [CAPTURE] on the remote control or control panel tocapture and save images. You cannot capture images when the capture mode is set to[Disable]. If it is set to [Continuous], you can capture imagescontinuously. Press [Capture] to start capturing continuously,or press [Capture] again to exit. To change the quality of captured images, please refer to 7.10.2Setting the quality of captured images. To change the settings of captured images, please refer to 7.10.3Setting continuous capture.7.10.2 Setting the quality of captured images1. Press [Menu] on the remote control or control panel to enter thesetting menu.2. Press [ ] or [ ] to the [Storage] menu.3. Press [ ] to find [Image Quality].4. Press [ ] or [ ] to select among [High/Medium/Low].5. Press [Menu] to exit.English - 25
7.10.3 Setting continuous capture1. Press [MENU] on the remote control or control panel to enterthe setting menu.2. Press [ ] or [ ] to the [Setting] menu.3. Press [ ] to find [Capture].4. Press [ ] or [ ] to select [continuous].5. Press [ ] to find [Capture Time]; Press [ ] or [ ] to set capturetime.6. Press [ ] to find [Capture Interval]; Press [ ] or [ ] to set intervaltime.7. Press [MENU] to exit.7.11 I would like to record videos7.11.1 Recording motion images Remark You may not be able to capture or record imageswhen [Capture] mode is set to [Disable].1. Press [RECORD] on the remote control to start recording videos.2. Record sounds with the built-in microphone of the control panel.3. Press [RECORD] again to stop recording.7.11.2 Setting the quality of captured images1. Press [Menu] on the remote control or control panel to enter thesetting menu.2. Press [ ] or [ ] to the [Storage] menu.3. Press [ ] to find [Image Quality].4. Press [ ] or [ ] to select among [High/Medium/Low].5. Press [Menu] to exit.7.11.3 Playing videos For playing videos, please refer to 7.12 I would like to viewcaptured/recorded images.English - 26
7.12 I would like to view captured/recorded images1. Press [PLAYBACK] on the remote control or control panel to displaythumbnails of all stored files.2. Press [ ] or [ ] or [ ] or [ ] to select the thumbnail you want to play.3. Press [ENTER] for full-screen play.4. Press [ ] or [ ] to select different video and audio files.5. Press [ ] or [ ] to adjust the volume of the video.6. Press [MENU] to exit. Note An external speaker must be connected to AUDIO OUT to playsound.7.13 I would like to delete the captured/recorded imagesRemote control:1. Press [PLAYBACK] to show the thumbnails of all stored files.2. Press [ ] or [ ] or [ ] or [ ] to select the file you want to delete.3. Pressing [DELETE] will open a [Delete File] window.4. Press [ ] or [ ] to select [Yes].5. Press [ENTER] to delete the selected file.6. Press [MENU] to exit.7.14 I would like to automatically delete the stored imageswhenever it is turned off (Auto Erase)Use the remote control or control panel:1. Press [MENU] to enter the setting menu.2. Press [ ] or [ ] to the [Advance] menu.3. Press [ ] or [ ] to [Auto Erase].4. Press [ ] or [ ] to select [On].5. Press [MENU] to exit.English - 27
7.15 I would like to enlarge a part of the image (PAN)Use Remote control:1. Press [PAN] to enter the Partial Enlarged mode.2. Press [ ] or [ ] or [ ] or [ ] to move and view the partial enlargedimages.3. Press [PAN] to exit the partial enlarged mode.7.16 I would like to use the MASK and Spotlight function7.16.1 I would like to use the MASK or Spotlight modeUse Remote control:1. Press [MASK] to enter the Mask mode, and press [ ] or [ ] or [ ]or [ ] to move the mask position.2. Press [MASK] again to enter the Spotlight mode, and press [ ] or[ ] or [ ] or [ ] to move the zone position.3. Press [MASK] again to exit and return to the live image screen.Live imageMASK modeSpotlight mode7.16.2 I would like to set the size of Mask/Spotlight functionIn Mask/Spotlight mode, use the remote control:1. Press [MENU] to enter the image OSD menu.2. Press [ ] or [ ] to select the item to be modified[Transparency/Step/V Size/H Size]. (For details, please refer to6.2 Setting Menu.)3. Press [ ] or [ ] to perform the modification.4. Press [MENU] to exit the image OSD menu and return to theMask mode.English - 28
7.17 I would like to play the slides (Slide Show)7.17.1 Setting delay time1. Press [MENU] on the remote control or control panel to enterthe setting menu.2. Press [ ] or [ ] to the [Storage] menu.3. Press [ ] to find [Delay].4. Press [ ] or [ ] to select image switch mode between [0.5 Sec/1Sec/3 Sec/5 Sec/10 Sec/Manual].5. Press [MENU] to exit.7.17.2 Activating/Pausing/Stopping the slide show Note Upper Limit: The maximum size of single photo is 7 MB.Remote control:1. Press [SLIDE SHOW] to start playing.2. Press [ENTER] to pause playing.3. Press [ENTER] again to continue playing.4. Press [SLIDE SHOW] again to stop playing.Control panel:1. Press [MENU] to enter the setting menu.2. Press [ ] or [ ] to the [Storage] menu.3. Press [ ] to find [Slide Show].4. Press [ENTER] to play.5. Press [ENTER] to pause playing.6. Press [ENTER] again to continue playing.7. To stop playing, repeat Steps 1 and 4.English - 29
7.18 I would like to compare images (compare live imageswith stored images (PIP))This function will compare and contrast a live image with a stored image.C1C2C3C4C5C6C7Live imageStored imageRemote control:1. Press [PIP] to enter the photo selection screen.2. Press [ ] or [ ] or [ ] or [ ] to select the file to be compared.3. Press [ENTER] to activate image comparison.4. Press [ ] or [ ] or [ ] or [ ] to move the live image.5. Press [PLAYBACK
Document Camera [Important] User Manual To download the latest version of Quick Start Guide, multilingual user manual, software, or . This Document Camera has been tested and found to comply with the limits for a . 4.4 Connecting to a computer and use Ladibug software Software can be downloaded from Lumens website. Monitor or Projector