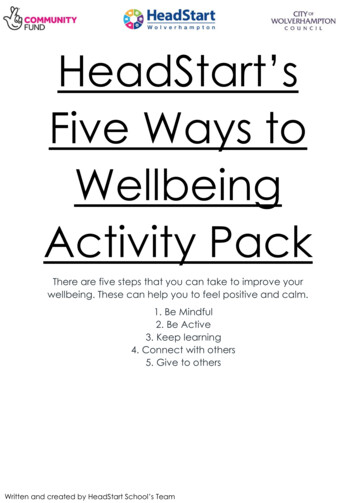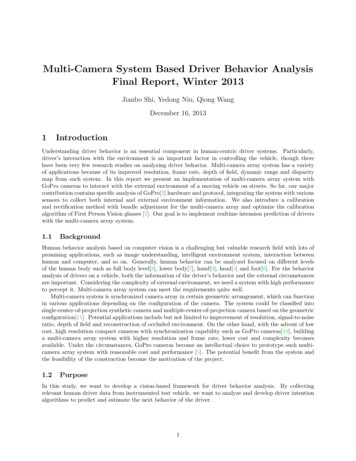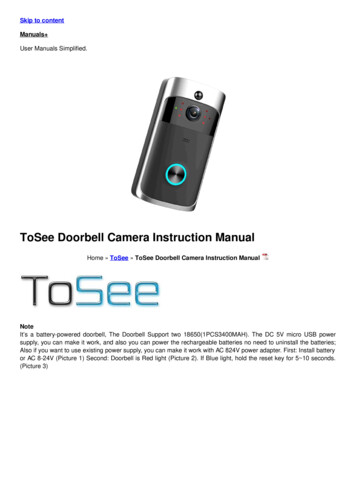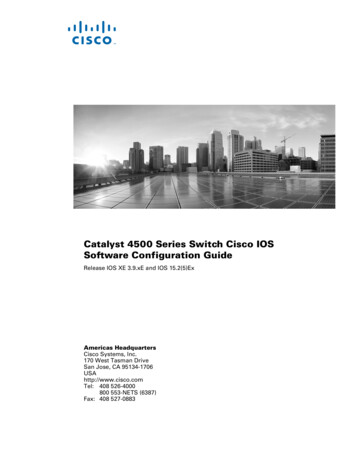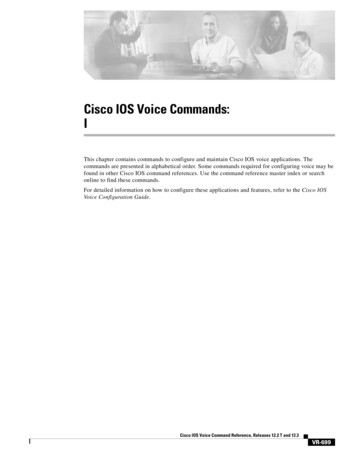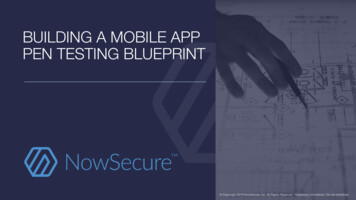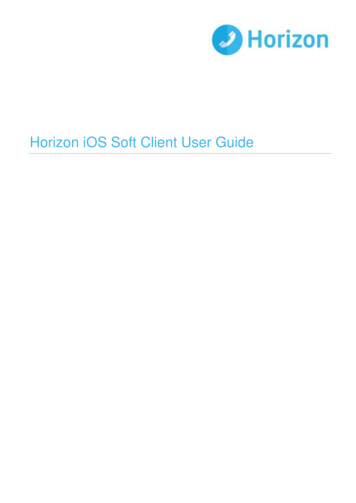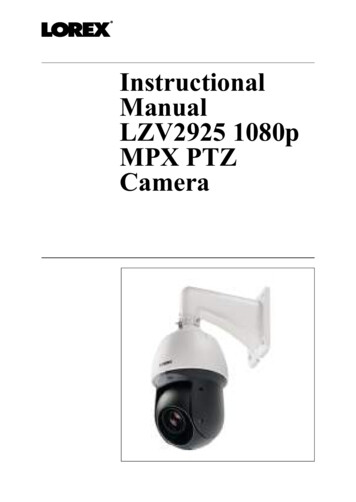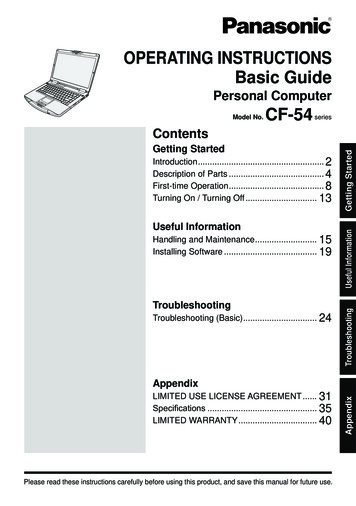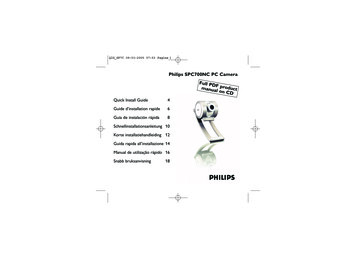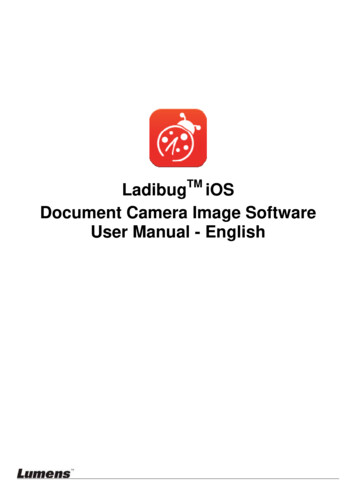
Transcription
LadibugTM iOSDocument Camera Image SoftwareUser Manual - English
Table of Contents1.Introduction. 22.Device Requirements. 23.Install Ladibug . 24.Start to Use Ladibug . 34.1. Connect the Wireless Document Camera . 34.2 Start to Use Ladibug . 45.Operation Interface Description. 65.1. Software screen introduction - Camera . 65.2. Software screen introduction – Playback thumbnail . 95.3. Software screen introduction – Playback large picture . 105.4. Time Lapse (Burst Settings) . 115.5. Setting of annotation tool . 126.Function Descriptions . 136.1. I would like to optimize the image . 136.2. I would like to freeze the live image . 136.3. I would like to turn on/off the lamp . 136.4. I would like to adjust the brightness . 136.5. I would like to capture images . 136.6. I would like to capture images continuously . 136.7. I would like to annotate the displayed image. . 136.8. I would like to manage stored image . 146.9. I would like to change the operating languages of the software . 167.Troubleshooting. 171
1. IntroductionLadibug iOS is specifically designed for the iPad. After installation of Ladibug iOS, you canuse the iPad to: Control the Document Camera. Capture the image. Annotate the image, highlight important details and save it. Upload the image to cloud.2. Device RequirementsiOS Device iPad 2/3/4 iPad mini iPad Air iOS 8.0 and above3. Install Ladibug 1. Use the App Store on iOS to search [Ladibug].2. Select [Ladibug], enter the download page, click [Free], then click [Install] to begin theinstallation.3. Upon completion of installation, it will display on the Home screen of iOS Device.2
4. Start to Use Ladibug 4.1. Connect the Wireless Document CameraFirstly use this method to connect the computer to the Wireless Document Camera,please refer to DC-W50 User Manual for connection method Equipment requirements One computer with WLAN Card One Wireless Document Camera4.1.1. Double-click the [Ladibug] icon to launch Ladibug .4.1.2. Click, open [Search Window], and select [Wireless Document Camera].4.1.3. Clickin the list., and when completing searching, select one Wireless Document Camera 4.1.4. Select administrator (Admin) or viewer (Viewer) to log in, administrator shall enterthe password [1234] (default) 4.1.5. Press [Log In] to connect and to start operation.3
4.2. Use the image sharing server to connect to the computer and cameraConnect the document camera to through image sharing as follows:Equipment: Lumens Document Camera x 1 PC or MAC x 1 (with Ladibug 3.0. You can download the software atwww.mylumens.com/support.php) Wifi AP x 1 How to connectPlease follow the steps below to complete the setting for Windows / Mac and iPad4.2.1. Turn on the image sharing function - Windows / MAC Setting Open Ladibug 3.0 Click, click, and select USB Document Camera.to open Image Sharing Server.4
4.2.2. Connect to the image sharing server - iPad Setting Activate the Wifi on the iPad. Open Ladibug, click, and select the Image Sharing Server. Select the document camera from the list, e.g.: 192.168.3.220(available only when it is in the same LAN. If not, please enter the IP address). Start Using.5
5. Operation Interface Description5.1. Software screen introduction - Camera 1. Preview window2. Page switchIconFunction DescriptionsReal-time imageBrowse captured imagesMessage about the software version and service support6
3. Left function menuIconFunction DescriptionsSelect the connection mode of cameraAuto focusFreezeCaptureTime LapseSetting of annotation toolEraserEraser (Clear all the objects)RecoverRedoFold the menu7
4. Right function menuIconFunction DescriptionsImage settingLamp On/OffZooming in/out the imageBrightnessFree-hand drawing toolArrowDraw a rectangleDraw a lineCircling toolFold the menu8
5.2. Software screen introduction – Playback thumbnailIconFunction DescriptionsIconFunction DescriptionsUpload the file to thecloudGo to the first pageSend e-mailMove to the previous pageUpload to Google DriveMove to the next pageUpload to DropboxGo to the last pageUpload to FacebookMove to a given pageSelect AllCurrent pageDelete9
5.3. Software screen introduction – Playback large pictureIconFunction DescriptionsIconFunction DescriptionsSave filesCircling toolSave as a new fileEraserDeleteSetting of annotationtoolFree-hand drawingtoolEraser (Clear all theobjects)ArrowRecoverDraw a lineRedoDraw a rectangleBack to the imagebrowser page10
5.4. Time Lapse (Burst Settings)Clickto open Time Lapse menu 1. Set the start time.2. Set the capture interval and the capture time.11
5.5. Setting of annotation toolClickto open the setting menu 1. Set the pen color.2. Select the line width.3. Select the transparency.12
6. Function Descriptions6.1. I would like to optimize the image Press.6.2. I would like to freeze the live image Clickto freeze the live image of Ladibug . Clickonce again to lift the freeze.6.3. I would like to turn on/off the lamp Press theto turn on/off the camera lamp.6.4. I would like to adjust the brightness Click Move rightward to increase brightness, or leftward to decrease brightness.to open the brightness scroll.6.5. I would like to capture images Clickto capture images. Note When the images are captured, please view the images on the imagebrowser page6.6. I would like to capture images continuously Clickto open burst mode setting. Click [OK] after setting. Note Refer to 5.3 Time Lapse for more information about Time Lapse setting Note When the images are captured, please view the images on the imagebrowser page6.7. I would like to annotate the displayed image. Note To annotate the stored images, please open the images on the imagebrowser page13
Select an annotation tool. Mark or annotate the displayed image. Remark You can Clickto capture images if they are live images. If the imagefiles are opened on image browser page, you can press the[SAVE] or[SAVE AS] to save files6.8. I would like to manage stored imagePlease switch to Image browser pageto go through the following steps6.8.1. Browse images Open the Playback page to view the thumbnails of stored images. Click on the rightward/leftward icon to switch to another page, or enter numbers toswitch to a given page. Double click on the image to display a large picture.6.8.2. Delete Image Click the image or click Select All.14
Then click Deleteto delete the selected image.6.8.3. Share images Note When using the functions below, iPad shall be connected to the internet. : Send by E-maila. Click the image or click Selectb. ClickAll.to select how to upload images.c. Enter recipient, subject, and content, and click “Send”. Remark Email settings on iPad must be completed before sendingimages via email. Please change settings according to theinstructions of iPad and ISPs. : Upload to Google Drivea. Click the image or click Selectb. ClickAll.to select how to upload images.c. Click “Log In”. Log in by entering your Google username and password.d. Click “Accept” to enable Ladibug to access information stored in GoogleDrive.e. Click “Upload” to upload files. Upload is complete when the “uploadfinished” message is shown. : Upload to Dropboxa. Click the image or click Selectb. ClickAll.to select how to upload images.c. Click “Log In”. Log in by entering your Dropbox username and password.d. Click “Accept” to enable Ladibug to access information stored in Dropbox.e. Click “Upload” to upload files. Upload is complete when the “Uploadcomplete” message is shown.15
: Upload to Facebook Note If it is required to upload to Facebook, please first completethe Facebook login account setting on iPad.a. Click the image or click Selectb. ClickAll.to select how to upload images.c. Enter the information.d. Press “issue” to complete the upload.6.9. I would like to change the operating languages of the software Ladibug operating language is based on the iPad language. To change thelanguage, please modify iPad settings.16
7. Troubleshooting7.1. A disconnection occurs from time to time when I connect the device throughimage sharingSolution:1. Please make sure whether the wireless connection is stable17
One Wireless Document Camera 4.1.1. Double-click the [Ladibug] icon to launch Ladibug . 4.1.2. Click , open [Search Window], and select [Wireless Document Camera]. 4.1.3. Click , and when completing searching, select one Wireless Document Camera in the list. 4.1.4. Select administrator (Admin) or viewer (Viewer) to log in, administrator shall .