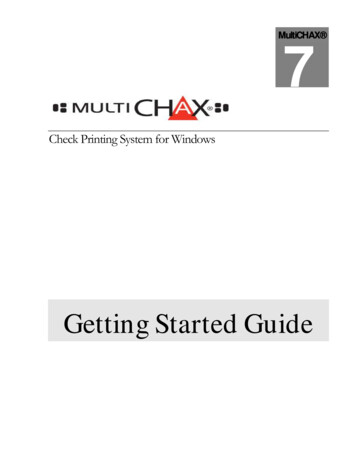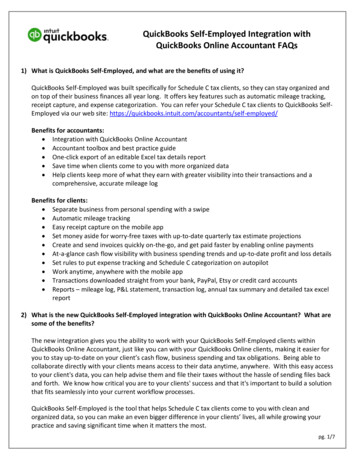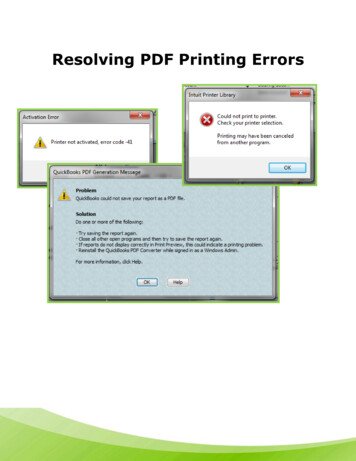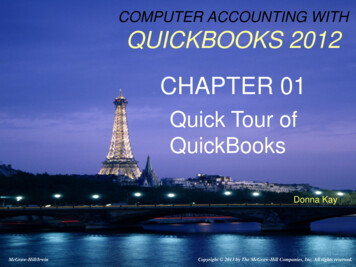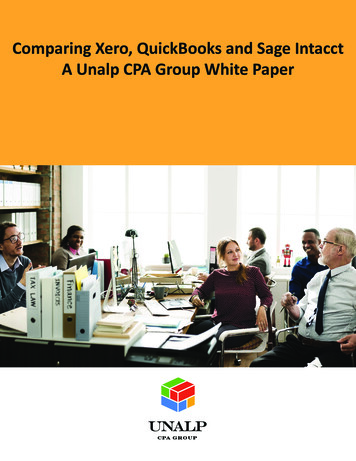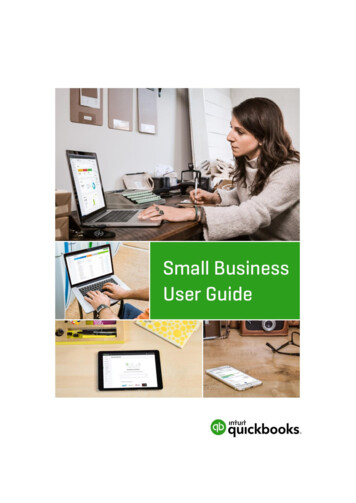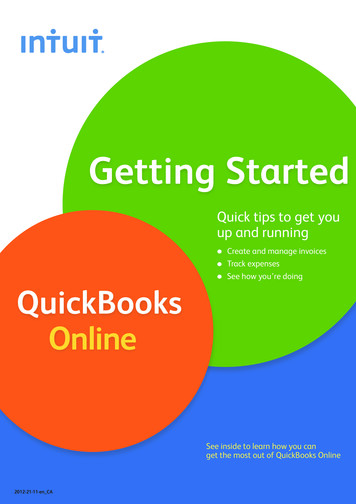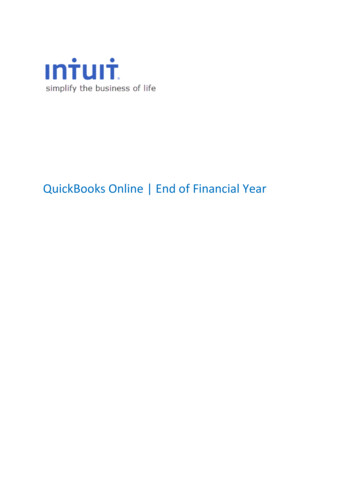
Transcription
QuickBooks Online End of Financial Year
Copyright 2014 Intuit Inc. All rights reserved.Trademarks 2014 Intuit Inc. All rights reserved. Intuit, the Intuit logo, and QuickBooks, among others, areregistered trademarks of Intuit Inc. Other parties’ marks are the property of their respective owners.Notice to ReadersThe publications distributed by Intuit Inc. are intended to assist accounting professionals in theirpractices by providing current and accurate information. However, no assurance is given that theinformation is comprehensive in its coverage or that it is suitable in dealing with a client’s particularsituation. Accordingly, the information provided should not be relied upon as a substitute forindependent research. Intuit Inc. does not render any accounting, legal, or other professional advicenor does it have any responsibility for updating or revising any information presented herein. IntuitInc. cannot warrant that the material contained herein will continue to be accurate or that it iscompletely free of errors when published. Readers should verify statements before relying on them.Written by Lauretta Finis, Intuit TWN member , Quick Bizness Bookkeeping Solutions Aus.2 Page
ContentsINTRODUCTION . 41: RECONCILE ACCOUNTS . 5Reconcile: Bank accounts, Loan accounts, Term Deposits, Credit Cards and Clearing accounts . 5Reconciling all the various bank and credit card accounts checking that clearing accounts suchas Payroll Clearing accounts are at zero as at June 30th . 5Reconciling Credit Cards Year End . 6Reconciling Loan accounts . 6Reconciling Clearing accounts. 6Reconciling Petty Cash . 7Undeposited Funds Account . 7Suspense Accounts . 72: BALANCE SHEET . 8Accounts Receivables (Debtors) . 8Accounts Payables (Creditors) . 9Write off bad debts . 9Reconcile Foreign Currency Debtors and Creditors . 10Revaluation of foreign currency debtors and creditors . 10Review Advanced Deposits and show link to orders . 12Review returns or Unapplied Credits & Unbilled Charges; apply to invoices or clear. 13Clearing accounts . 143: RECONCILE SUPERANUATION & PAYG. 14Reconcile Unpaid Superanuation to balance sheet Superanuation Liability . 14Reconcile unpaid PAYG withholding to Balance Sheet to PAYG withholding liability . 144: RECONCILE LOAN & INTER – COMPANY LOANS . 15Review Directors’ Loans . 15Reconcile Inter-Company Loans and ensure Balances are the same in both inter-company loanledgers. 165: Reconcile Inventory . 17Write off Obsolete Stock. 17Check Stock-take Balance against Balance Sheet Stock on Hand Balance . 176: Reconciling GST Control Accounts . 20Ensure that tax codes have been entered in all necessary transactions . 20GST on Accrual Basis: Reconcile outstanding GST to the GST paid on June BAS . 21GST on Cash Basis: . 223 Page
Reconciling outstanding GST to the GST of Debtors and Creditors . Error! Bookmark not defined.7: Review Assets bought and sold . 24Review Last Year Depreciation Schedule for Assets to Write off or to Record as Sold . 24Review all Assets Purchased During the Year . 248: Reports and Adjustments . 25Provide Information to the Client . 25Reports . 25Profit & Loss . 25Balance Sheet at Year-End . 26Project/Job/Location/Class Profitability . 26Provide Information to the Accountant . 279: Enter EOY Adjustments . 2910: Start or Rolling over a new Financial Year . 30Take a Copy of the File? Not necessary! . 30Roll over the file to a new year? Again, not necessary! . 30INTRODUCTIONPreparing your clients’ company files at End of Financial Year has just become easier using QuickBooksOnline.QuickBooks Online makes it simple and easy to do.Pre Quickbooks Online we had our desktop-based accounting software packages which requiredobtaining a of copy of the client file, either by way of backing up the clients file to work from and ormost the time would be at your clients site or placing restrictions on your clients work while youhave the file in your office to complete the task that need to be completed at year end June 30th.Quickbooks Online allows you to do this work on the live online file from anywhere, at any timewithout inconveniencing you or your client.This will speed up your workload at EOFY while you commence the finalising of all year-endprocedures from all end of year reconciliations: PAYG summaries, TPAR’s for the constructionindustry reporting to the accountant for Financials required for your clients Tax Returns and ofcourse lodging BAS with the ATO4 Page
1: RECONCILE ACCOUNTSReconcile: Bank accounts, Loan accounts, Term Deposits, Credit Cards andClearing accountsReconciling all the various bank and credit card accounts checking that clearing accountssuch as Payroll Clearing accounts are at zero as at June 30thThis ensures the accuracy of your bookwork and also verifies that all transactions on your bank,credit cards, and loan accounts have been entered and match to your reconciliations.1. Tools / Gear button right hand top2. Tools3. Click on ReconcileOnce you see the Reconcile window you will be able to see the Reconciliation History and if anychanges and Auto Adjustments have been made - you will be able to tab down and commenceReconciling your bank account5 Page
1. Choose the bank account you need to reconcile from account drop down box2. Click the Reconcile Now button3. A pop up window will appear and this is where you will enter you bank statement date andbalance4. Click the OK button5. Reconcile the bank account and Click Finish NowOnce selecting the Finish Now button the Difference will show zero.Follow this process for ALL bank accountsEnsure ALL clearing accounts are at zero unless there is a reason for it not to beReconciling Credit Cards Year EndCredit cards are normally not usually dated at month end, so you will have to draw a line as at June30th and reconcile to this balance. So you may find that depending on last date reconciled you willhave to reconcile to June 30th and then to statement date balanceReconciling Loan accountsThese type accounts should be reconciled on a regular occurrence as they are a liability to thebusiness and should reflect the true and accurate balance as at June 30.Reconciling Clearing accountsClearing accounts should also have a zero balance at the end of financial year, follow process abovewith a zero balance 30th June this will ensure that you have checked the clearing accounts and thereis not a balance that needs to be allocated.6 Page
Reconciling Petty CashPetty cash needs to counted and reconciled to balance as at June 30th Ensuring that all receipts havebeen entered into Quickbooks online and reconciled to Petty Cash tin held by business.Undeposited Funds AccountAs per the clearing accounts this account also needs to be checked off and looked at June 30th withthe remaining balance in this account only to be the amounts left unbanked as at June 30th.Suspense AccountsThe suspense accounts transactions are mainly transactions that you have put on hold until you canwork out the correct account to allocate to. This needs to be at zero as at June 30th.7 Page
2: BALANCE SHEETOnce reconciliation of all accounts has taken place then you can be assured of the accuracy of alltransactions that have taken place in the year have been entered.Looking at the balance sheet you need to ensure that all balance sheet balances do reflect the realposition of your business. There are a few other accounts that need to be checked.Accounts Receivables (Debtors)This report summarises the customers that owe money at year end and how long they have owed itto you. This is extremely useful to determine the status of a customer that may have owed youmoney and the possible outcome of receiving your money is doubtful.1.2.3.4.Reports bar on left hand sideClick on Balance SheetClick on the Debtors amountDrill down into the total amount owed this will give you a transaction report of alloutstanding monies8 Page
Accounts Payables (Creditors)This report summarises the suppliers that you owe money to at year end, how long you have owed itand also to determine why you have not paid this, it could be it has been doubled up during theyear and the correct amount has not been take up.1.2.3.4.Reports bar on left hand sideClick on Balance SheetClick on Creditors amountDrill down into the total amount owed this will give you transaction report of all outstandingmoniesWrite off bad debtsOnce the debtors have been reviewed and bad debts decided you then need to reflect this inQuickBooks Online, and the task will be to write these debt expenses and the GST as wellThere are different ways to write off a Bad Debt in Quickbooks OnlineWriting of Bad Debts (only available in QuickBooks Online Accountant1. Under the Tools / Gear button2. Accountant3. Write off InvoicesThis function at present does not adjust GST yet!Creating an Adjustment Note:9 Page
This will capture the GST amount1. Global Create button2. Under Customers Adjustment Note button3. Complete the adjustment Note choosing the customer that you will be writing of the baddebt – in description – BAD DEBT on Invoice no: 12345 this will pick up correct GST amount4. Global Create button5. Click on Receive Payment6. Choose Customer and apply credit to invoice that is to be written off.Reconcile Foreign Currency Debtors and CreditorsIf the business has multicurrency you may have foreign debtors (receivables) or creditors (payables),you will want to make sure that the year-end balance of the accounts payable and accountsreceivable in each foreign currency is valued at the correct financial year-end exchange rate. Thatway, the balance sheet, which is always in the home currency, will display the correct home currencyvalue of each foreign currency debtor and creditor account.QuickBooks Online creates a journal entry behind the scenes, affecting Exchange Gain or Loss in thehome currency only. Again, the number of foreign monetary units (by account and by supplier orcustomer) in each of the foreign accounts being revalued does not change; only the value in thehome currency is changedThis is achieved by making a home currency adjustment in QuickBooks Online,Revaluation of foreign currency debtors and creditorsIf you would like to revalue the debtors and creditors to reflect the exchange rates at the end of thefinancial year:10 P a g e
1.2.3.4.Select Tools/ Gear button Company ToolsUnder SettingsClick on Currency CentreClick on the drop down list of the currency you are revaluing and select Home CurrencyAdjustmentThis screen now shows you the exchange rate for todayChange the date to 30 June and click on RevalueThis will show all the balance sheet accounts in this currency as well as any open invoices forcustomer and bills for suppliers for this currency11 P a g e
It will also show you the exchange gain/loss based on the exchange rate you entered and SaveThis step will create a journal entry for you for the unrealised gain/loss for these transactions for thiscurrency as at June 30th. **NOTE: This is a huge time saver helping you to revalue your debtors andcreditors.Review Advanced Deposits and show link to ordersIf your client has prepaid deposits to suppliers before the bills were received, these monies are likelysitting in an asset account as a prepaid expense or deposit. Conversely, if your client has receivedprepaid deposits from customers before invoices were issued, these monies are likely sitting in aliability account as unearned or deferred income.At the financial year-end (and as often as monthly or more frequently if the situation calls for it), it isimportant to ensure that the amounts in these deposit asset and liability accounts are valid. Reviewthe suppliers who were paid these funds and the customers who paid them up-front. To do so, youmay wish to start with the Balance Sheet report.1. Go to Reports tab.2. Select Balance Sheet in the sub menu.3. Modify Transaction Date as needed.4. Click the Run Report button.5. Click the Amount column of deposits received liability account or the deposits paid asset accountto drill down to the detail in the account.6. Select the Customise button on the report.7. Choose to Group by Supplier or Group by Customer in the rows/columns section, depending onaccount.8. Click Run Report.9. Choose the Memorise button to save this report for future use.12 P a g e
If any prepaid supplier amounts should be applied to a supplier bill, create a bill credit for thisamount and specify the asset account in which the monies are currently sitting. This will reduce theasset account by the amount of the supplier deposit, while reducing the accounts payable, whichwere previously overstated.If any prepaid customer deposit amounts should be applied to a customer invoice, create anadjustment note type of credit for this amount and specify the liability account in which the moniesare currently sitting. This will reduce the liability account by the amount of the customer deposit,while reducing the accounts receivable, which were previously overstated.Review returns or Unapplied Credits & Unbilled Charges; apply to invoicesor clearReview returns your client has made to their suppliers, and ensure that bill credits have beenreceived and recorded for legitimate returns.Review the Supplier Balance Detail report to see if any offsetting transactions add up to zero andshould be applied and cleared.1. Go to the Reports tab.2. Select All Reports3. Select Manage Accounts Payable4. Click on Supplier Balance Detail to review the report for credits that should have been applied.5. In order to clear quickly, click on the Bill to bring up the original transaction.6. Select the Make Payment option right top of the screen7. Add Credit from right hand side drawer and apply to open bill.8. Select Save.9. Click the browser back button until you get back to the Supplier Balance Detail report.Also, review returns your client’s customers have made or refunds which their customers haveclaimed, and ensure that adjustment notes, refunds, or non-posting credits have been recorded asappropriate if these returns or claims are legitimate.First, review the Customer Balance Detail report to see if any credits should be applied and cleared.1. Go to the Reports tab2. Select All Reports3. Select Manage Accounts Receivable4. Click on Customer Balance Detail to review the report for adjustment notes that should havebeen applied.5. In order to quickly clear, click on the Invoice to bring up the original transaction.6. Select the Receive Payment option right top of the screen7. Add Credit and apply to open invoice, make sure the amount to be paid at top is zero.8. Select Save.9. Click the browser back button until you get back to the Customer Balance Detail report.13 P a g e
Clearing accountsPoint-of-sale clearing accounts, like electronic clearing accounts, should be zero at the end of anygiven day. However, if, at the end of a year-end date, there happens to a non-zero balance in thistype of account, this account should be reconciled to find out why this non-zero balance exists,because this money should have been electronically deposited into a bank account. In all likelihood,this balance is very temporary and, like the Undeposited Funds account, will be zeroed out within aday or two, especially if this year-end date occurs on a weekend or a public holiday. If it does notclear out on its own, then you must check with the financial institution to find out what happened tothe money.3: RECONCILE SUPERANUATION & PAYGReconcile Unpaid Superanuation to balance sheet Superanuation LiabilityEnd year you will also need to reconcile various payroll reports within the Balance Sheet inQuickBooks Online to confirm that the payroll is being done properly. Also, you will want to confirmthat no non-payroll transactions such as journal entries were recorded to affect the various payrollaccounts in the general ledger.Under Employees Tab1. Select Reports.2. Select Super Contributions Report. Specify the full year and run the report.3. Compare any as-yet-unpaid Superannuation in the super report to the Balance Sheet figure forSuperannuation Liability in QuickBooks Online at the year-end date. These figures should match. Ifthey do not, click on the Superannuation Liability balance on the Balance Sheet to see the detail; ifthere are any non-payroll transactions that affected that balance edit them and correct if necessary.Reconcile unpaid PAYG withholding to Balance Sheet to PAYG withholdingliabilityEnd year you will also need to reconcile various payroll reports within the Balance Sheet inQuickBooks Online to confirm that the payroll is being done properly. Also, you will want to confirm14 P a g e
that no non-payroll transactions such as journal entries were recorded to affect the various payrollaccounts in the general ledgerUnder Employees Tab1. Select Reports.2. Select PAYG Withholding Report. Specify the full year and run the report.3. Compare any as-yet-unpaid PAYG (normally last month June) in the PAYG report to the BalanceSheet figure for PAYG withholding Liability in QuickBooks Online at the year-end date. The figureshould match. If they do not, click on the PAYG Withholding Liability balance on the Balance Sheet tosee the detail; if there are any non-payroll transactions that affected that balance, edit them andcorrect if necessary.** NOTE: Also pre running your PAYG withholding summaries to your client’s employees the aboveshould be run and reconciled – See End of Financial Year Payroll procedures with Key Pay andQuickbooks Online for Detailed processes.4: RECONCILE LOAN & INTER – COMPANY LOANSReview Directors’ LoansReview and answer the following questions pertaining payments during the year with respect topayment directly to directors or on their behalf: Have expense headings which could include non-business expenditures paid to or on behalf of thecompany’s directors been reviewed to identify any non-business elements? Have any payments made to or on behalf of the directors as part of their remuneration packagebeen treated as employment income and all relevant employment taxes operated? Has any personal expenditure of the directors that does not form part of their remunerationpackage been charged to the directors' loan accounts as appropriate? Have any relevant repayments or credits to the directors' loan accounts been calculated correctly? Have all transactions relevant to the directors' loan accounts been posted correctly and in a timelyfashion? If a director's loan account is overdrawn, has the money been reimbursed to the director or, if theloan is not to be repaid, has it been properly re-categorised? Have all loans made to directors been considered separately where appropriate? If any loans made to directors or participators have been repaid by way of bonus or dividends,have these been credited correctly and in the correct year? Have any released or written off loans made to directors or participators been treated correctly?To review directors’ loans in QuickBooks Online, running a Transaction List by Date report willcertainly help in answering the questions above.1. Go to the Report tab.2. Select All Reports.3. Select Accountant Reports4. Click the Transaction Detail by Account report.5. Click the Customise button.6. Modify the date as needed.7. Select Lists on the left side menu.8. In the Account drop down box, click Select Multiple if there are more than one loan accounts.9. Add each of the Director’s Loan accounts.15 P a g e
10. Click OK.11. Click the Run Report button.Alternately, display a Balance Sheet as of the financial year-end.1. Go to the Report tab.2. Select Balance Sheet from the submenu.3. Select the year end date.4. Click Run Report button.5. Locate each Director’s Loan account and click on it to produce a Transaction Report for thataccount. (Again, remember to customise for the year-end date.)The Directors’ Loan accounts may be reconciled in the same way that bank and credit card accountsare reconciled from the Banking menu if you wish.If any loans outstanding are required to be paid out or adjusted to payroll, other expenses, dividendsor income, make the adjustments and ensure that if payroll is involved, any resulting payrollliabilities are assessed - ** Note: you may want to check with your clients accountant in relation tothis.Reconcile Inter-Company Loans and ensure Balances are the same in bothinter-company loan ledgers.When reviewing related companies which advance funds to each other or receive or pay funds onbehalf of each other, it is important to ensure that the inter-company loan accounts in eachcompany relating to its sibling in the other company are in sync as of any given date, but certainly asof the year-end date.16 P a g e
5: Reconcile InventoryWrite off Obsolete StockIf the company has stock that can no longer be sold as of the financial year-end, a simple way ofdealing with obsolescence is to create a Sales Receipt (Global Create Customers Sales Receipt)to sell the entire quantity of the obsolete product to a customer named “Obsolete” for 0.00. Inserta memo describing the write-down. If you wish, you may then create a journal entry to credit theCost of Goods Sold account and debit the Obsolescence/Shrinkage expense account for the amountof the write-down of that product resulting from that sales entry, and insert an explanatory memo inthe journal entry as well.When the stock taking has been done, and the Transaction Report has been produced andcustomised form the Balance Sheet’s Inventory Asset figure (see next section), you may file thisreport, which will show the “sale” of the worthless products to this customer called “Obsolete” onthe year-end date.Check Stock-take Balance against Balance Sheet Stock on Hand BalanceIt is important to make sure that if inventory is being tracked, that all transactions that affect theinventory asset account are purely as a result of products in transactions, not accounts. This will helpensure that the Inventory Asset account on the balance sheet on any given date will be accuratelysupported by a sub-ledger for each product.First, run the Products/Service List report in QuickBooks Online.1. Go to the Tools / Gear button in the upper right of your home screen.2. Select under Lists Products and Services click Print at top right corner for list3. Click Edit on each product on screen and ensure that it is using the correct inventory Assetaccount on the Balance sheet. If not, correct it. Also verify that the income and Expense account foreach product has been chosen correctly.17 P a g e
After taking a count of the stock and year end date, run a Balance Sheet1. Go to the Report tab.2. Select Balance Sheet3. Select the year end date.4. Click Run Report button.5. Click on the Inventory Asset account figure amount to produce a Transaction Report. Ensurethat it covers the entire period being reviewed.6. Select Customise.7. Select Change Columns.8. Select Product/Service and choose Add.9. Select Qty and choose Add, reorder the list if necessary.10. Click OK.11. Under Rows/Columns section, select the drop-down box next to Group By and chooseProduct/Service.12. Click Run Report.18 P a g e
Note: You may wish to export this report to Excel in order to get quantity totals for each product byselecting the Excel button. If the report is simple enough, this may not be necessary.Review the Quantity and Amount totals for each product. Compare the totals to the inventory countresults. (Remember, the Amount total in QuickBooks Online reflects FIFO inventory costing, and socompare the FIFO cost of what is remaining to the stock take and the current value and test forreasonableness.) Look to see if any transactions used the Inventory Asset account without specifyinga product, which will have its own section labelled “Not Specified.” Click on each of the transactionsin this section to correct the transactions, then re-run this report to ensure that there are no “NotSpecified” inventory transactions and that the totals match the Balance Sheet figure as well as thestock count.19 P a g e
6: Reconciling GST Control AccountsKeep in mind that although the content below covers reports using the Reports tab in QuickBooksOnline, you will also want to make use of the GST tab for GST-related reports, completing the BAS,and making a payment.Ensure that tax codes have been entered in all necessary transactionsBecause you can enter a purchase transaction without a GST code, and deposits and journal entriesdo not have a tax code column at all, it is important to ensure that all necessary transactions doindeed have a tax code, with the introduction of the “OOS” – “Out of Scope” GST code, good idea toget you clients to get into the habit that ALL transactions should have a tax code.1. Go to Reports tab.2. Select All Report’s in the sub menu.3. Select Accountant Reports4. Click General Ledger from the report options.5. Click the Customise button.6. Modify your date range as needed.7. Click the Change Columns button.8. Scroll to bottom of available columns list to select and add columns for Tax Amount, Tax Code,and Taxable amount.9. Rearrange the order of your columns, if needed.10. Select the OK button to close pop up window.11. Then click the Run Report button.Review all tax codes entered against the income and expense accounts as well as balance sheetaccounts related to purchases, such as fixed assets and stock. If you encounter any transactions thatwere entered by your client in an incorrect fashion so that GST was excluded, correct them asnecessary, click into the transaction and correct from this report.20 P a g e
GST on Accrual Basis: Reconcile outstanding GST to the GST paid on JuneBASIf QuickBooks Onli
home currency only. Again, the number of foreign monetary units (by account and by supplier or customer) in each of the foreign accounts being revalued does not change; only the value in the home currency is changed This is achieved by making a home currency adjustment in QuickBooks Online, Revaluation of foreign currency debtors and creditors