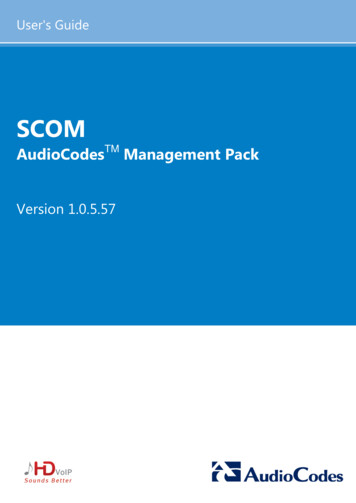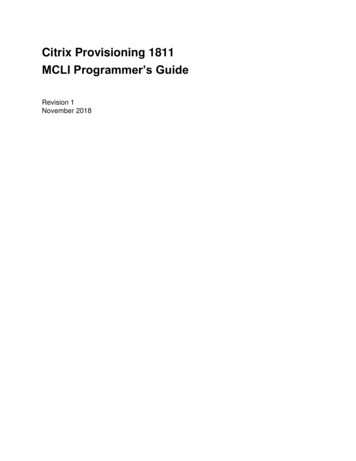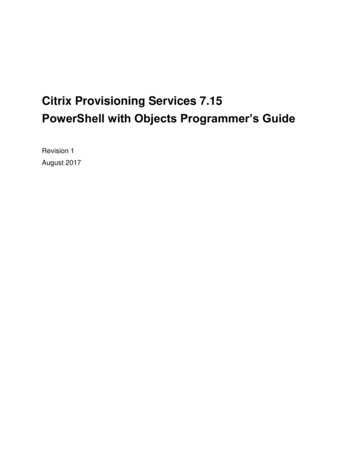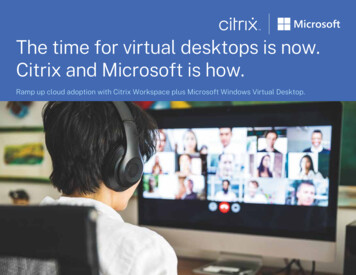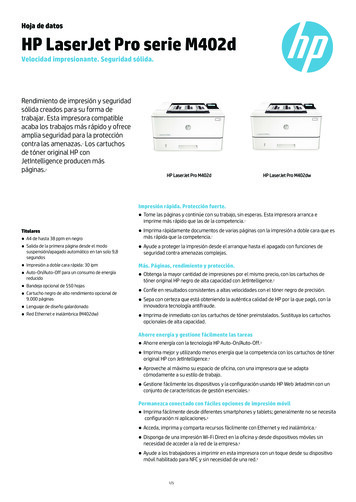Transcription
Citrix SCOM Management Pack 1.18 for ProvisioningServicesAug 14 , 20 17Citrix SCOM Management Pack for Provisioning Services is an availability and performance management solution thatextends end-to-end service monitoring capabilities of Microsoft System Center Operations Manager (SCOM) to include theCitrix Provisioning Services infrastructure.With the Citrix SCOM Management Pack for Provisioning Services, you can:Improve the Provisioning Services infrastructure availability and healthIf any important part of Provisioning Services environment is not available, the user may not beable to use its resources or use them with degraded performance. Citrix SCOM Management Pack for ProvisioningServices actively monitors the availability and performance of many Provisioning Services components, such asProvisioning Servers, stores, network services, and so on.Gain more insight into the Provisioning Services performancePerformance degradation detection before the degradation affects end users is of great importance.With the Citrix SCOM Management Pack for Provisioning Services, you have the overall view of Provisioning Server'sresource consumption, store disk space availability, target device utilization, and so on.Citrix SCOM Management Pack for Provisioning Services fully integrates topology, health, and performance data intoSCOM, providing an end‐to‐end operations overview across the entire Provisioning Services estate, and enabling delivery ofeffective business service management. It covers the following key scenarios:Are all Provisioning Services instances running?If disk image streaming gets slower than expected, servers having CPU or network interfacesoverloaded are pinpointed.Are store paths and store write cache paths accessible and to which degree the stores areutilized?If a farm is not fully operational, non-operational sites and servers causing the problem areidentified.How much are device collections utilized and how many target devices are connected to vDisks?Identify which crucial Provisioning Server services are not operational and get errors fromProvisioning Server log files and Windows event logs.ArchitectureT he following diagram shows how the Citrix SCOM Management Pack for Provisioning Services connects to theSCOM management platform and the Provisioning Services estate.Figure A high-level view of the Citrix SCOM Management Pack for Provisioning Services architecturehttps://docs.citrix.com 1999-2017 Citrix Systems, Inc. All rights reserved.p.1
https://docs.citrix.com 1999-2017 Citrix Systems, Inc. All rights reserved.p.2
What’s newNov 14 , 20 17Citrix SCOM Management Pack 1.18 for Provisioning Services introduces the following features:Support f or Citrix Provisioning Services. Citrix SCOM Management Pack for Provisioning Services now supportsProvisioning Services version 7.14.Enhanced handling of configuration data. Configuration data handling is now improved; it is encrypted using a usersupplied key for improved security. For more information, see Configure encryption password section in Install andconfigure.Known IssuesT he following is a list of known issues in this product version.Issue ID: SCOM-91 (6117)Symptom: In the output of the Check Requirements and Configuration for Citrix MPPVS Agent and Set Farm Name onCitrix MPPVS Agent tasks in the SCOM Operations console, the farm names, site names, and farm administratorusernames that contain non-ASCII characters are not displayed correctly. For example, Spanish characters çñ appear as in a farm name, site name, or username.Action: None. Apart from the visual glitch, the functionality of the product is not affected in any way. You cantherefore safely ignore the issue.Issue ID: SCOM-2553Symptom: T he Server Store Write Cache Path Availability monitor does not raise an alert in case of an invalid store path.Action: NoneFixed IssuesT he following issue is fixed in this product version:Issue ID: SCOM-1697Symptom: T he Citrix SCOM Management Pack for Provisioning Services Agent might not get upgraded during anupgrade invoked either locally on the Provisioning Services server or remotely from the SCOM Operations console. T heupgrade process initially removes the Citrix MPPVS Agent service. However, the previously installed agent package is notreplaced and the earlier program version remains registered with the operating system.UpgradingNote: Product versions earlier than 1.13 were released under the name Comtrade Management Pack for Citrix ProvisioningServices.Upgrade is available only from versions 1.12 and later. During the upgrade process, the included management packs of thehttps://docs.citrix.com 1999-2017 Citrix Systems, Inc. All rights reserved.p.3
earlier product version are automatically upgraded; their prior removal is not required. Your management pack customizationis preserved. For upgrade instructions, see Upgrading in Install and Configure.https://docs.citrix.com 1999-2017 Citrix Systems, Inc. All rights reserved.p.4
System requirementsAug 16, 20 17Before installing the Citrix SCOM Management Pack for Provisioning Services, make sure that your environment meets therequirements listed in this section.T he Citrix SCOM Management Pack for Provisioning Services requires a supported version of the following products that itintegrates with:Citrix Provisioning ServicesMicrosoft System Center Operations ManagerSupported Citrix Provisioning Services versionsT he Citrix SCOM Management Pack for Provisioning Services is compatible with the following Citrix Provisioning Servicesversions:Product VersionSupportedCitrix Provisioning Services 7.14 Citrix Provisioning Services 7.13 Citrix Provisioning Services 7.12 Citrix Provisioning Services 7.11 Citrix Provisioning Services 7.9 Citrix Provisioning Services 7.8 Citrix Provisioning Services 7.7 Citrix Provisioning Services 7.6 Citrix Provisioning Services 7.1 Citrix Provisioning Services 7.0 Supported SCOM versionsT he Citrix SCOM Management Pack for Provisioning Services is compatible with the following SCOM versions:Microsof t System Center Operations Manager versionhttps://docs.citrix.com 1999-2017 Citrix Systems, Inc. All rights reserved.Supportedp.5
Microsoft System Center Operations Manager 2016 Microsof t System Center Operations Manager versionMicrosoft System Center Operations Manager 2012 R2Supported Microsoft System Center Operations Manager 20121 1 This entry covers the following configura tions : ba s e relea s e, ba s e relea s e S P1 (S ervice Pa ck 1).Language SupportT he product can be deployed and operates correctly in environments where regional settings are configured to use any ofthe following languages:LanguageLanguage codeSupportedEnglishen Spanishes https://docs.citrix.com 1999-2017 Citrix Systems, Inc. All rights reserved.p.6
Install and configureAug 14 , 20 17T his chapter contains instructions that you must follow to install and configure the Citrix SCOM Management Pack forProvisioning Services. Perform all procedures in the documented order of precedence.Preparing for the installationBefore installing the Citrix SCOM Management Pack for Provisioning Services, make sure the following prerequisites arefulfilled:Your environment meets the software requirements. For software requirements, see System Requirements.A computer is chosen on which a SCOM management server resides and where the server side of Citrix SCOMManagement Pack for Provisioning Services will be installed. T his computer is referred to as SCOM management server.SCOM agent is installed on all the computers that host Provisioning Server, and these computers are configured asagent-managed computers in the SCOM management group.T he Action Account of SCOM agent has administrative privileges on all the computers that host Provisioning Server.Installing the product on the SCOM managementserverT he server-side part of the Citrix SCOM Management Pack for Provisioning Services must be installed on the SCOMmanagement server.To install the Citrix SCOM Management Pack for Provisioning Services on the SCOM management server, do the following:1. Log on to the management server. Use a user account that has local administrative privileges and SCOM administrativeprivileges.2. In Windows Explorer, locate the Citrix SCOM Management Pack for ProvisioningServices Version .exe file (where3.4.5.6.7. Version is the current software version), and double-click it to invoke the installation process. Wait for the SetupWizard to appear.In the Welcome page of the Setup Wizard, click Next.In the View Relevant Product Configuration page, click Next.In the License Agreement page of the Setup Wizard, read the end user license agreement carefully. If you accept theterms of the agreement, click Next.In the Destination Folder page, define the Citrix SCOM Management Pack for Provisioning Services installation folder.Citrix recommends that you install the Citrix SCOM Management Pack for Provisioning Services to the default folder.Proceed as follows:T o install the product to the default folder listed in the Setup Wizard, no special actions are required.T o install the product to a different folder, follow the sub-steps:Click Change.In the Browse For Folder dialog box, browse to a desired installation folder, select it, and click OK.Click Next.https://docs.citrix.com 1999-2017 Citrix Systems, Inc. All rights reserved.p.7
8. In the Configure Post-Install Actions page of the Setup Wizard, decide whether the Setup Wizard should automaticallyimport the included management packs into SCOM.9. T o let the Setup Wizard import the management packs, select the Automatically import the ManagementPack option. Citrix recommends this choice.10. T o import the management packs into SCOM manually at a later time, leave the Automatically import the ManagementPack option unselected. For instructions about how to import or reimport the management packs, see Manuallyimporting included management packs into SCOM.11. Click Install. T he Setup Wizard displays the Installing the product page and starts copying the installation files.12. After the installation completes, the installation completion page is displayed.13. If you let the Setup Wizard to automatically import the management packs, click Next. Else, click Finish to close theSetup Wizard.14. If you let the Setup Wizard to automatically import the management packs, it displays the Executing post-install actionspage. Attend the import process.15. In the post-installation completion page, review the management packs import log, and click Finish to close the SetupWizard.Configuring access to the shared folder for agentinstallationNote: Steps of this procedure must be followed only once on a SCOM management server. In case you previously installedany of the following Citrix Management Pack products on the same computer, you do not need to repeat the steps:Citrix SCOM Management Pack for ShareFileCitrix SCOM Management Pack for StoreFrontCitrix SCOM Management Pack for Web InterfaceCitrix SCOM Management Pack for XenApp and XenDesktopCitrix SCOM Management Pack for XenAppCitrix SCOM Management Pack for XenMobileT o configure access to the shared folder for agent installation, do the following:1. Log on to the SCOM management server. Use a user account that has local administrative privileges.2. Choose a local user account (local to the computer with the shared folder) or a domain user account that will haveaccess to the shared folder, for the purpose of agent deployment and configuration.Important: Citrix recommends creating a new, dedicated user account that you will use only for deployment of theCitrix SCOM Management Pack for Provisioning Services agent to managed computers.3. Using an operating system administrative tool, add the user account to the local CitrixMPShareUsers user group.4. Launch the SCOM Operations console.5. In the Administration view, in the left pane, expand Run As Conf iguration, and then click Accounts.6. In the T asks pane, expand Actions, and then click Create Run As Account.7. In the Create Run As Account Wizard window, click Next.8. In the Run As account type drop-down menu, leave the default selection (Windows).Figure T he General Properties pagehttps://docs.citrix.com 1999-2017 Citrix Systems, Inc. All rights reserved.p.8
9. In the Display name text box, type a name that the SCOM Operations console will use to refer to the newlycreated SCOM user account. Click Next.10. In the User name text box, type the user name of the operating system user account that you chose in step 2.Figure T he Credentials pagehttps://docs.citrix.com 1999-2017 Citrix Systems, Inc. All rights reserved.p.9
11. In the Password and Confirm password text boxes, type the valid password of the operating system useraccount.12. In the Domain text box, update the value if needed. Click Next.13. Depending on the effective security policy in your SCOM environment, select either the Less secure or Moresecure option.Note: Selecting More secure requires manual steps to be performed in SCOM for each newly added managedcomputer.14. Click Create.15. After the message about successful account creation appears, click Close.Figure T he Completion pagehttps://docs.citrix.com 1999-2017 Citrix Systems, Inc. All rights reserved.p.10
16. In the left pane, under Run As Configuration, click Profiles.17. In the Profiles list, double-click Citrix Management Pack Network Share Account.Figure T he Introduction pagehttps://docs.citrix.com 1999-2017 Citrix Systems, Inc. All rights reserved.p.11
18. In the Run As Profile Wizard window, in the Introductory page, click Next. In the General Properties page, clickNext.19. In the Run As Accounts page, click Add.20. In the Add a Run As Account dialog box, in the Run as account list, select the newly created SCOM user account.Figure T he Add a Run As Account dialog boxhttps://docs.citrix.com 1999-2017 Citrix Systems, Inc. All rights reserved.p.12
21. Select the A selected class, group, or object option.22. Click Select and then select Class.23. In the Class Search dialog box, in the Filter by (optional) text box, type Windows Computers.24. Click Search.25. In the Available items list, select All Windows Computers.Figure T he Class Search dialog boxhttps://docs.citrix.com 1999-2017 Citrix Systems, Inc. All rights reserved.p.13
26. Click OK to close the Class Search dialog box.27. Click OK to close the Add a Run As Account dialog box.28. Click Save to update the profile. T his may take a while.29. Click Close to close the Run As Profile Wizard window.Verifying the installation on the SCOM managementserverTo verify that the Citrix SCOM Management Pack for Provisioning Services installation on the management server is correct,do the following:1. Log on to the management server.2. Go to Start Control Panel and click Programs and Features (actions of this step may differ on operatingsystems earlier than Windows Server 2016).3. Check for the presence of the following entry in the Name column:Citrix SCOM Management Pack for Provisioning Services4. To check if the CitrixMPShare shared folder is correctly configured, open a Command Prompt window and run thefollowing commands in sequence (their outputs in case of success are also shown):Command:net share findstr -i CitrixMPSharehttps://docs.citrix.com 1999-2017 Citrix Systems, Inc. All rights reserved.p.14
Command hareCommand:net use \\ ManagementServerHostName \CitrixMPShare/USER: DomainName \ UserName Command output:The command completed successfullyCommand:dir \\ ManagementServerHostName \CitrixMPShareCommand output: FolderContents In these instances, %ProgramData% refers to the actual value of this operating system variable. ManagementServerHostName is the name of the SCOM management server. DomainName is the domain orcomputer name and UserName is the name of the user account that you chose in step 2 of the proceduredocumented in "Configuring access to the shared folder for agent installation." FolderContents is the list of thecontents of the CitrixMPShare folder.Note: T he shared folder is vital for installation of the Citrix SCOM Management Pack for Provisioning Services agentand deployment of its configuration to the managed computers.5. Launch the SCOM Operations console.6. In the Monitoring view, expand the items in the left pane until they match the following figure.Figure Elements of Citrix SCOM Management Pack for Provisioning Services, as seen in the SCOM Operations consolehttps://docs.citrix.com 1999-2017 Citrix Systems, Inc. All rights reserved.p.15
7. In the Administration view, expand Administration Management Packs and click Installed ManagementPacks (the navigation pane structure may differ in SCOM versions earlier than 2016).8. Verify the following management pack versions are listed in the results pane:Citrix Management Pack for Provisioning Services1.18.18.0Citrix Management Pack for Provisioning Services Reports1.18.18.0Citrix Management Pack Library1.0.32.0Configuring encryption passwordEncryption password is required to generate a key that is used to encrypt the configuration data. Set the encryptionpassword on the first run of the Provisioning Services MP Configuration tool.To set the encryption password:1. Log on to the management server. Use a user account that has local administrative privileges.2. Go to Start All apps Citrix (actions of this step may differ on operating systems earlier than Windows Server 2016).3. Select Provisioning Services MP Conf iguration.4. Go to the Conf iguration encryption tab.5. Click Set.6. In the dialog for inserting the password, type the password and click Set.Note: Setting the encryption password is a prerequisite to saving the configuration data. If the encryption password is notset, the configuration tool automatically starts on the Configuration encryption tab.https://docs.citrix.com 1999-2017 Citrix Systems, Inc. All rights reserved.p.16
T he encryption password must be shared with the Citrix SCOM Management Pack for Provisioning Services Agent to beused to decrypt the configuration data. To share the encryption password, while running the Install Citrix MPPVSAgent task, override the Encryption password parameter with the password you set in Step 3. See the Installing theproduct on the Provisioning Services computers section.To update the encryption password:1. In the Provisioning Services MP Configuration tool, go to the Conf iguration encryption tab.2. Click Update.3. In the dialog for inserting the password, type the password and click Update.If you update or set the encryption password after the agent is installed, run the Update Configuration on Citrix MPPVSAgent task. Override the Encryption password parameter in these tasks with the updated password.Configuring SCOM agent to act as proxy onProvisioning Server computersSCOM agent on each computer where Provisioning Server is installed must be configured to act as a proxy agent. T hisconfiguration enables the agent to relay or forward information from or about other computes and network devices tothe SCOM management server.You can either configure SCOM agent instances one by one or you can configure all applicable SCOM agent instances atthe same time. T he latter scenario is particularly useful in large Provisioning Services environments.To configure the SCOM agent instances one by one, do the following:https://docs.citrix.com 1999-2017 Citrix Systems, Inc. All rights reserved.p.17
1. Launch the SCOM Operations console and connect to the management server.2. In the Administration view, in the left pane, expand Device Management, and then click Agent Managed.3. For each Provisioning Services (Provisioning Server) computer, follow the steps:a. Right-click the host name, and select Properties.b. Click the Security tab.c. Select the Allow this agent to act as proxy and discover managed objects on other computers option.d. Click OK.To configure all applicable SCOM agent instances (instances on all discovered Provisioning Server computers) at the sametime, do the following:1. Log on to the SCOM management server. Use a user account that has local administrative privileges.2. Go to Start All apps Citrix (actions of this step may differ on operating systems earlier than Windows Server2016).3. Click Provisioning Services MP Configuration.4. In the Citrix Management Pack Configuration window, click the Proxy tab.5. Click Discover to invoke the discovery process. It will discover all computers that are listed in the ProvisioningServices Computers list in the Monitoring view of the SCOM Operations console.Note: Newly added agent-managed computers may not be immediately visible in the Provisioning Services Computerslist in the SCOM Operations console. Allow some time for the list to get updated.T his discovery process may take a while.Figure T he Proxy tab of the Citrix Management Pack Configuration toolhttps://docs.citrix.com 1999-2017 Citrix Systems, Inc. All rights reserved.p.18
6. Select the Provisioning Services computers or click Check All to select all of them. Click Uncheck All to clear theselection.7. Click Apply to update the configuration in SCOM. T his may take a while.8. Optional. To cease a SCOM agent instance to act as a proxy agent, clear its entry in the Act as Proxy list, and clickApply to update the configuration in SCOM.9. Click OK to close the window.Providing information about Provisioning Servicesfarm administrator accountA farm administrator account must be provided to Citrix SCOM Management Pack for Provisioning Services for eachProvisioning Services farm that you want to manage. T his user account must be the local administrator of each ProvisioningServices server and must have full access granted to the farm.To provide the farm administrator accounts, do the following:1. Log on to the management server. Use a user account that has local administrative privileges.2. Go to Start All apps Citrix (actions of this step may differ on operating systems earlier than Windows Server 2016).3. Click Provisioning Services MP Conf iguration.4. In the Citrix Management Pack Configuration window, in the Provisioning Services tab, click Add.5. In the Add Provisioning Services farm admin account dialog box, type the following data in the respective text boxes:Farm nameProperties of the farm administrator account:Domain nameUser namePasswordFigure T he Add Provisioning Services farm admin account dialog boxhttps://docs.citrix.com 1999-2017 Citrix Systems, Inc. All rights reserved.p.19
6. Click OK.7. Repeat steps 4 and 5 for each additional farm administrator account you want to set.8. Optional. To modify the domain name, user name, or password of a farm administrator configuration, click Modif y.In the Modify Provisioning Services farm admin account dialog box, modify the data as required, and then click OK.9. Optional. To remove a farm administrator configuration, click Remove and then click Yes.10. Click OK to apply the configuration changes and close the window.Note: If you modify data for a Provisioning Services account where the Citrix SCOM Management Pack forProvisioning Service Agent is already installed on the Provisioning Services computers, run the Update Configuration onCitrix MPPVS Agent task from the SCOM Operations console to refresh the local configuration dataInstalling the product on the Provisioning ServicescomputersOn the Provisioning Services computers, only the Citrix SCOM Management Pack for Provisioning Services Agent must beinstalled.To install the Citrix SCOM Management Pack for Provisioning Services Agent on a Provisioning Services computer, do thefollowing:1. Launch the SCOM Operations console and connect to the management server.2. In the Monitoring view, in the left pane, expand Citrix Library, and then click Provisioning Services Computers.3. In the Provisioning Services Computers pane, select a Provisioning Services computer from the Provisioning ServicesComputers list.https://docs.citrix.com 1999-2017 Citrix Systems, Inc. All rights reserved.p.20
4. In the T asks pane, expand Citrix MPPVS Agent Computer Role Tasks, and then click Install Citrix MPPVS Agent.5. In the Run T ask - Install Citrix MPPVS Agent dialog box, adjust the task parameters as follows:UpgradeAgent: T his option, when set to true, causes uninstallation of the existing Citrix SCOM Management Packfor Provisioning Services Agent from the agent-managed computer before the current version is installed. Before suchuninstallation, the SCOM agent must be put into maintenance mode.Default value: falseIgnorePrereqCheck: You may not alter this option.Default value: falseEncryption password: Override this parameter with the encryption password you set in Step 3 of the Configuringencryption password section.Default value: (empty)Debug: You may not alter this option.Default value: falseAgentInstallationSource: T his option defines location of the Management Pack agent installation package and itsconfiguration files. Specify the value according to relationship between the agent-managed computer and the SCOMmanagement server:If SCOM agent on the agent-managed computer reports only to the management server where the Citrix SCOMManagement Pack for XenApp and XenDesktop Management Pack is installed, leave the value empty. T he locationis automatically determined based on data retrieved from the agentmanaged computer. In most cases, theretrieved location host name matches the host name of the management server where the installation task isinvoked.If the agent-managed computer is managed by some other management server or the computer hosts a multihomed SCOM agent instance, specify the host name of the management server where the Citrix SCOMManagement Pack for XenApp and XenDesktop Management Pack is installed.If the agent-managed computer does not have access to the CitrixMPShare shared folder on the managementserver, specify the alternative location of the Management Pack agent installation package and its agentconfiguration files in the UNC format. A prerequisite is that these files are copied from the CitrixMPShare sharedfolder to a location the agent-managed computer has access to.Default value: (empty)AgentInstallationDestination: T his option defines the Management Pack agent's program installation folder on theagent-managed computer. If no value is specified, the Management Pack agent is installed to the%ProgramFiles%\Citrix\Provisioning Services MP Agent folder.Default value: (empty)6. Click Run to invoke the installation process.7. Observe the output the task generates. If the task reports no errors, the installation on the Provisioning Servicescomputer is correct.Tip: T he task initially performs a prerequisite check. If any of the installation prerequisites are not fulfilled, the process isinterrupted before the actual installation begins. In this case, invoke the Check Installation Prerequisites f or CitrixMPPVS Agent task to pinpoint the problematic prerequisite.Tip: T he Agent installation task can be run for multiple selected Provisioning Services computers.Verifying the installation and configuration on theProvisioning Services computershttps://docs.citrix.com 1999-2017 Citrix Systems, Inc. All rights reserved.p.21
To verify that the Citrix SCOM Management Pack for Provisioning Services Agent installation and configuration on aProvisioning Services computer are correct, do the following:1. Launch the SCOM Operations console and connect to the management server.2. In the Monitoring view, in the left pane, expand Citrix Library, and then click Provisioning Services Computers.3. In the Provisioning Services Computers pane, select the Provisioning Services computer (on which the Citrix SCOMManagement Pack for Provisioning Service Agent was just installed) from the Provisioning Services Computers list.4. In the Tasks pane, expand Actions, and then click Check Requirements and Configuration f or Citrix MPPVSAgent.5. Observe the output the task generates. If all checks are denoted successful, the installation and configuration onthe Provisioning Services computer are correct.UninstallT his chapter contains instructions that you must follow to effectively uninstall the Citrix SCOM Management Pack forProvisioning Service. Perform all procedures in the documented order of precedence.Uninstalling the product from the ProvisioningServices computersTo uninstall the Citrix SCOM Management Pack for Provisioning Service Agent from a Provisioning Services computer, do thefollowing:1. Launch the SCOM Operations console and connect to the management server.2. In the Monitoring view, expand Citrix Library, and then click Provisioning Services Computers.3. In the Provisioning Services Computers pane, select a Provisioning Services computer from the Provisioning ServicesComputers list.4. In the Tasks pane, expand Actions, and then click Uninstall Citrix MPPVS Agent.5. In the Run Task - Uninstall Citrix MPPVS Agent dialog box, click Run to invoke the uninstallation process.6. Repeat steps 3 to 5 for each additional Provisioning Services computer.Tip: T he Agent uninstallation task can be run for multiple selected Provisioning Services computers.Removing dependent management packs(customizations)Important: Perform this procedure only if you have customized the management packs included in the product.To remove the customizations that you made to the management packs included in the Citrix SCOM Management Packfor Provisioning Service, do the following:1. Launch the SCOM Operations console and connect to the management server.https://docs.citrix.com 1999-2017 Citrix Systems, Inc. All rights reserved.p.22
2. In the Administration view, expand Administration Management Packs and click Installed ManagementPacks (the navigation pane structure may differ in SCOM versions earlier than 2016).3. In the results pane, locate the management pack
Citrix SCOM Management Pack for Provisioning Services is an availability and performance management solution that extends end-to-end service monitoring capabilities of Microsoft System Center Operations Manager (SCOM) to include the Citrix Provisioning Services infrastructure. With the Citrix SCOM Management Pack for Provisioning Services, you can: