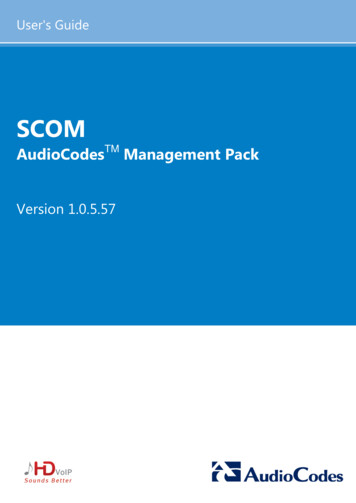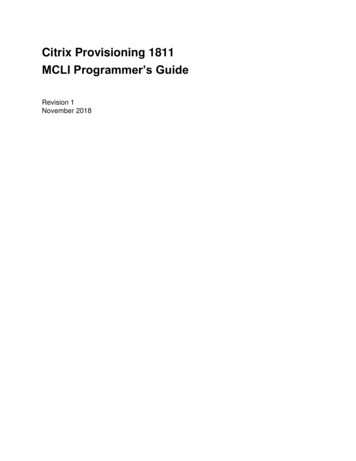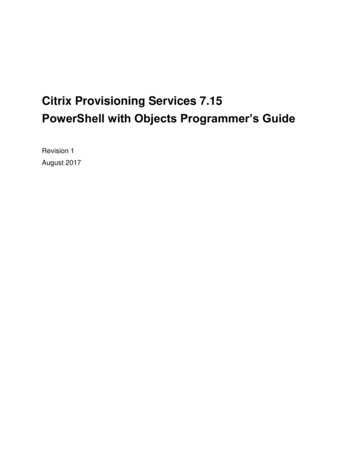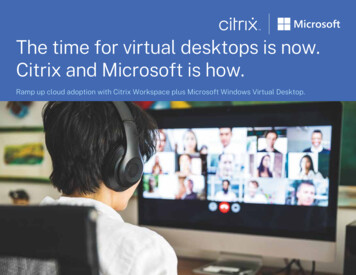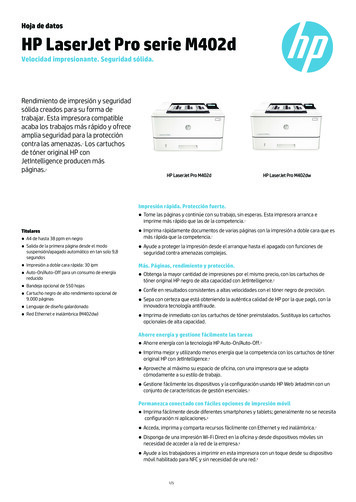Transcription
Citrix SCOM Management Pack forProvisioning Services User GuideSoftware version: 1.16Release date: December 2016Document revision: 1stThis document provides installation, configuration, and usage instructions for Citrix SCOMManagement Pack for Provisioning Services.Legal noticesCopyright 2016 Citrix Systems, Inc. All rights reserved.Citrix, Inc.851 West Cypress Creek RoadFort Lauderdale, FL 33309United States of AmericaDisclaimersThis document is furnished "AS IS." Citrix, Inc. disclaims all warranties regarding the contents of thisdocument, including, but not limited to, implied warranties of merchantability and fitness for anyparticular purpose. This document may contain technical or other inaccuracies or typographical errors.Citrix, Inc. reserves the right to revise the information in this document at any time without notice. Thisdocument and the software described in this document constitute confidential information of Citrix, Inc.and its licensors, and are furnished under a license from Citrix, Inc.Citrix Systems, Inc., the Citrix logo, and Citrix Provisioning Services are trademarks of Citrix Systems,Inc. and/or one or more of its subsidiaries, and may be registered in the United States Patent andTrademark office and in other countries. All other trademarks and registered trademarks are property oftheir respective owners.Microsoft and Windows are either registered trademarks or trademarks of Microsoft Corporation in theUnited States and/or other countries.Page 1
TrademarksCitrix Citrix Provisioning Services Microsoft Windows ContentsChapter 1: Brief introduction . 3About Provisioning Services Management Pack . 3Product architecture . 3Chapter 2: Installation and configuration . 5Preparing for the installation . 5Installing the product on the SCOM management server. 5Configuring access to the shared folder for agent installation . 8Verifying the installation on the SCOM management server . 15Configuring SCOM agent to act as proxy on Provisioning Server computers . 18Providing information about Provisioning Services farm administrator accounts . 19Installing the product on the Provisioning Services computers . 21Verifying the installation and configuration on the Provisioning Services computers . 22Chapter 3: Uninstallation . 23Uninstalling the product from the Provisioning Services computers . 23Removing dependent management packs (customizations) . 24Removing included management packs . 24Uninstalling the product from the SCOM management server . 25Chapter 4: Usage . 26Operating principles . 26Manually importing included management packs into SCOM . 27Customizing sealed management packs. 28Chapter 5: Support . 28General support resources . 28Contacting Citrix Customer Service . 28Page 2
Chapter 1: Brief introductionAbout Provisioning Services Management PackCitrix SCOM Management Pack for Provisioning Services (Provisioning Services ManagementPack) is an availability and performance management solution that extends end-to-end servicemonitoring capabilities of Microsoft System Center Operations Manager (SCOM) to include the CitrixProvisioning Services (Provisioning Services) infrastructure.With Provisioning Services Management Pack, you can: Improve the Provisioning Services infrastructure availability and healthIf any important part of Provisioning Services environment is not available, the user may not beable to use its resources or use them with degraded performance. Provisioning ServicesManagement Pack actively monitors the availability and performance of many ProvisioningServices components, such as Provisioning Servers, stores, network services, and so on. Gain more insight into the Provisioning Services performancePerformance degradation detection before the degradation affects end users is of greatimportance. With the Provisioning Services Management Pack, you have the overall view ofProvisioning Server resource consumption, store disk space availability, target device utilization,and so on.Provisioning Services Management Pack fully integrates topology, health, and performance data intoSCOM, providing an end‐to‐end operations overview across the entire Provisioning Services estate,and enabling delivery of effective business service management. It covers the following key scenarios: Are all Provisioning Services instances running? If disk image streaming gets slower than expected, servers having CPU or network interfacesoverloaded are pinpointed. Are store paths and store write cache paths accessible and to which degree the stores areutilized? If a farm is not fully operational, non-operational sites and servers causing the problem areidentified. How much are device collections utilized and how many target devices are connected tovDisks? Identify which crucial Provisioning Server services are not operational and get errors fromProvisioning Server log files and Windows event logs.Product architectureThe following diagram shows how Provisioning Services Management Pack connects to the SCOMmanagement platform and the Provisioning Services estate.Page 3
Figure 1.1 A high-level view of the Provisioning Services Management Pack architecturePage 4
Chapter 2: Installation and configurationThis chapter contains instructions that you must follow to install and configure Provisioning ServicesManagement Pack. Perform all procedures in the documented order of precedence.Preparing for the installationBefore installing Provisioning Services Management Pack, make sure the following prerequisites arefulfilled: Your environment meets the software requirements.For software requirements, see Citrix SCOM Management Pack for Provisioning ServicesCompatibility Matrix. A computer is chosen on which a SCOM management server resides and where the server sideof Provisioning Services Management Pack will be installed. This computer is referred to asSCOM management server. SCOM agent is installed on all the computers that host Provisioning Server, and thesecomputers are configured as agent-managed computers in the SCOM management group. The Action Account of SCOM agent has administrative privileges on all the computers that hostProvisioning Server.Installing the product on the SCOM management serverThe server-side part of Provisioning Services Management Pack must be installed on the SCOMmanagement server.To install Provisioning Services Management Pack on the SCOM management server, do the following:1. Log on to the management server. Use a user account that has local administrative privilegesand SCOM administrative privileges.2. In Windows Explorer, locate theCitrix SCOM Management Pack for ProvisioningServices Version .exe file(where Version is the current software version), and double-click it to invoke the installationprocess. Wait for the Setup Wizard to appear.3. In the Welcome page of the Setup Wizard, click Next.Page 5
Figure 2.1 Initial Setup Wizard page of Provisioning Services Management Pack4. In the View Relevant Product Configuration page, click Next.5. In the License Agreement page of the Setup Wizard, read the end user license agreementcarefully. If you accept the terms of the agreement, click Next.Figure 2.2 The License Agreement pagePage 6
6. In the Destination Folder page, define the Provisioning Services Management Pack installationfolder. Citrix recommends that you install Provisioning Services Management Pack to thedefault folder.Proceed as follows: To install the product to the default folder listed in the Setup Wizard, no special actionsare required. To install the product to a different folder, follow the substeps:a. Click Change.b. In the Browse For Folder dialog box, browse to a desired installation folder, select it,and click OK.Click Next.7. In the Configure Post-Install Actions page of the Setup Wizard, decide whether the SetupWizard should automatically import the included management packs into SCOM.Figure 2.3 The Configure Post-Install Actions pageTo let the Setup Wizard import the management packs, select the Automatically import theManagement Pack option. Citrix recommends this choice.To import the management packs into SCOM manually at a later time, leave the Automaticallyimport the Management Pack option unselected. For instructions about how to import orreimport the management packs, see "Manually importing included management packs intoSCOM."Page 7
8. Click Install. The Setup Wizard displays the Installing the product page and starts copying theinstallation files.9. After the installation completes, the installation completion page is displayed.If you let the Setup Wizard to automatically import the management packs, click Next. Else,click Finish to close the Setup Wizard.10. If you let the Setup Wizard to automatically import the management packs, it displays theExecuting post-install actions page. Attend the import process.11. In the post-installation completion page, review the management packs import log, and clickFinish to close the Setup Wizard.Figure 2.4 The post-installation completion pageConfiguring access to the shared folder for agent installationNote Steps of this procedure must be followed only once on a SCOM management server. In case youpreviously installed any of the following Citrix Management Pack products on the same computer, youdo not need to repeat the steps: ShareFile Management Pack StoreFront Management Pack Web Interface Management Pack XenApp/XenDesktop Management PackPage 8
XenApp Management Pack XenMobile Management PackTo configure access to the shared folder for agent installation, do the following:1. Log on to the SCOM management server. Use a user account that has local administrativeprivileges.2. Choose a local user account (local to the computer with the shared folder) or a domain useraccount that will have access to the shared folder, for the purpose of agent deployment andconfiguration.Important Citrix recommends creating a new, dedicated user account that you will use only fordeployment of the Provisioning Services Management Pack agent to managed computers.3. Using an operating system administrative tool, add the user account to the localCitrixMPShareUsers user group.4. Launch the SCOM Operations console.5. In the Administration view, in the left pane, expand Run As Configuration, and then clickAccounts.6. In the Tasks pane, expand Actions, and then click Create Run As Account.7. In the Create Run As Account Wizard window, click Next.8. In the Run As account type drop-down menu, leave the default selection (Windows).Page 9
Figure 2.5 The General Properties page9. In the Display name text box, type a name that the SCOM Operations console will use to referto the newly created SCOM user account. Click Next.10. In the User name text box, type the user name of the operating system user account that youchose in step 2.Page 10
Figure 2.6 The Credentials page11. In the Password and Confirm password text boxes, type the valid password of the operatingsystem user account.12. In the Domain text box, update the value if needed. Click Next.13. Depending on the effective security policy in your SCOM environment, select either the Lesssecure or More secure option.Note Selecting More secure requires manual steps to be performed in SCOM for each newlyadded managed computer.14. Click Create.15. After the message about successful account creation appears, click Close.Page 11
Figure 2.7 The Completion page16. In the left pane, under Run As Configuration, click Profiles.17. In the Profiles list, double-click Citrix Management Pack Network Share Account.Page 12
Figure 2.8 The Introduction page18. In the Run As Profile Wizard window, in the Introductory page, click Next. In the GeneralProperties page, click Next.19. In the Run As Accounts page, click Add.20. In the Add a Run As Account dialog box, in the Run as account list, select the newly createdSCOM user account.Page 13
Figure 2.9 The Add a Run As Account dialog box21. Select the A selected class, group, or object option.22. Click Select and then select Class.23. In the Class Search dialog box, in the Filter by (optional) text box, type WindowsComputers.24. Click Search.25. In the Available items list, select All Windows Computers.Page 14
Figure 2.10 The Class Search dialog box26. Click OK to close the Class Search dialog box.27. Click OK to close the Add a Run As Account dialog box.28. Click Save to update the profile. This may take a while.29. Click Close to close the Run As Profile Wizard window.Verifying the installation on the SCOM management serverTo verify that the Provisioning Services Management Pack installation on the management server iscorrect, do the following:1. Log on to the management server.2. Go to Start Control Panel and click Programs and Features (actions of this step may differon operating systems earlier than Windows Server 2016).Page 15
3. Check for the presence of the following entry in the Name column:Citrix SCOM Management Pack for Provisioning Services4. To check if the CitrixMPShare shared folder is correctly configured, open a CommandPrompt window and run the following commands in sequence (their outputs in case of successare also shown):Command:net share findstr -i CitrixMPShareCommand hareCommand:net use \\ ManagementServerHostName \CitrixMPShare/USER: DomainName \ UserName Command output:The command completed successfullyCommand:dir \\ ManagementServerHostName \CitrixMPShareCommand output: FolderContents In these instances, %ProgramData% refers to the actual value of this operating system variable. ManagementServerHostName is the name of the SCOM management server. DomainName is the domain or computer name and UserName is the name of the useraccount that you chose in step 2 of the procedure documented in "Configuring access to theshared folder for agent installation." FolderContents is the list of the contents of theCitrixMPShare folder.Note The shared folder is vital for installation of the Provisioning Services Management Packagent and deployment of its configuration to the managed computers.5. Launch the SCOM Operations console.6. In the Monitoring view, expand the items in the left pane until they match the following figure.Page 16
Figure 2.11 Elements of Provisioning Services Management Pack, as seen in the SCOMOperations console7. In the Administration view, expand Administration Management Packs and click InstalledManagement Packs (the navigation pane structure may differ in SCOM versions earlier than2016).8. Verify the following management pack versions are listed in the results pane:Citrix Management Pack for Provisioning Services1.16.35.0Citrix Management Pack for Provisioning Services Reports1.16.35.0Citrix Management Pack Library1.0.17.0Page 17
Configuring SCOM agent to act as proxy on Provisioning Server computersSCOM agent on each computer where Provisioning Server is installed must be configured to act as aproxy agent. This configuration enables the agent to relay or forward information from or about othercomputes and network devices to the SCOM management server.You can either configure SCOM agent instances one by one or you can configure all applicable SCOMagent instances at the same time. The latter scenario is particularly useful in large ProvisioningServices environments.To configure the SCOM agent instances one by one, do the following:1. Launch the SCOM Operations console and connect to the management server.2. In the Administration view, in the left pane, expand Device Management, and then clickAgent Managed.3. For each Provisioning Services (Provisioning Server) computer, follow the steps:a. Right-click the host name, and select Properties.b. Click the Security tab.c. Select the Allow this agent to act as proxy and discover managed objects on othercomputers option.d. Click OK.To configure all applicable SCOM agent instances (instances on all discovered Provisioning Servercomputers) at the same time, do the following:1. Log on to the SCOM management server. Use a user account that has local administrativeprivileges.2. Go to Start All apps Citrix (actions of this step may differ on operating systems earlier thanWindows Server 2016).3. Click Provisioning Services MP Configuration.4. In the Citrix Management Pack Configuration window, click the Proxy tab.5. Click Discover to invoke the discovery process. It will discover all computers that are listed inthe Provisioning Services Computers list in the Monitoring view of the SCOM Operationsconsole.Page 18
Note Newly added agent-managed computers may not be immediately visible in theProvisioning Services Computers list in the SCOM Operations console. Allow some time for thelist to get updated.This discovery process may take a while.Figure 2.12 The Proxy tab of the Citrix Management Pack Configuration tool6. Select the Provisioning Services computers or click Check All to select all of them. ClickUncheck All to clear the selection.7. Click Apply to update the configuration in SCOM. This may take a while.8. Optional. To cease a SCOM agent instance to act as a proxy agent, clear its entry in the Act asProxy list, and click Apply to update the configuration in SCOM.9. Click OK to close the window.Providing information about Provisioning Services farm administrator accountsA farm administrator account must be provided to Provisioning Services Management Pack for eachProvisioning Services farm that you want to manage. This user account must be the local administratorof each Provisioning Services server and must have full access granted to the farm.Page 19
To provide the farm administrator accounts, do the following:1. Log on to the management server. Use a user account that has local administrative privileges.2. Go to Start All apps Citrix (actions of this step may differ on operating systems earlier thanWindows Server 2016).3. Click Provisioning Services MP Configuration.4. In the Citrix Management Pack Configuration window, in the Provisioning Services tab, clickAdd.5. In the Add Provisioning Services farm admin account dialog box, type the following data in therespective text boxes: Farm name Properties of the farm administrator account:– Domain name– User name– PasswordFigure 2.13 The Add Provisioning Services farm admin account dialog boxPage 20
6. Click OK.7. Repeat steps 4 and 5 for each additional farm administrator account you want to set.8. Optional. To modify the domain name, user name, or password of a farm administratorconfiguration, click Modify. In the Modify Provisioning Services farm admin account dialog box,modify the data as required, and then click OK.9. Optional. To remove a farm administrator configuration, click Remove and then click Yes.10. Click OK to apply the configuration changes and close the window.Note If you modify data for a Provisioning Services account where Provisioning Services ManagementPack Agent is already installed on the Provisioning Services computers, run the UpdateConfiguration on Citrix MPPVS Agent task from the SCOM Operations console to refresh thelocal configuration data.Installing the product on the Provisioning Services computersOn the Provisioning Services computers, only Provisioning Services Management Pack Agent must beinstalled.To install Provisioning Services Management Pack Agent on a Provisioning Services computer, do thefollowing:1. Launch the SCOM Operations console and connect to the management server.2. In the Monitoring view, in the left pane, expand Citrix Library, and then click ProvisioningServices Computers.3. In the Provisioning Services Computers pane, select a Provisioning Services computer from theProvisioning Services Computers list.4. In the Tasks pane, expand Citrix MPPVS Agent Computer Role Tasks, and then click InstallCitrix MPPVS Agent.5. In the Run Task – Install Citrix MPPVS Agent dialog box, adjust the task parameters as follows: UpgradeAgent: This option, when set to true, causes uninstallation of the existingProvisioning Services Management Pack Agent from the agent-managed computerbefore the current version is installed. Before such uninstallation, the SCOM agent mustbe put into maintenance mode.Default value: false IgnorePrereqCheck: You may not alter this option.Page 21
Default value: false Debug: You may not alter this option.Default value: false AgentInstallationSource: This option defines location of the Management Pack agentinstallation package and its configuration files. Specify the value according torelationship between the agent-managed computer and the SCOM management server:– If SCOM agent on the agent-managed computer reports only to the managementserver where XenApp/XenDesktop Management Pack is installed, leave the valueempty. The location is automatically determined based on data retrieved from the agentmanaged computer. In most cases, the retrieved location host name matches the hostname of the management server where the installation task is invoked.– If the agent-managed computer is managed by some other management server or thecomputer hosts a multi-homed SCOM agent instance, specify the host name of themanagement server where XenApp/XenDesktop Management Pack is installed.– If the agent-managed computer does not have access to the CitrixMPShare sharedfolder on the management server, specify the alternative location of the ManagementPack agent installation package and its agent configuration files in the UNC format. Aprerequisite is that these files are copied from the CitrixMPShare shared folder to alocation the agent-managed computer has access to.Default value: (empty) AgentInstallationDestination: This option defines the Management Pack agent’sprogram installation folder on the agent-managed computer. If no value is specified, theManagement Pack agent is installed to the%ProgramFiles%\Citrix\Provisioning Services MP Agent folder.Default value: (empty)6. Click Run to invoke the installation process.7. Observe the output the task generates. If the task reports no errors, the installation on theProvisioning Services computer is correct.Tip The task initially performs a prerequisite check. If any of the installation prerequisites arenot fulfilled, the process is interrupted before the actual installation begins. In this case, invokethe Check Installation Prerequisites for Citrix MPPVS Agent task to pinpoint the problematicprerequisite.Tip The Agent installation task can be run for multiple selected Provisioning Services computers.Verifying the installation and configuration on the Provisioning Services computersTo verify that the Provisioning Services Management Pack Agent installation and configuration on aProvisioning Services computer are correct, do the following:Page 22
1. Launch the SCOM Operations console and connect to the management server.2. In the Monitoring view, in the left pane, expand Citrix Library, and then click ProvisioningServices Computers.3. In the Provisioning Services Computers pane, select the Provisioning Services computer (onwhich Provisioning Services Management Pack Agent was just installed) from the ProvisioningServices Computers list.4. In the Tasks pane, expand Actions, and then click Check Requirements and Configurationfor Citrix MPPVS Agent.5. Observe the output the task generates. If all checks are denoted successful, the installation andconfiguration on the Provisioning Services computer are correct.Chapter 3: UninstallationThis chapter contains instructions that you must follow to effectively uninstall Provisioning ServicesManagement Pack. Perform all procedures in the documented order of precedence.Uninstalling the product from the Provisioning Services computersTo uninstall Provisioning Services Management Pack Agent from a Provisioning Services computer, dothe following:1. Launch the SCOM Operations console and connect to the management server.2. In the Monitoring view, expand Citrix Library, and then click Provisioning ServicesComputers.3. In the Provisioning Services Computers pane, select a Provisioning Services computer from theProvisioning Services Computers list.4. In the Tasks pane, expand Actions, and then click Uninstall Citrix MPPVS Agent.5. In the Run Task – Uninstall Citrix MPPVS Agent dialog box, click Run to invoke theuninstallation process.6. Repeat steps 3 to 5 for each additional Provisioning Services computer.Tip The Agent uninstallation task can be run for multiple selected Provisioning Servicescomputers.Page 23
Removing dependent management packs (customizations)Important Perform this procedure only if you have customized the management packs included in theproduct.To remove the customizations that you made to the management packs included in ProvisioningServices Management Pack, do the following:1. Launch the SCOM Operations console and connect to the management server.2. In the Administration view, expand Administration Management Packs and click InstalledManagement Packs (the navigation pane structure may differ in SCOM versions earlier than2016).3. In the results pane, locate the management packs that depend on the management packsincluded in Provisioning Services Management Pack.4. For each such dependent management pack (except , follow the steps:a. Right-click it and then click Delete.b. On the message stating that deleting the management pack might affect the scoping ofsome user roles, click Yes.Removing included management packsTo remove the management packs included in Provisioning Services Management Pack, do thefollowing:1. Launch the SCOM Operations console and connect to the management server.2. In the Administration view, expand Administration Management Packs and click InstalledManagement Packs (the navigation pane structure may differ in SCOM versions earlier than2016).3. Remove references to the included management packs from theMicrosoft.SystemCenter.SecureReferenceOverride management pack. To do thisperform the following steps:a. Identify which included management packs are referenced. In the Administration Management Packs context of the SCOM Operations console, verride and select Properties. In thedialog box, click the Dependencies tab.Page 24
b. For each such referenced management pack, find out its ID. Right-click the referencedmanagement pack. In the dialog box, take note of the value in the ID text box on theGeneral tab.c. Export the Microsoft.SystemCenter.SecureReferenceOverride managementpack.d. Make a copy of the file you exported the management pack to.e. Edit the originally exported file: use the IDs to find and remove all dependencies to themanagement packs from the Manifest References context (the Referenceelements) and the Monitoring Overrides context (theSecureReferenceOverride elements), and then save the changes.Tip For better tracking, increase the management pack version by adjusting the value ofthe Version element within the Identity element.f.Import back the altered gement pack from the modified file.4. In the results pane, right-click Citrix Management Pack for Provisioning Services Reports,and then select Delete.5. On the message stating that deleting the management pack might affect the scoping of someuser roles, click Yes.6. Repeat steps 4 and 5 with Citrix Management Pack for Provisioning Services.7. Check if other Citrix SCOM Management Pack products are installed on the managementserver. If none of them is installed, repeat steps 4 and 5 with Citrix Management Pack Library.Uninstalling the product from the SCOM management serverTo uninstall Provisioning Services Management Pack from the SCOM management server, do thefollowing:1. Log on to the management server. Use a user account that has local administrative privilegesand SCOM administrative privileges.2. Make sure no product folders or files are in use by any user.3. Go to Start Control Panel and click Programs and Features (actions of this step may differon operating systems earlier than Windows Server 2016).Page 25
4. Right-click Citrix SCOM Management Pack for Provisioning Services and select Uninstall.Wait for the Setup Wizard to appear.5. In the Welcome page of the Setup Wizard, click Uninstall.6. I
Page 3 Chapter 1: Brief introduction About Provisioning Services Management Pack Citrix SCOM Management Pack for Provisioning Services (Provisioning Services Management Pack) is an availability and performance management solution that extends end-to-end service monitoring capabilities of Microsoft System Center Operations Manager (SCOM) to include the Citrix