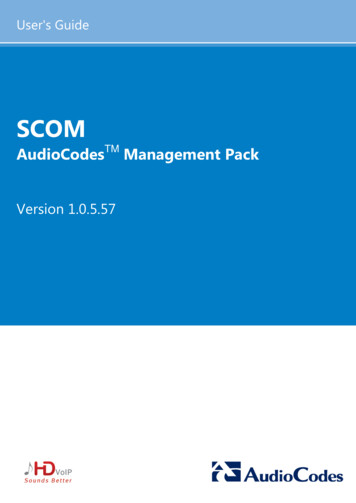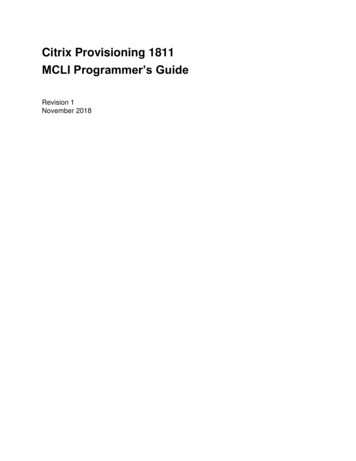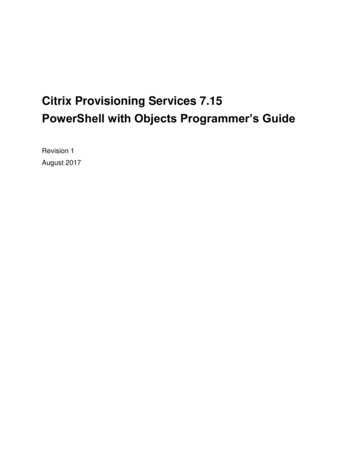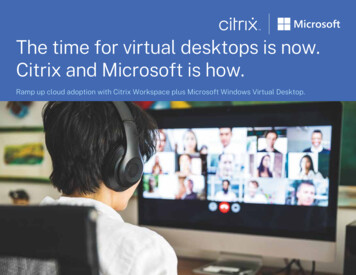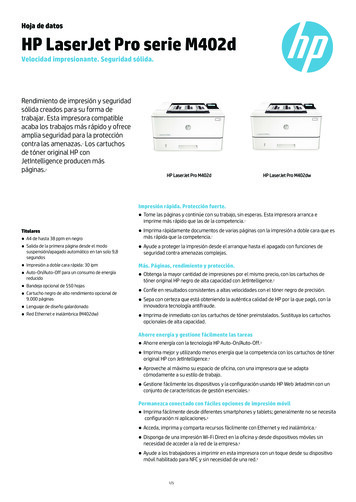Transcription
Citrix SCOM Management Packfor XenServer User GuideSoftware version: 2.22Release date: September 2016Document revision: 1stThis document provides installation, configuration, and usage instructions for Citrix SCOMManagement Pack for XenServer.Legal noticesCopyright 2016 Citrix Systems, Inc. All rights reserved.Citrix, Inc.851 West Cypress Creek RoadFort Lauderdale, FL 33309United States of AmericaDisclaimersThis document is furnished "AS IS." Citrix, Inc. disclaims all warranties regarding the contents of thisdocument, including, but not limited to, implied warranties of merchantability and fitness for anyparticular purpose. This document may contain technical or other inaccuracies or typographical errors.Citrix, Inc. reserves the right to revise the information in this document at any time without notice. Thisdocument and the software described in this document constitute confidential information of Citrix, Inc.and its licensors, and are furnished under a license from Citrix, Inc.Citrix Systems, Inc. the Citrix logo, and XenServer are trademarks of Citrix Systems, Inc. and/or one ormore of its subsidiaries, and may be registered in the United States Patent and Trademark office and inother countries. All other trademarks and registered trademarks are property of their respective owners.Microsoft and Windows are either registered trademarks or trademarks of Microsoft Corporation in theUnited States and/or other countries.Page 1
TrademarksCitrix XenServer Microsoft Windows ContentsChapter 1: Brief introduction . 3About XenServer Management Pack . 3Product architecture . 3Chapter 2: Installation and configuration . 4Preparing for the installation . 4Installing the product on the SCOM management server computer . 5Verifying the installation on the management server computer . 8Configuring SCOM agent to act as proxy on XenServer Management Pack proxy nodes . 10Installing the product on the XenServer Management Pack proxy nodes . 10Verifying the installation on the XenServer Management Pack proxy nodes . 12Configuring XenServer Management Pack . 12Chapter 3: Uninstallation . 14Uninstalling the product from the XenServer Management Pack proxy nodes . 14Removing dependent management packs (customizations) . 14Removing included management packs . 15Uninstalling the product from the SCOM management server computer . 15Chapter 4: Usage . 16Optional configuration . 16Adjusting SCOM configuration for management of large environments . 17Manually importing included management packs into SCOM . 23Customizing sealed management packs. 24Chapter 5: Support . 24General support resources . 24Contacting Citrix Customer Service . 24Page 2
Chapter 1: Brief introductionAbout XenServer Management PackCitrix SCOM Management Pack for XenServer (XenServer Management Pack) is an availability andperformance management solution that extends end-to-end service monitoring capabilities of MicrosoftSystem Center Operations Manager (SCOM) to include the Citrix XenServer (XenServer)infrastructure. It fully integrates topology, health, and performance data into SCOM and providescentralized monitoring. It covers the following key scenarios: Are all XenServer instances running? Are all virtual machines powered on? Are there any events that indicate a problem with XenServer or a particular virtual machine? Have any performance thresholds been violated?XenServer Management Pack components can help you detect and respond to critical events in yourXenServer virtual infrastructure. Frequently, timely alerts help prevent XenServer outages and assurehigh availability of the XenServer virtual infrastructure.XenServer Management Pack provides a large number of performance collection rules which collectvital XenServer metrics to the SCOM data warehouse. Predefined reports allow you to use this data toreview and analyze performance history and to predict trends.Product architectureThe following diagram shows how XenServer Management Pack connects the SCOM managementplatform and the XenServer enterprise infrastructure.Page 3
Figure 1.1 A high-level view of the XenServer Management Pack architectureChapter 2: Installation and configurationThis chapter contains instructions that you must follow to install and configure XenServer ManagementPack. Perform all procedures in the documented order of precedence.Preparing for the installationBefore installing XenServer Management Pack, make sure the following prerequisites are fulfilled: You environment meets the hardware and software requirements.Page 4
For software requirements, see the Citrix SCOM Management Pack for XenServer CompatibilityMatrix. For hardware and/or other requirements, see the Citrix SCOM Management Pack forXenServer Release Notes. A computer is chosen on which a SCOM management server resides and where the server sideof XenServer Management Pack will be installed. This computer is referred to as SCOMmanagement server computer. One or more computers are chosen where XenServer Management Pack Agent instances willbe installed that will remotely collect XenServer data. These computers are referred to asXenServer Management Pack proxy nodes (proxy nodes). The proxy nodes must be running asupported Microsoft Windows operating system.Important The terms proxy node and proxy agent do not mean the same thing. The formerrefers to a role in the XenServer Management Pack deployment, whereas the latter refers to aspecial configuration of SCOM agent.The choice about proxy nodes depends on the size and complexity of your XenServerenvironment. Citrix recommends that you use one proxy node for monitoring one or two smallXenServer pools, but designate multiple proxy nodes in case you have a larger XenServerenvironment.Important While one proxy node can monitor multiple XenServer pools, proxy nodes should bedesignated and configured such that each pool is monitored from a single node.For a sample hardware specification for proxy nodes, see “Chapter 4: Usage”, section“Adjusting SCOM configuration for management of large environments”. SCOM agent is installed on all the proxy nodes. Proxy nodes are configured asagent-managed computers in the SCOM management group.Installing the product on the SCOM management server computerThe server-side part of XenServer Management Pack must be installed on the SCOM managementserver computer.To install XenServer Management Pack on the SCOM management server computer, do the following:1. Log on to the management server computer. Use a user account that has local administrativeprivileges and SCOM administrative privileges.2. In Windows Explorer, locate theCitrix SCOM Management Pack for XenServer Version .exe file (where Version is the current software version), and double-click it to invoke the installationprocess. Wait for the Setup Wizard to appear.3. In the Welcome page of the Setup Wizard, click Next.Page 5
Figure 2.1 Initial Setup Wizard page of XenServer Management Pack4. In the View Relevant Product Configuration page, click Next.5. In the License Agreement page of the Setup Wizard, carefully read the end user licenseagreement. If you accept the terms of the agreement, click Next.Figure 2.2 The License Agreement pagePage 6
6. In the Destination Folder page, define the XenServer Management Pack installation folder.Citrix recommends that you install XenServer Management Pack to the default folder.Proceed as follows: To install the product to the default folder listed in the Setup Wizard, no special actionsare required. To install the product to a different folder, follow the substeps:a. Click Change.b. In the Browse For Folder dialog box, browse to a desired installation folder, select it,and click OK.Click Next.7. In the Configure Post-Install Actions page of the Setup Wizard, decide whether the SetupWizard should automatically import the included management packs into SCOM.Figure 2.3 The Configure Post-Install Actions pageTo let the Setup Wizard import the management packs, select the Automatically import theManagement Pack option. Citrix recommends this choice.To import the management packs into SCOM manually at a later time, leave the Automaticallyimport the Management Pack option unselected. For instructions about how to import orPage 7
reimport the management packs, see “Manually importing included management packs intoSCOM”.8. Click Install. The Setup Wizard displays the Installing the product page and starts copying theinstallation files.9. After the installation completes, the installation completion page is displayed.If you let the Setup Wizard to automatically import the management packs, click Next. In theopposite case, click Finish to close the Setup Wizard.10. If you let the Setup Wizard to automatically import the management packs, it displays theExecuting post-install actions page. Attend the import process.11. In the post-installation completion page, review the management packs import log, and clickFinish to close the Setup Wizard.Figure 2.4 The post-installation completion pageVerifying the installation on the management server computerTo verify that the XenServer Management Pack installation on the management server computer iscorrect, do the following:1. Log on to the management server computer.Page 8
2. Go to Start Control Panel and click Programs and Features (actions of this step may differon operating systems earlier than Windows Server 2016).3. Check for the presence of the following entry in the Name column:Citrix SCOM Management Pack for XenServer4. Launch the SCOM Operations console.5. In the Monitoring view, expand the items in the left pane until they match the following figure.Figure 2.5 Elements of XenServer Management Pack, as seen in the SCOM Operationsconsole6. In the Administration view, expand Administration Management Packs and click InstalledManagement Packs (the navigation pane structure may differ in SCOM versions earlier than2016).7. Verify the following management pack versions are listed in the middle pane:Page 9
Citrix Management Pack for XenServer2.22.48.0Citrix Management Pack for XenServer Reports2.22.48.0Citrix Management Pack Library1.0.8.0Configuring SCOM agent to act as proxy on XenServer Management Pack proxy nodesSCOM agent on each computer where XenServer Management Pack Agent will be installed(XenServer Management Pack proxy node) must be configured to act as a proxy agent. Thisconfiguration enables the agent to relay or forward information from or about other computes andnetwork devices to the SCOM management server.To configure the SCOM agent instances to act as proxy agents, do the following:1. Launch the SCOM Operations console and connect to the management server.2. In the Administration view, in the left pane, expand Device Management, and then clickAgent Managed.3. For each planned XenServer Management Pack proxy node, follow the steps:a. Right-click the host name, and select Properties.b. Click the Security tab.c. Select the Allow this agent to act as proxy and discover managed objects on othercomputers option.d. Click OK.Installing the product on the XenServer Management Pack proxy nodesOn the designated XenServer Management Pack proxy nodes, only the XenServer Management PackAgent must be installed.To install XenServer Management Pack Agent on a proxy node, do the following:1. Log on to the proxy node. Use a user account that has local administrative privileges.2. Copy the MPXSAgent.exe file from the%ProgramData%\Citrix\CitrixMPShare\XenServer MP directory on the managementserver computer to a location on the proxy node.Page 10
3. In Windows Explorer, locate the MPXSAgent.exe file, and double-click it to invoke theinstallation process. Wait for the Setup Wizard to appear.4. In the Welcome page of the Setup Wizard, click Next.Figure 2.6 Initial Setup Wizard page of XenServer Management Pack Agent5.In the License Agreement page of the Setup Wizard, carefully read the end user licenseagreement. If you accept the terms of the agreement, click Install.Figure 2.7 The License Agreement pagePage 11
6. After the installation completes, the completion page is displayed. Click Finish to close theSetup Wizard.Verifying the installation on the XenServer Management Pack proxy nodesTo verify that the XenServer Management Pack installation on a proxy node is correct, do the following:1. Log on to the proxy node.2. Go to Start Control Panel and click Programs and Features (actions of this step may differon operating systems earlier than Windows Server 2016).3. Check for the presence of the following entry in the Name column:Citrix SCOM Management Pack Agent for XenServer4. Go to Start Administrative Tools and double-click Services.5. In the Name column of the Services window, locate the Citrix MPXS Agent service, andmake sure that its status is to Started.Configuring XenServer Management PackConfiguration of XenServer Management Pack requires providing data about XenServer pool mastersto the XenServer Management Pack Agent on each proxy node.To configure XenServer Management Pack on a proxy node, do the following:1. Log on to the proxy node. Use a user account that has local administrative privileges.2. Go to Start All Programs Citrix XenServer Management Pack.3. Follow the step: If User Account Control (UAC) is disabled in the operating system, click XenServer MPConfiguration. If UAC is enabled, right-click XenServer MP Configuration, and select Run asadministrator.4. In the Citrix Management Pack Configuration window, click Add.Page 12
5. In the Add a new pool master connection dialog box, enter the following data related to aXenServer pool: Fully qualified domain name of the pool master Port number that the pool master uses for connections User name and password that are used as connection credentialsFigure 2.8 Configuration data of a XenServer pool master6. Optionally, click Test to verify the connection to the pool master. In the Test result dialog box,check the verification result, and click OK.7. Click OK to close the dialog box.8. Repeat the steps 4 to 7 for each additional XenServer pool you want monitor from this proxynode.9. Click OK to apply the configuration changes and close the window.Page 13
Chapter 3: UninstallationThis chapter contains instructions that you must follow to effectively uninstall XenServer ManagementPack. Perform all procedures in the documented order of precedence.Uninstalling the product from the XenServer Management Pack proxy nodesTo uninstall XenServer Management Pack Agent from a computer that is a XenServer ManagementPack proxy node, do the following:1. Log on to the proxy node. Use a user account that has local administrative privileges.2. Make sure no product folders or files are in use by any user.3. Go to Start Control Panel and click Programs and Features (actions of this step may differon operating systems earlier than Windows Server 2016).4. Right-click Citrix SCOM Management Pack Agent for XenServer and select Uninstall. Waitfor the Setup Wizard to appear.5. In the Welcome page of the Setup Wizard, click Uninstall.6. In the Uninstalling the product page, the Setup Wizard reports the uninstallation progress.7. In the Completion page of the Setup Wizard, click Finish.Removing dependent management packs (customizations)Important Perform this procedure only if you have customized the management packs included in theproduct.To remove the customizations that you made to the management packs included in XenServerManagement Pack, do the following:1. Launch the SCOM Operations console and connect to the management server.2. In the Administration view, expand Administration Management Packs and click InstalledManagement Packs (the navigation pane structure may differ in SCOM versions earlier than2016).3. In the results pane, locate the management packs that depend on the management packsincluded in XenServer Management Pack.Page 14
4. For each such dependent management pack, follow the steps:a. Right-click it and then click Delete.b. On the message stating that deleting the management pack might affect the scoping ofsome user roles, click Yes.Removing included management packsTo remove the management packs included in XenServer Management Pack, do the following:1. Launch the SCOM Operations console and connect to the management server.2. In the Administration view, expand Administration Management Packs and click InstalledManagement Packs (the navigation pane structure may differ in SCOM versions earlier than2016).3. In the results pane, right-click Citrix Management Pack for XenServer Reports, and thenselect Delete.4. On the message stating that deleting the management pack might affect the scoping of someuser roles, click Yes.5. Repeat steps 3 and 4 with Citrix Management Pack for XenServer.6. Check if other Citrix SCOM Management Pack products are installed on the managementserver computer. If none of them is installed, repeat steps 3 and 4 with Citrix ManagementPack Library.Uninstalling the product from the SCOM management server computerTo uninstall XenServer Management Pack from the SCOM management server computer, do thefollowing:1. Log on to the management server computer. Use a user account that has local administrativeprivileges and SCOM administrative privileges.2. Make sure no product folders or files are in use by any user.3. Go to Start Control Panel and click Programs and Features (actions of this step may differon operating systems earlier than Windows Server 2016).4. Right-click Citrix SCOM Management Pack for XenServer and select Uninstall. Wait for theSetup Wizard to appear.Page 15
5. In the Welcome page of the Setup Wizard, click Uninstall.6. In the Uninstalling the product page, the Setup Wizard reports the uninstallation progress.7. In the Completion page of the Setup Wizard, click Finish.Chapter 4: UsageOptional configurationTuning thresholds for performance monitors and rulesSome monitors and rules have default thresholds that might need additional tuning to suit yourenvironment. You should evaluate monitors and rules to determine whether the default thresholds areappropriate for your environment. If a default threshold is not appropriate for your environment, youshould baseline the relevant performance counters, and then adjust the threshold by overriding them.For a complete list of monitors and rules, see the Citrix SCOM Management Pack for XenServerReference Guide, which you can find in the Citrix MPXS ReferenceGuide.html file.Discovering objectsFor general information about discovering objects in SCOM, see the “Object Discoveries” section of theWhat Is in an Operations Manager Management Pack? webpage on the Microsoft TechNet website.The following table lists the object types that XenServer Management Pack discovers in the monitoredenvironment.Table 4.1 Discoverable XenServer object typesAutomaticdiscoveryObject typeDescriptionXenServer CPUA CPU core installed in a XenServer hostcomputer; it is available to virtual machines.Yes XenServer Local StorageA local storage configured for XenServerhost computers.Yes XenServer MP ProxyA proxy for monitoring XenServer pools.Yes XenServer MP Proxy Computer RoleA XenServer Management Pack proxycomputer role.Yes Page 16
XenServer NetworkA network interface installed in a XenServerhost computer.Yes XenServer Network CardA network interface installed in a XenServerhost computer.Yes XenServer PoolA XenServer pool.Yes XenServer ServerA XenServer host computer.Yes XenServer Shared StorageA shared storage configured for XenServerhost computers.Yes XenServer Unused VMAn unused (powered off, suspended) virtualmachine.Yes XenServer VMA virtual machine hosted by XenServer.Yes XenServer VM CPUA virtual CPU (vCPU).No XenServer VM Network CardA virtual machine network interface.Yes Important It may take up to 4 hours for objects to be discovered for the first time.To check whether any XenServer objects are discovered in your SCOM, do the following:1. Log on to the management server computer.2. Launch the SCOM Operations console.3. In the Monitoring view, type XenServer in the Search text box and then click Search.4. In the Search Window dialog box, browse through the objects listed in the object groups.Adjusting SCOM configuration for management of large environmentsA single XenServer Management Pack proxy node can manage up to five XenServer pools, eachcontaining 16 servers with eight running virtual machines (640 virtual machines in total).To manage a larger XenServer environment, you must make adjustments to the typical SCOMinstallation. Do the following:1. On the proxy nodes, increase the size of the SCOM agent queue and the size of the versionstore.Page 17
2. On the SCOM management server computer, raise the threshold of memory utilization monitorfor two crucial agent processes.After the adjustments, a single proxy node with the following configuration can manage up to 15 pools,each containing 16 servers with 12 running virtual machines (2,880 virtual machines in total): Intel Core 2 Quad Processor Q9400 8 GB of physical RAM Windows Server 2008 R2Note Performance tests were conducted in a SCOM environment where all the rules and monitorsenabled by XenServer Management Pack by default were running.To manage even larger environments, use proxy nodes with a better hardware configuration.Proxy node configuration adjustmentsIncreasing the size of the SCOM agent queueSCOM agent uses a queue to store data that needs to be sent to the management server. Typically,the queue prevents the loss of data when the management server is not available or the agent is notable to communicate with other available management servers. When the queue is full, the agent startsdropping the oldest data. If one proxy node is planned to manage a large XenServer environment, thedefault agent queue size of 15,360 KB (15 MB) is not enough to accommodate the high workflowamount. This results in an erroneous management of the XenServer environment.To increase the queue size, do the following:1. In the Start menu, type regedit in the Search text box, and then click the Search icon.2. In the results list, click regedit or regedit.exe.3. In the User Account Control dialog box, click Yes.4. In the Registry Editor window, navigate to HKEY LOCAL MACHINE SYSTEM CurrentControlSet Services HealthService Parameters Management Groups GroupName , where GroupName is the name of the management group the SCOM agentbelongs to.Page 18
5. Right-click the maximumQueueSizeKb value and select Modify.Figure 4.1 The “maximumQueueSizeKb” value in Registry Editor6. In the Value data text box, type a value in the range of 15360 to 307200 (kilobytes, 307200 KBequals 300 MB).Caution Citrix recommends that you back up Windows Registry before making any changes toit.7. Click OK.8. Using the Services administrative tool of the operating system, restart the MicrosoftMonitoring Agent service.Increasing the size of the version storeThe Microsoft Monitoring Agent service stores records of unfinished transactions in a version store.Version store enables Extensible Storage Engine (ESE) to track and manage current transactions. Itcontains a list of operations that are performed by active transactions that are maintained by the HealthService. This list is an in‐memory list of modifications made to the Health Service store database. Thedefault size of version store is 1,920 16‐KB memory pages (30 MB) and is optimized for a typicalinstallation of SCOM, which is not enough for the high workflow amount a large XenServer environmentmay generate.To increase the queue size, do the following:1. In the Start menu, type regedit in the Search text box, and then click the Search icon.Page 19
2. In the results list, click regedit or regedit.exe.3. In the User Account Control dialog box, click Yes.4. In the Registry Editor window, navigate to HKEY LOCAL MACHINE SYSTEM CurrentControlSet Services HealthService Parameters.5. Right-click the Persistence Version Store Maximum value and select Modify.Figure 4.2 The “Persistence Version Store Maximum” value in Registry Editor6. In the Value data text box, type a value in the range of 1,920 to 19,200 (16-KB blocks, 19,20016-KB blocks equals 300 MB).Caution Citrix recommends that you back up Windows Registry before making any changes toit.7. Click OK.8. Using the Services administrative tool of the operating system, restart the MicrosoftMonitoring Agent service.Management server configuration adjustmentsRaising the memory utilization monitor thresholdSCOM constantly monitors memory utilization of two crucial agent processes: System CenterManagement Service Host Process and the Microsoft Monitoring Agent service. When this metricPage 20
crosses the 300 MB boundary, the recovery action is to restart these two processes. For a proxy agentcomputer, the threshold must be raised to 800 MB.To set the monitor threshold, do the following:1. Log on to the management server computer.2. Launch the SCOM Operations console.3. In the Monitoring view, expand Operations Manager Agent Details and click Agents ByVersion.4. In the results pane, in the Name column, right-click in the line of the proxy computer, and selectOpen Health Explorer for ProxyNodeFQDN .5. In the Health Explorer for ProxyNodeFQDN window, disable any filter that might be set.6. Expand Entity Health Performance System Center Management Health ServicePerformance System Center Management Health Service Memory Utilization.7. Right-click Health Service Private Bytes Threshold and select Monitor Properties.Figure 4.3 The “Health Service Private Bytes Threshold” entry in Health ExplorerPage 21
8. In the Health Service Private Bytes Threshold Properties window, in the Overrides tab, clickOverride and select For the object: ProxyNodeFQDN .9. In the Override Properties window, in the Parameter Name column, locate the AgentPerformance Monitor Type (Consecutive Samples) - Threshold line.10. In the same line, in the Override column, select the check box.11. In the Override Value column, type 83886088 (bytes; this amount equals 800 MB).12. From the Select destination management pack drop-down list, select the management pack thatyou want to save the customization into. Click New to create a new management pack ifneeded.13. Click OK to close the Override Properties window.14. Click Close to close the Health Service Private Bytes Threshold Properties window.15. In the left pane, right-click Monitor Host Private Bytes Threshold and select MonitorProperties.Figure 4.4 The “Monitor Host Private Bytes Threshold” entry in Health Explorer16. In the Monitor Host Private Bytes Threshold Properties window, in the Overrides tab, clickOverride and select For the object: ProxyNodeFQDN .Page 22
17. In the Override Properties window, in the Parameter Name column, locate the AgentPerformance Monitor Type (Consecutive Samples) - Threshold line.18. In the same line, in the Override column, select the check box.19. In the Override Value column, type 83886088 (bytes; this amount equals 800 MB).20. From the Select destination management pack drop-down list, select the management pack thatyou want to save the customization into. Click New to create a new management pack ifneeded.21. Click OK to close the Override Properties window.22. Click Close to close the Monitor Host Private Bytes Threshold Properties window.Manually importing included management packs into SCOMFor general instructions about how to import management packs into SCOM, see the How to Import anOperations Manager Management Pack webpage on the Microsoft TechNet website.To import the sealed management packs for XenServer manually, do the following:1. Log on to the management server computer.2. Launch the SCOM Operations console.3. In the Administration view, click Management Packs.4. Make sure all required default management packs are present in the list in the results pane. Fora list of requirements, see “Preparing for the installation”.5. In the Tasks pane, expand Actions, and then click Import Management Packs.6. In the Import Management Packs dialog box, click Add, and then select Add from disk.7. In the Online Catalog Connection, click No.8. In the Select Management Packs to import dialog box, browse to the folder that contai
The server-side part of XenServer Management Pack must be installed on the SCOM management server computer. To install XenServer Management Pack on the SCOM management server computer, do the following: 1. Log on to the management server computer. Use a user account that has local administrative privileges and SCOM administrative privileges. 2.