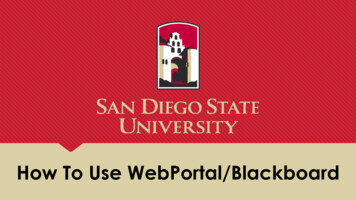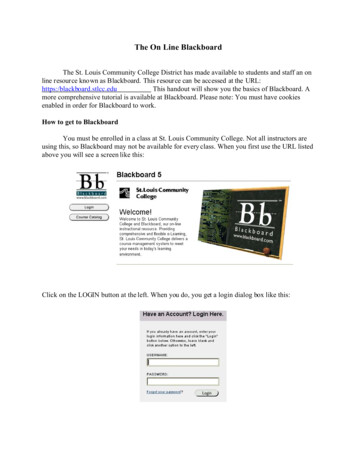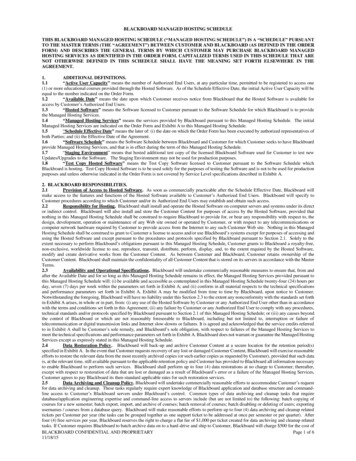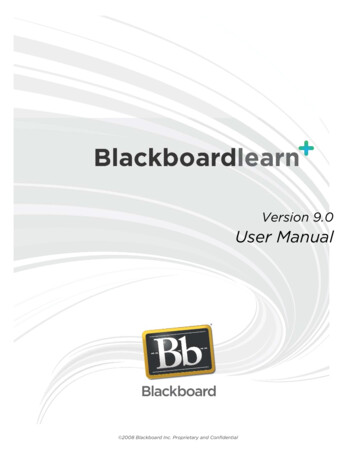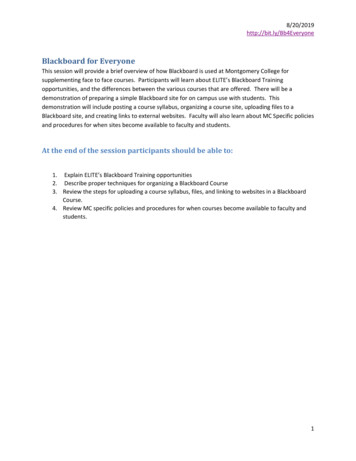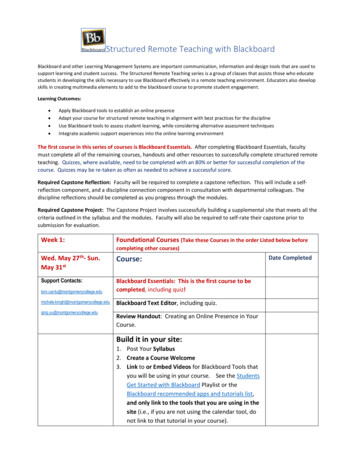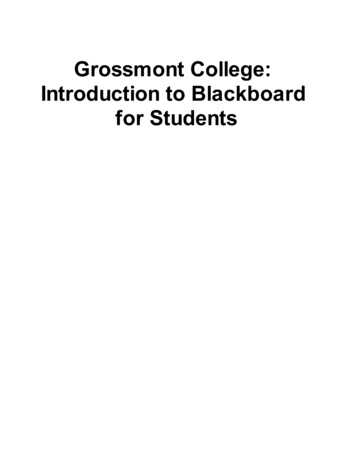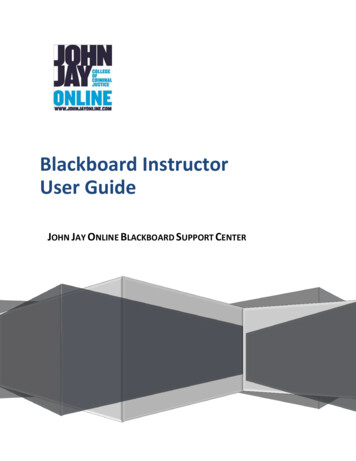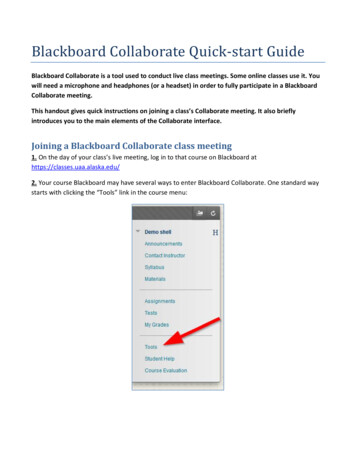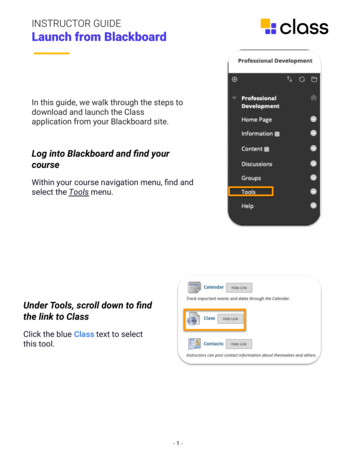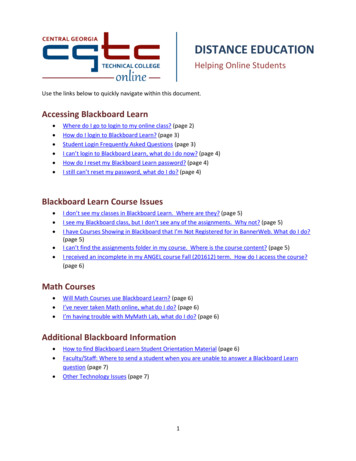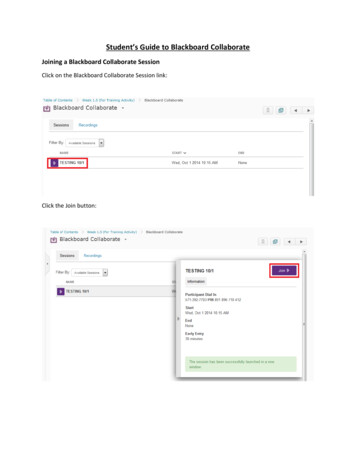
Transcription
Student’s Guide to Blackboard CollaborateJoining a Blackboard Collaborate SessionClick on the Blackboard Collaborate Session link:Click the Join button:
You will be prompted to download the Collaborate Launcher. The Launcher is40.8MB so it may take a few minutes to download depending on your connectionspeed.Once the download has completed you will need to run the installer and followthe prompts until the installation has completed and then click the Finish button.
Click the Join button to launch the Blackboard Collaborate Session.
Blackboard CollaborateDefault Screen Layout/Orientation – upon joining a Collaborate session, you will see the default screenlayout below: (Please note: depending upon how the instructor has configured the Collaborate session,some of the menu options may or may not appear as pictured here.)To the left of the screen are 3 customizable windows (pictured above) – the Audio & Video window (1),the Participants window (2) and the Chat window (3). Each of these windows can be expanded orcollapsed by the toggle arrow located in the top left of the window title.
These windows can also be moved to a new location on the screen by clicking an empty spot in the grayarea at the top of the window and dragging the window to a desired location. The windows can also beresized to display more or less information depending on your preference.Audio & VideoThis window controls the options for your audio and video connection and interaction.(Audio & Video window collapsed view)(Audio & Video window expanded view with video preview)
You can access the menu options for any window by clicking the menu icon in the top right corner of thewindow.
To enable/disable your computer’s microphone simply click on the Talk button. To enable/disable yourwebcam click on the Video button. These two buttons can be toggled on/off as needed during theCollaborate session.ParticipantsThe Participants window provides a listing of all participants in the Collaborate room as well as offeringseveral methods for interaction and feedback with the instructor.The first icon allows participants to show emotion by a variety of available emoticons.The second icon is used to notify the instructor a participanthas temporarily stepped away from the session.
The third icon is used to virtually raise the hand of a participant which notifies theinstructor that a participant has a question, a comment, or would like to use themicrophone.The fourth icon is used to answer polling questions and theresponse options may vary based on the question typeChatA participant may interact via the chat window by typing a message in the space atthe bottom of the window and a running history of all chat will appear in the chatarea above.
Whiteboard Floating ToolbarThe whiteboard floating toolbar has several options for interacting with thewhiteboard workspace. Several toolbar options have expanded options that canbe accessed by clicking the arrow in the bottom right corner of the menu icon.Select ObjectsPoint to Items of Interest on the PageDraw a Pen Stroke on the PageEnter Text on the PageDraw a Filled Rectangle on the PageDraw a Rectangle on the PageDraw a Straight Line on the PagePlace a Screen Capture on the PagePlace Clip Art on the Page
The Launcher is 40.8MB so it may take a few minutes to download depending on your connection speed. . Blackboard Collaborate Default Screen Layout/Orientation - upon joining a Collaborate session, you will see the default screen layout below: (Please note: depending upon how the instructor has configured the Collaborate session, .