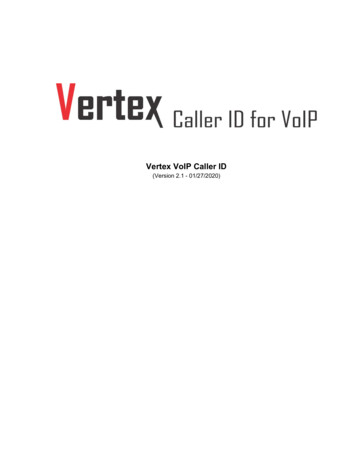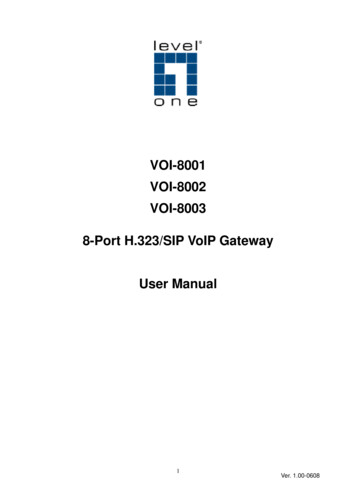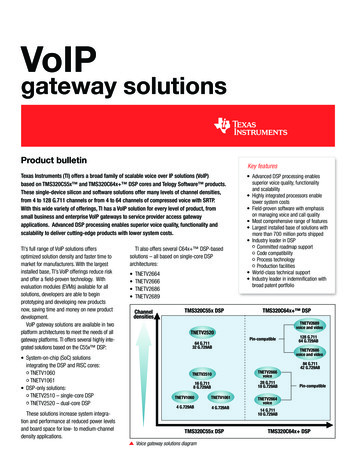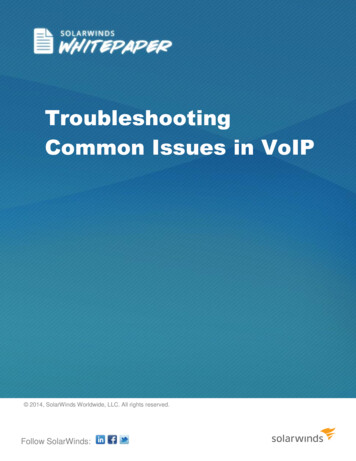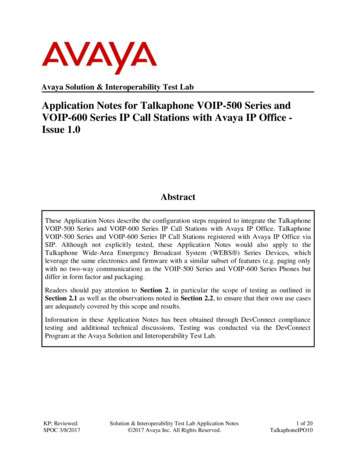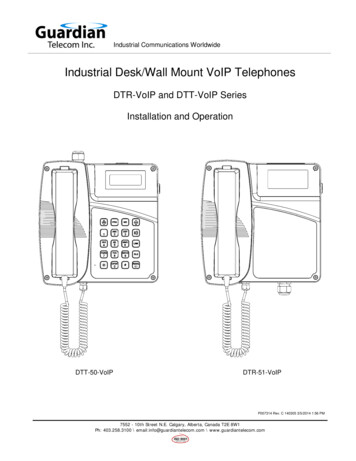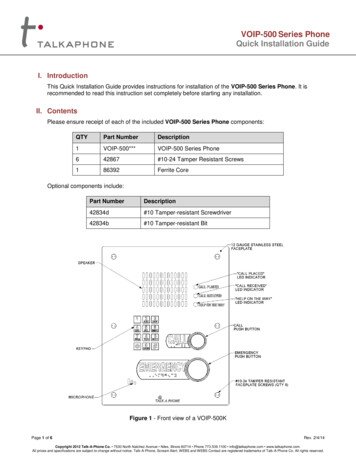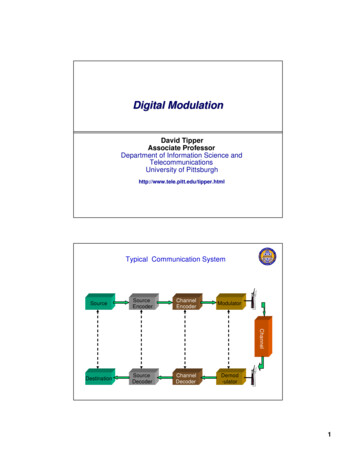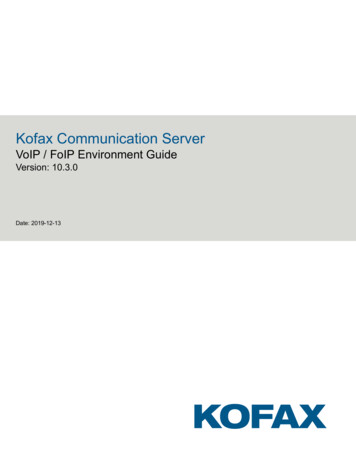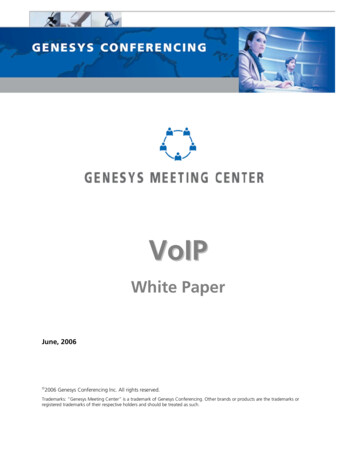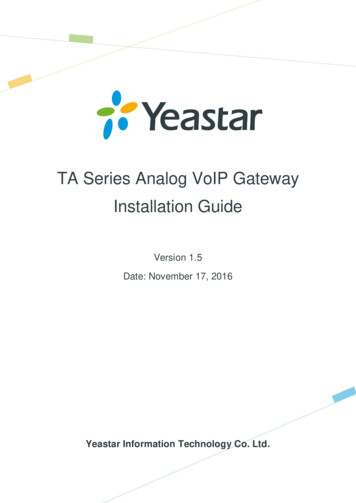
Transcription
TA Series Analog VoIP GatewayInstallation GuideVersion 1.5Date: November 17, 2016Yeastar Information Technology Co. Ltd.
TA Series Installation GuideContentsAbout TA Series Analog VoIP Gateway. 31. Preparation before Installation . 42. Hardware Specifications . 52.1 Overview . 52.2 LED Indicators and Ports . 62.3 Specifications and Operating Environment . 83.Yeastar TA Series Installation . 103.1 Safety Disclaimers and Installation Warnings . 103.2 Installation Instructions . 103.2.1 Ground Connection . 103.2.2 Wall-mount Instruction . 113.2.3 Connection of Ethernet Ports . 123.2.4 Connection of FXS Ports . 123.2.5 Connection of FXO Ports . 133.2.6 Power Connection . 133.2.7 Connection Diagram . 134. TA Series Basic Configurations . 164.1 Getting an IP Address . 164.2 Logging in the Web Configuration Panel . 174.3 Network Settings . 174.4 Make and Receive Calls . 184.5 Reset to Factory Defaults. 185. Conclusion . 192/19
TA Series Installation GuideAbout TA Series Analog VoIP GatewayYeastarTA Analog VoIP Gateways are cutting-edge products that connect legacytelephones, fax machines and PBX systems with IP telephony networks and IP-basedPBX systems. Featuring rich functionalities and easy configuration, Yeastar TA is idealfor small and medium enterprises that wish to integrate a traditional phone systeminto IP-based system. Yeastar TA helps them to preserve previous investment onlegacy telephone system and reduce communication costs significantly with the truebenefits of VoIP.This Guide explains how to install Yeastar TA Analog VoIP Gateway, how to log inweb interface, etc.3/19
TA Series Installation Guide1. Preparation before InstallationPlease make sure the following devices are available before installation Contents of the boxUpon receiving Yeastar TAgift box, please open the package and check if all the itemsare supplied as TA400/410/800/810 Packing List (See Sheet 1) andTA1600/1610/2400/3200 Packing List (See Sheet 2). If there is any problem, pleasecontact your provider.Sheet 1 TA400/410/800/810 Packing ListItemTA400/410/800/810Power adaptorNetwork cableStandWarranty cardUnitPCPCPCPCPCQTY11111Quick installation guidePC1Descriptiondevice unitPower SupplyWith Serial Number printed for Repair &ReturnSheet 2 TA1600/1610/2400/3200 Packing ListItemTA1600/2400/3200Power cordNetwork cableWarranty cardUnitPCPCPCPCQTY1111Quick installation guideMounting earsScrewsGrounding stud and nutRubber feetPCPCPCPairPC12814Descriptiondevice unitFor the input of powerWith Serial Number printed for Repair &Return8 screws (φ3.0*6 mm) for mounting ears4/19
TA Series Installation Guide2. Hardware Specifications2.1 OverviewFigure 2-1 TA Series Analog VoIP GatewaysTable 2-1Yeastar TA Telephony InterfacesModelsTelephony InterfacesRJ11 FXO PortsRJ21 FXS Ports––TA400RJ11 FXS 1610TA2400TA320016–2432–16––11125/19
TA Series Installation Guide2.2 LED Indicators and PortsThe LED indicators and ports of TA400, TA410, TA800, and TA810 are similar;TA1600, TA1610, TA2400 and TA3200 are similar; the difference is the number forports and the type of ports. Take the front panel and rear panel of TA800 and TA3200as examples. Front PanelsFXO Ports Status for TA410/810POWERLANRUNFXS Ports StatusWAN (Reserved)Figure 2-2 TA800 Front PanelFXS PortsStatusRJ11 FXS PortsFigure 2-3 TA3200 Front Panel6/19
TA Series Installation Guide Rear PanelsLAN PortFXO Ports for TA410/810PowerInletFXS PortsRESETWAN Port (reserved)Figure 2-4 TA800 Rear PanelPOWERLANRESETPower InletRJ21 FXS PortsRUNCONSOLEPower SwitchProtective EarthFigure 2-5 TA3200 Rear Panel7/19
TA Series Installation GuideTable 2-2 LED IndicationsLEDIndicationPOWER Power ng/OffFXSPortsStatusGreen lightFXOPortsStatusDescriptionThe power is switched on.The power is switched off.is running properly.goes wrong.Solid green: the port is idle.Green light blinking: there is an ongoingcall on the port.Table 2-3 Ports DescriptionsPortsEthernet PortReset ButtonPower InletRJ11 FXS PortsRJ11 FXO PortsRJ21 FXS PortsRS232 Console Port(TA1600/1610/2400/3200)Descriptionprovides 1 10/100 adaptive RJ45 Ethernet ports, marked asLAN.-LAN port: LAN port is for the connection to Local AreaNetwork (LAN).Press the reset button to restore the factory defaults.Please make sure that you want to reset, because oncereset the previous configurations would be erasedautomatically.For connection of power supply.For connection of analog phones/fax machines.For connection of PSTN interfaces or PBX extensioninterfaces.For connection of analog phones/fax machines with an RJ21to RJ11 cable.For debugging.2.3 Specifications and Operating EnvironmentTable 2-4 TA400/410/800/810 Specifications and Operating EnvironmentTA400/410/800/810Size (L W H)Power SupplyOperating TemperatureStorage TemperatureHumidityDescription200 mm 137 mm 25 mm12V 1A0 to 40 C, 32 to 104 F-20 to 65 C, 4 to 149 F10% 90% (Non-condensing)8/19
TA Series Installation GuideTable 2-5 TA1600/1610/2400/3200 Specifications and Operating EnvironmentTA1600/1610/2400/3200Size (L W H)Power SupplyOperating TemperatureStorage TemperatureHumidityDescription440 mm 250 mm 44 mmAC 100-240V 50/60Hz0 to 40 C, 32 to 104 F-20 to 65 C, 4 to 149 F10% to 90% (non-condensing)9/19
TA Series Installation Guide3.Yeastar TA Series Installation3.1 Safety Disclaimers and Installation WarningsTo avoid unexpected accident, personal injury or device damage, please read thesafety disclaimers and installation warnings.Power Use only the power adapter provided with the Yeastar TA deviceKeep the power off during the installation.Make sure that the supply voltage matches the specifications indicated on theback panel of the device.To avoid the electric accident, do not open or remove the cover of device when itis working as well as off the power.Before cleaning the device, cut off the power supply.EnvironmentInstall the Yeastar TA device in a location that is clean, free from vibration, electricshock, and temperature/humidity extremes. The operating temperature should bekept below 104 F (40 C).3.2 Installation InstructionsPlace the Gateway in a suitable place, and then connect the power adapter and allother cables to complete the installation.3.2.1 Ground ConnectionFrame ground connection for Yeastar TA1600, TA1610, TA2400 and TA3200.*The ground wire must be installed by the service person.10/19
TA Series Installation Guide1.2.3.4.Tighten the provided M3*5 screw stud into the Grounding port on TA device.Insert a 18AWG grounding wire (user-supplied).Tighten the provided M3 screw nut using a straight screwdriver.Attach the grounding wire to the grounding terminal.WARNING Proper grounding (connection to ground) is very important to reduce the risk tothe user of electrocution or to protect the TA device from the bad effects ofexternal noise in the case of a lightning strike. Only A permanent connection between ground and the ground terminal of the TAdevice must be made.3.2.2 Wall-mount InstructionYeastarTA400/410/800/810, besides being a desktop device, is also wall-mountable.Mounting the device on the wall could save some space if space is limited.Remove the screws on thestand. The screw the clumpweight to the stand again tothe stand as the pictureshows.11/19
TA Series Installation GuidePush the TA device into the stand.Fix two screws on the wall and then you couldmount the stand to the wall.3.2.3 Connection of Ethernet PortsYeastarTA provides one 10/100M adaptive RJ45 Ethernet LAN port. LAN Port ConnectionConnect one end of a network cable to the LAN port of the Gateway, and the otherend to any port of company’s LAN switch/router.3.2.4 Connection of FXS PortsTA FXS Gateways are available with 5 models, supporting up to 32 FXS ports. RJ11 Phone PortConnect one end of a RJ11 phone cable to the port. Connect the other end to youranalog telephone. RJ21 ConnectionApplicable to TA1600/2400/3200.Connect one end of a RJ21 cable to the connector. Connect the other ends toyour analog telephones.12/19
TA Series Installation Guide3.2.5 Connection of FXO PortsTA FXO Gateways include TA410, TA810, and TA1610, supporting 4, 8, and 16 FXOports respectively.Connect the FXO interfaces to the Public Telephone Network (PSTN) or a PBXextension interface.3.2.6 Power ConnectionConnect the power adapter to the Gateway’s power port, and then plug the poweradapter into an electrical outlet. Press the On switch to power on the Gateway. Thegateway will start booting. In the meantime, users would see that the “POWER” and“RUN” indicator lights turn on.Note Please power off the TA device before plugging or unplugging the cables. Please disconnect all telecommunication network connectors and cabledistribution system connectors before power off the TA device.3.2.7 Connection DiagramFigure 3-1 TA800 Connection DiagramFigure 3-2 TA810 Connection Diagram13/19
TA Series Installation Guide14/19
TA Series Installation GuideFigure 3-3 TA3200 Connection Diagram15/19
TA Series Installation Guide4. TA Series Basic Configurations4.1 Getting an IP AddressYeastar TA provides web-based configuration interface for administrator and accountuser. The user can manage the device by logging in the Web interface. Access path: http://[IP address]User Name: adminPassword: passwordDefault SIP UDP port: 5060The TA attempts to contact a DHCP server in your network to obtain valid networksettings (e.g., the IP address, subnet mask, default gateway address and DNSaddress) by default.Please enable DHCP Server in your network to obtain the IP address.Note: by default, TA410/TA810 (version 41.19.0.23 or later) uses a static IP address:http://192.168.5.150.Due to the difference of telephony interface, TA FXS Gateway and FXO Gateway willuse different methods to check the IP address.TA FXS Gateway1. Use an analog phone connected to the FXS port of the Gateway, press *** to getinto the IVR menu. Enter 1 to obtain the Gateway’s IP address.2. If there is no DHCP server in the network, press 3 for advanced setting, and press2 to assign a static IP address to the device.TA FXO/FXS Gateway1. Download a DeviceFound tool from Yeastar website:FindTA.rar2. Run the DeviceFound.exe software.3. Find the IP address by the device’s MAC address or the SN.16/19
TA Series Installation Guide4.2 Logging in the Web Configuration PanelStart the browser on PC. In the address bar, enter the IP address, click “Enter” buttonand then you can see Web Configuration Panel login page.Enter the Admin UserName and Password to log in.Figure 4-2 TA Web Configuration Panel Login PageVia the configuration interface, the admin can make all the system configurations,including network settings (LAN, WAN, Firewall, VPN, DDNS, VLAN, etc.); systemparameters configuration (time zone, password, etc.); internal settings (Web accessport, etc.); FXS ports list; FXO ports list; Hunting Groups; Hotline; call logs (search,download); firmware update and reset, etc.Note:after saving the changes, remember to click the “Apply changes” button to makethe changes take effect.4.3 Network SettingsAfter logging in the admin configuration interface, generally the first step is toconfigure the IP address. If the LAN ports are connected to the network, their IPaddresses need to be configured. If not, just configuring the IP address of the LANport which is connected to the local area network of the company is OK. LAN SettingsClick “Network Preferences” “LAN Settings” on the left menu bar of the webconfiguration interface. LAN port is used for the interoperability of IP terminalsand . If the LAN port is connected to the company’s LAN, please configure thecorrect IP address and corresponding subnet mask.17/19
TA Series Installation GuideNote: please note that after changing the IP address of LAN port, TA device shouldbe rebooted to make the new changes to take effect.4.4 Make and Receive Calls TA FXS Gateway1. Internal calls between FXS portsTwo analog phones connected to TA could make calls between them by dialing*99 FXS port number.2. Outbound and inbound callsUsers should be able to make and receive external calls after configuring FXSPorts, VoIP Server, and Dial Pattern. Please refer toUser Manualfor details. TA FXO Gateway1. Route calls from a PSTN number to IP-PBXUsers should be able to receive PSTN-to-VoIP call after configuring FXO Ports,VoIP trunk and Port - IP. Please refer to User Manual for details.2. Route calls from VoIP trunk to a PSTN numberUsers should be able to make VoIP-to-PSTN call after configuring FXO Ports,VoIPtrunk and IP - Port. Please refer toUser Manual for details.4.5 Reset to Factory DefaultsTo reset to factory defaults, you could follow the below instruction:Press the “RESET” button located in the back panel with a paper clip or a pencil tip.You can see the RUN indicator stops flicker and turns solid. When the RUN indicatorturns off, the button could be released and system begins to reset.Note: During the process, please do not power off until the RUN indicator becomenormal which means the reset process is completed. After resetting, all the configurations made by the admin would be erased.18/19
TA Series Installation Guide5. ConclusionThis Installation Guide only explains the installation and basic settings of TA SeriesAnalog VoIP Gateways. For more functionality and advanced settings, please refer tothe relative documents as below:“TA Series Analog VoIP Gateways Datasheet”“Yeastar TA400&TA800 User Manual en”“Yeastar TA1600&TA2400&TA3200 User Manual en”“Yeastar TA410&TA810 User Manual en”“Yeastar TA1610 User Manual en”[The End]19/19
TA FXS Gateway 1. Use an analog phone connected to the FXS port of the Gateway, press *** to get into the IVR menu. Enter 1 to obtain the Gateway's IP address. 2. If there is no DHCP server in the network, press 3 for advanced setting, and press 2 to assign a static IP address to the device. TA FXO/FXS Gateway 1.