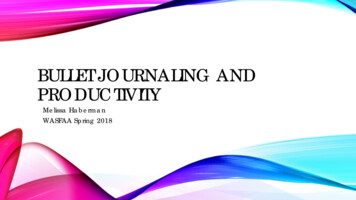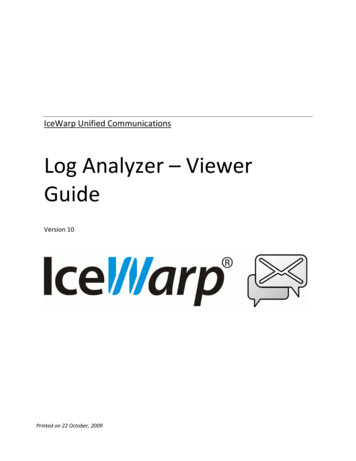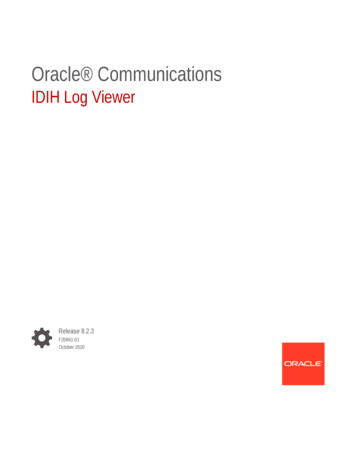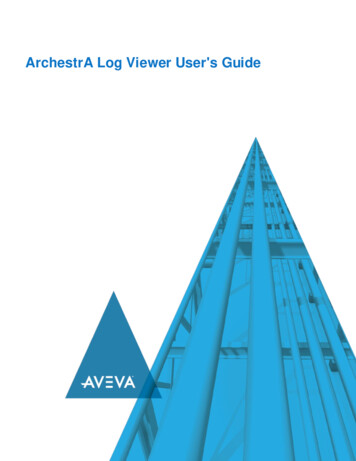
Transcription
ArchestrA Log Viewer User's Guide
2018 AVEVA Group plc and its subsidiaries. All rights reserved.No part of this documentation shall be reproduced, stored in a ret rieval system, or transmitted by anymeans, electronic, mechanical, photocopying, rec ording, or otherwise, without the prior writtenpermission of AVEVA. No liability is assumed with respect to the use of the information contained herein.Although precaution has been taken in the preparation of this documentation, AVE VA assumes noresponsibility for errors or omissions. The information in this documentation is subject to change withoutnotice and does not represent a commitment on the part of AVEVA. The soft ware described in thisdocumentation is furnished under a lice nse agreement. This soft ware may be used or copied only inaccordance with the terms of such license agreement.ArchestrA, Aquis, Avantis, DYNS IM, eDNA, EYESIM, InBatch, InduSoft, InStep, IntelaTrac, InTouch,PIPEPHASE, PRiSM, PRO/II, PROV IS ION, ROMeo, SIM4ME, SimCentral, SimSci, Skelta,SmartGlance, Spiral Software, Termis, WindowMaker, WindowViewer, and Wonderware are trademarksof AVEVA and/or its subsidiaries. An extensive listing of AVEVA trademarks can be found at:https://sw.aveva.com/legal. All other brands may be trademarks of their respective owners.Publication date: 10/23/2018
ArchestrA Log Viewer User's GuideContentsContact Information. 5Welcome . 6Documentation Conventions . 6Technical Support . 6Chapter 1 Overview . 7ArchestrA System Management Cons ole . 7ArchestrA Logger and ArchestrA Log Viewer . 7Chapter 2 Using the ArchestrA Log Viewer . 9Troubleshooting Problems using the ArchestrA Log Viewer . 9Configuring the A rchestrA Logger Storage Options . 10Searching for Messages . 10Using Bookmarks . 11Marking the Message Log. 12About Filtering Messages . 12Purging Messages . 15Chapter 3 The ArchestrA Log Viewer User Interface . 17The MMC Console . 17Menu Bar. 17Toolbar . 19Cons ole Tree . 20Details Pane . 20Shortcut Menus for ArchestrA Log Viewer . 21Shortcut Keys . 21Configuring the A rchestrA Log Viewer . 22Adding Bookmarks . 23Managing Bookmarks . 23Managing Columns . 24Configuring Dialog Boxes . 24ArchestrA Log Viewer Page . 25Storage Page . 26Viewing Remote ArchestrA Logger Messages . 26Exporting Log Messages . 27Filtering Messages . 28Messages Page . 29Time Range Page . 30Terminal Sessions Page . 31Finding a Message . 323
ArchestrA Log Viewer User's GuideContentsGoing to a Specific Message. 33Entering a Mark er Message . 33Viewing Message Details . 34Opening a Log File . 34Print Dialog Box . 35Purge Dialog Box . 35Index . 374
Contact InformationAVEVA Group plcHigh CrossMadingley RoadCambridgeCB3 OHB. UKhttps://sw.aveva.com/For information on how to cont act sales, customer training, and technical support, seehttps://sw.aveva.com/contact.
WelcomeUse the ArchestrA Log Viewer to view messages logged to the ArchestrA Logger. You can view thisdocument online or you can print it, in part or whole, using the Adobe Reader.Documentation ConventionsThis documentation uses the following conventions:ConventionUsed forInitial CapitalsPaths and file names.BoldMenus, commands, dialog box names, and dialog boxoptions.MonospaceCode samples and display text.Technical SupportBefore you contact Technical Support, refer to the relevant section(s) in this documentation for apossible solution to the problem. If you need to contact technical support for help, have the followinginformation ready: The type and version of the operating system you are using. Details of how to recreate the problem. The exact wording of the error messages you saw. Any relevant output listing from the Log Viewer or any other diagnostic applications. Details of what you did to try to solve the problem(s) and your results. If known, the Technical Support case number assigned to your problem, if this is an ongoingproblem.
ArchestrA Log Viewer User's GuideC HAPTER 1OverviewYou can use the The ArchestrA Log Viewer to view messages logged to the Arc hestrA Logger. TheArchestrA Logger is a system service that records messages from ArchestrA -enabled components. Forexample, the ArchestrA Log Viewer records the date and time when ArchestrA components start and anyerror conditions that occur.In This ChapterArchestrA System Management Cons ole . 7ArchestrA Logger and ArchestrA Log Viewer . 7ArchestrA System Management ConsoleThe ArchestrA Log Viewer is part of the ArchestrA System Management Console (SMC) suite of utilitiesto manage the ArchestrA environment. The SMC is a snap-in to the Microsoft Management Console(MMC).Both the MMC and the SMC utilities provide documentation. For more information, click Help on theAction menu. The first Help book shown provides information about the MMC utility in general. SMCutilities are represented by books below the MMC.Common features of the MMC are described only if required to explain ArchestrA Log Viewerfunctionality.Note: Aspects of the ArchestrA Log Viewer user interfac e may appear differently when installed oncomputers running different versions of Microsoft Windows. Also, the version of the MMC installed onyour computer may affect the content and behavior of the ArchestrA Log Viewer user interface.ArchestrA Logger and ArchestrA Log ViewerThe ArchestrA Logger and A rchestrA Log Viewer utilities are automatically installed on any computerwhen you install an A rchestrA-enabled component.Caution: Do not disable the ArchestrA Logger service at any time.The ArchestrA Logger is a background process that stores messages in the system log file. You canmanually start the Logger or configure it to start automatically. Automatic means the Logger starts when the comput er starts. Manual means you must start the Logger from the System Services utility in the Windows ControlPanel.You can also customize which messages you want to log with the ArchestrA Log Flag Editor. See theArchestrA Log Flag Editor User’s Guide for more information.Note: Always check logged messages before calling technical support.You use the ArchestrA Log Viewer to view messages sent to the Logger. You can customize the formatof this utility. For more information about customizing the Log Viewer, see Configuring the A rchestrA LogViewer on page 22.7
ArchestrA Log Viewer User's GuideOverviewTo start the ArchestrA Log Viewer81.Click Start, point to Programs, and then point to Wonderware.2.Click ArchestrA System Management Console. The Arche strA System Management Consoleappears with the Log Viewer listed in the left pane.3.Double-click Log Viewer to expand its groups. The Local group is listed beneath the DefaultGroup.
ArchestrA Log Viewer User's GuideC HAPTER 2Using the ArchestrA Log ViewerYou use the ArchestrA Log Viewer to view messages sent to the Logger. By using the filter, mark, find,time range, and other functions of the ArchestrA Log Viewer, you can simplify and specify the messagesthat are shown.Also, you can use the ArchestrA Log Viewer to save logged messages to a file and view loggedmessages previously saved to a file.In This ChapterTroubleshooting Problems using the ArchestrA Log Viewer . 9Configuring the A rchestrA Logger Storage Options . 10Searching for Messages . 10Using Bookmarks . 11Marking the Message Log . 12About Filtering Messages . 12Purging Messages . 15Troubleshooting Problems using the ArchestrA Log ViewerYou can use the ArchestrA Log Viewer as a diagnostic tool to gather more information about a problem.After installing an ArchestrA-enabled program, you can view logged messages to determine whet her allprocesses are functioning properly.The ArchestrA Log Viewer highlights error messages in red. Error messages indicate malfunctioningprocesses. The ArchestrA Log Viewer highlights warning messages in yellow. A warning messageindicates a major system event.To troubleshoot problems1.Gather as much information about the process that is malfunctioning.For example, assume you attempted to deploy an object in the IDE and a message was shownstating the deployment was not completed.2.Note the function you attempted and the message you received.3.Open the ArchestrA Log Viewer. On the Windows Start menu, point to Programs, point toWonderware, and then click ArchestrA System Management Console (SMC).4.In the SMC, select ArchestrA Log Viewe r, and then the node the IDE is located on.5.Look for red and yellow messages. Also, use the information you collected about the failed processto search for clues in the logged messages.6.Find or filter data. Do any of the following:oOn the View menu, click Find to single out messages by message text or other category of data.oOn the View menu, click Filter to reduce the number of shown messages based on message,time range, or terminal session criteria.9
ArchestrA Log Viewer User's GuideUsing the ArchestrA Log ViewerConfiguring the ArchestrA Logger Storage OptionsYou can specify the location of the files containing the Logger messages and other options related to theLogger storage.Caution: If you change the Store Log Message s In This Path setting, you may no longer be able toview previously logged messages. Before changing this setting, you should Export the currentmessages to a log file. This path must be on your local hard drive.To configure ArchestrA Logger storage options1.In the Arc hestrA Log Viewer, select a Logger node.2.On the Action menu, click Configure. The Configure dialog box appears.3.Click the Storage tab.4.In the Store Log Message s in thi s Path box, change the location of your logged files.5.Limit the quantity of messages and the amount of disk space used to store messages with twoadditional storage page options:Delete Log Message s older than days.Limit the total disk space used for storing log message s to MB.The Logger deletes messages beginning with the oldest ones first. These two options perform an ORoperation. In other words, when either setting is encountered, messages are deleted. If yourcomputer has a large hard drive, you can set these options at or near their maximum allowed values(365 days, 10 GB disk space).6.Click OK to save the new configuration or Cancel to revert to the current settings.Searching for MessagesYou can use either the Find or Go To dialog box to locate a message. Find is a general search function based on five categories of criteria that map to column headings inthe message window. Go To is a search function based on bookmarks you previously set. For instructions about using theGo To dialog box, see Using Book mark s on page 11.Note: The Proce ss ID and Thread ID categories require numeric data; the others accept alphanumericcharacters. You can use both AND and OR operations (multiple categories on multiple rows) to pe rformcomplex search functions.To find a message101.On the View menu, click Find.2.On the first row, choose a category you can us e to logically isolate a particular set of messages.Double-click the category box in the data entry window and type the desired criteria. After typingsearch data, click outside of the category box to exit edit mode. You can repeat this step overmultiple categories to perform an AND operation. In ot her words, the search function finds only thosemessages that meet all criteria.3.To add anot her row of criteria, right-click anywhere in the data entry window and click Add. Columnsperform an OR operation. In other words, the search function finds those messages that meet thecriteria on one row or the criteria on other rows.4.To remove criteria you have entered in a category box, right -click the box and click Clear Field. Toremove an entire row, right-click the row and click Delete. To remove all search criteria, click theClear All button.
Using the ArchestrA Log ViewerArchestrA Log Viewer User's Guide5.After you have set search criteria, click the Find Next button. The first message that meets yourcriteria is highlighted in the message window.6.Click Find Next again to move to the next message that meets the criteria.7.Click Cancel to close the dialog box.Using BookmarksYou can apply labels to individual messages so that you can easily find them. These labels a re calledbookmarks. They differ from marks in that bookmarks are associated with specific messages whilemarks are messages added below the message that is currently last in the log. For more information, seeMark ing the Message Log on page 12.You cannot enter duplicate bookmark names, and a message can have only one bookmark.The message window can display a Bookmark column, which is initially hidden by default.To show bookmarks1.Right -click the column header of the message window and click Show.2.In the Choose Columns dialog box, click Bookmarks in the Columns Hidden box, click the Showbutton to move it to the Columns Shown box, and then click OK.3.The Bookmark column is added at the far right of the column header. Click and drag it to anotherposition if you want. When the text of a bookmark in the Bookmark column is partially obscured,point to it to display the entire bookmark like a tooltip.You can set bookmarks in two ways: adding a regular bookmark that you can name, and setting a fastbookmark that is named for you.To add a regular bookmark1.Right -click the message, and then click Add Bookmark on the Bookmark submenu.2.In the Add Bookmark dialog box, either accept the default name (Bookmarkx where x is a number inan ascending sequence) or change it with something more descriptive. You can change thebookmark name in the Bookmarks dialog box at a later time.3.Click OK to set the bookmark or Cancel to terminate the process.To set a fast bookmark1.Right -click the message and click Fast Bookmark on the Bookmark submenu. A default namingsequence is applied to the message (Bookmarkx where x is a number in an ascending sequence).Alternatively, you can set a fast bookmark by selecting the message and clicking the FastBookmark icon on the toolbar.2.Change the bookmark name to somet hing more descriptive, if necessary, in the Bookmarks dialogbox at a later time.Note: You cannot go to bookmarked messages that are currently hidden by a filter. If you cannot find thedesired message, remove the filter and try again.To find a bookmarked message1.On the View menu, click Go To.2.In the Go To dialog box, ent er the name of the message’s bookmark by typing it in the box orselecting from the list.3.Click Go To. The Go To dialog box remains open.4.Use the Previous and Next buttons to go to the nearest bookmarked message above and below,respectively.11
ArchestrA Log Viewer User's Guide5.Using the ArchestrA Log ViewerWhen you are done searching, click Close.Note: Bookmarks are not saved when you quit the ArchestrA Log Viewer application. To mark yourmessage log more permanently, use the Mark command on the View menu.To manage bookmarks1.On the View menu, click Bookmarks. The Bookmarks dialog box appears.2.You can manage current bookmarks and create new ones. The bookmark list shows the current setof bookmark names and associated Message No. (the same number as the No. column in themessage window). The bookmark list provides several functions.3.For example, to rename a bookmark, select it, press F2, and then type the new name.Each bookmark must have a unique name. You cannot bookmark two messages with the samename.4.To go to a bookmarked message, double-click on the message from the list or select it and click GoTo.5.To remove one or all bookmarks from your logged messages, select a message and click Remove,or click Remove All.6.To add a new bookmark, select the message you want to bookmark in the message window andclick Add. This function is comparable to a fast bookmark. Rename it by pressing F2.7.When you are done, click Close.Marking the Message LogMarks are messages you can insert into your message log to designate events or segments ofmessages. They differ from bookmarks in that marks are messages added below the message that iscurrently last in the log while bookmarks are labels associated with existing messages. For moreinformation, see Using Book mark s on page 11.You can create marked messages in two ways: adding a regular mark that you can name and adding afast mark that is named for you.To add a regular mark message1.On the View menu, click Mark. The Mark dialog box appears.2.Either accept the default name (Mark) or overwrite it with something more descriptive. You cannotchange the marker name at a later time.3.Click OK to add the marker message to the end of all logged messages.To add a fast mark message Click the Fa st Mark icon on the toolbar. A marker message with the default name (Mark) is added tothe end of all logged messages.About Filtering MessagesDuring normal operations in an Arc hestrA environment, many messages are logged to the Logger. If aprogram is malfunctioning or some component has been configured outside of acceptable ranges, thenumber of messages can increase significantly. You can reduce the number of messages being shownin the message window with the Filter dialog box.Use filtering to display a subset of all logged messages based on specified criteria. The Filter dialog boxprovides three sets of crit eria you can use to reduce the number of messages shown. You can use one ormore of thes e sets of criteria at a time to help troubles hoot problems in the ArchestrA environment12
Using the ArchestrA Log ViewerArchestrA Log Viewer User's GuideNote: Filtering does not delete logged messages, but only affects the display of messages in themessage window. To view all logged messages again, disable the filter by clicking the Enable/Di sableMessage Filter icon on the toolbar or clearing the Show Time and End Time check boxes. You canenable the filter at a later time because the filtering specifications are still set in the background.To filter messages based on message characteristics1.On the View menu, click Filter.2.On the Filter dialog box, select the Message s page. The first column in the dat a entry window isType. There are two possible types of criteria: Show and Hide. When a row is type Show,messages that meet the criteria set are shown in the message window. When a row is type Hide,messages that meet the criteria set are not shown in the message window. All other columns in thedata entry window map to columns shown in the message window. The first row in the data ent rywindow is not editable and cannot be deleted, although you can disable it by clearing the check box.To add filtering criteria1.Click the New Filter icon. A new Show type row appears.2.Click the Type box to switch to Hide type.3.Double-click a category, and type filtering criteria.4.Add another row by right-clicking a category header and clicking Add on the shortcut menu. The newrow is added and the category box is set to edit mode aut omatically.5.When you are finished typing the filtering criteria, click outside of the box.To filter messages based on multiple criteria, use more than one category box in a row or more than onerow. Data rows perform an AND operation that filters messages that meet both criteria. Data columnsperform an OR operation that filters messages that meet either criteria.To delete a row Select a row and click the Delet e Filter icon.To delete all rows Click the Delete All buttonTo remove filter criteria1.Right -click in the box and click Clear Field.2.Click OK to set the filtering criteria and close the Filter dialog box.—Or—3.Click Cancel to close the Filter dialog box without setting filtering criteria.Note: Aft er you have set filtering criteria, you can switch filtering on and off with the Enable/DisableMessage Filter icon on the toolbar. Enable the filter to show only the messages that match the filteringcriteria. Disable the filter to show all logged messages.To filter messages based on a time range1.On the View menu, click Filter. The Filter dialog box appears.2.Select the Time Range page.3.To filter based on a start time, select Messages On in the From box. The date and time optionsappear.4.Click in any field and type the target date.—Or—13
ArchestrA Log Viewer User's GuideUsing the ArchestrA Log Viewer5.Click the arrow in the date box to display a calendar of the current month. Use the right and leftarrows to select the target date.6.Select the Time Box and scroll up or down.7.To filter based on an end time, select Messages On in the To box. The date and time optionsappear. Use same steps described in steps 4 and 5.8.Click OK to set the filtering criteria and close the Filter dialog box.The message window immediately shows messages based on this time range criteria. If you use a Fromsetting, the Start Time check box in the time header is automatically selected and the new filter settingsare shown. If you use a To setting, the End Time check box in the time header is automatically selectedand the new filter settings are shown.To filter messages based on a terminal session1.On the View menu, click Filter.2.On the Filter dialog box, select the Terminal Sessions page. The first column in the data entrywindow is Type. There are two possible types of criteria: Show and Hide. When a row is type Show,messages that meet the criteria set are shown in the message window. When a row is type Hide,messages that meet the criteria set are not shown in the message window. The first row in the dataentry window is not editable and cannot be deleted, although you can disable it by clearing the checkbox.To add filtering criteria1.Click the New Filter icon. A new Show type row is shown.2.Click the Type box to switch to Hide type.3.Double-click the Session ID box and type filtering criteria.—Or—4.Add another row by right-clicking a column header and clicking Add.The new row is added and the box is set to edit mode aut omatically. When you finish typing thefiltering criteria, click outside of the box.To filter messages based on multiple sessions Use more than one row. Data columns perform an OR operation to filter messages that meet eithercriteriaTo delete a row Select the row and click the Delete Filter icon.To delete all rows except the first one Click the Delete All button.To delete session filtering criteria1.Right -click in a Session ID cell and click Clear Field from the shortcut menu.2.Click OK to set the filtering criteria and close the Filter dialog box.Note: Aft er you set filter criteria, you can switch filtering on and off with the Enable/Di sable MessageFilter icon on the toolbar.14
Using the ArchestrA Log ViewerArchestrA Log Viewer User's GuidePurging MessagesLogged messages are purged automatically according to parameters set on the Storage page of theConfigure dialog box. You can use the Purge dialog box to remove messages before reac hing thoselimits. For more information, see Configuring the ArchestrA Logger Storage Options on page 10.Caution: You cannot undo the Purge function. Several ArchestrA Log Viewer functions like CTRL Rclear the messages shown in the message window, but have no effect on the messages logged to theLogger. If you want to simply clear the ArchestrA Log Viewer’s mes sage window, do not use Purge.Purge actually deletes the messages from the Logger.To purge existing messages from the Logger1.From the Action menu, click Messages, and then Purge. The Purge dialog box appears.2.Select the option you want.—Or—3.Select Purge All Log Messages to clear all messages from the Logger.4.Select Purge Log Message Created Before to clear all messages from the Logger before aspecified date and time.Caution: In the next step, after you click OK, you cannot revers e this process.5.Click OK to execute the type of purge you selected.You are prompted to create a log file of the messages to be purged.6.Click Yes to create a backup file or No to continue with the purge. Do one of the following:oIf you click Yes, the Create Back-Up As dialog box appears. Set the path and file name for thebackup file and click Save.oIf you click Cancel, the purge is executed without making a backup file.15
ArchestrA Log Viewer User's GuideC HAPTER 3The ArchestrA Log Viewer User InterfaceThe ArchestrA Log Viewer is a MMC snap -in that belongs to a the SMC. This section describes theArchestrA Log Viewer user interfac e.Note: Aspects of the ArchestrA Log Viewer may vary in appearance when installed on computersrunning different versions of Microsoft Windows. Also, the version of the MMC installed on your computermay affect the appearance of the ArchestrA Log Viewer.In This ChapterThe MMC Console . 17Shortcut Keys .
Using the ArchestrA Log Viewer ArchestrA Log Viewer User's Guide 11 5. After you have set search criteria, click the Find Next button. The first message that meets your criteria is highlighted in the message window. 6. Click Find Next again to move to the next message that meets the criteria. 7. Click Cancel to close the dialog box. Using .
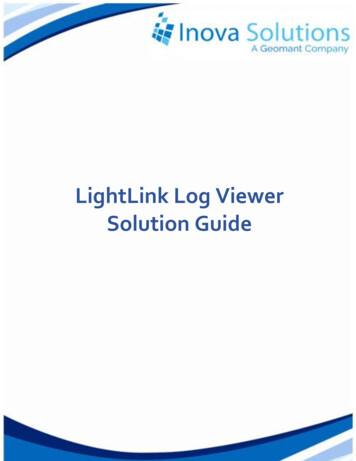
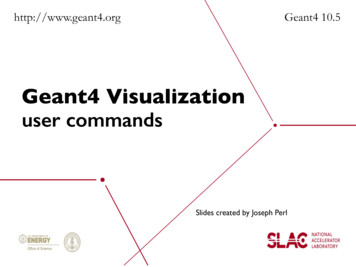
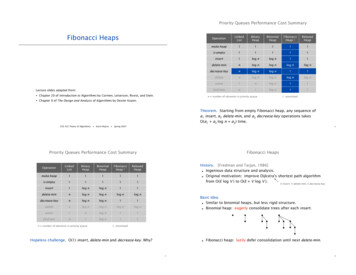

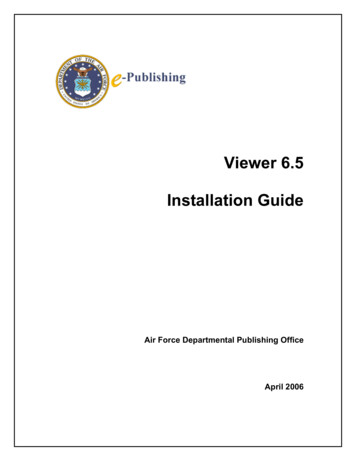
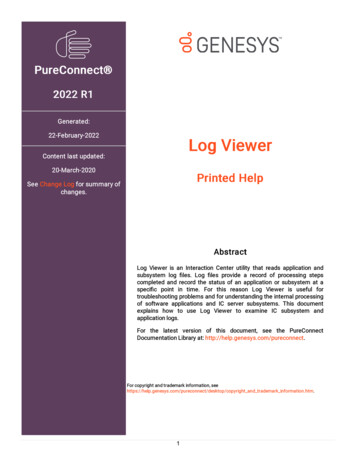
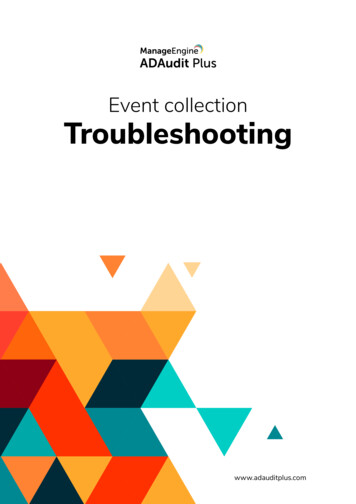
![Radiant Dicom Viewer Cracked Rib [REPACK]](/img/39/evemelt.jpg)