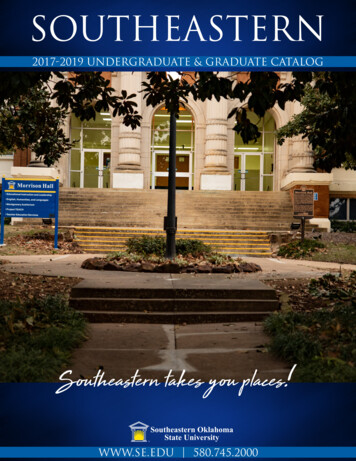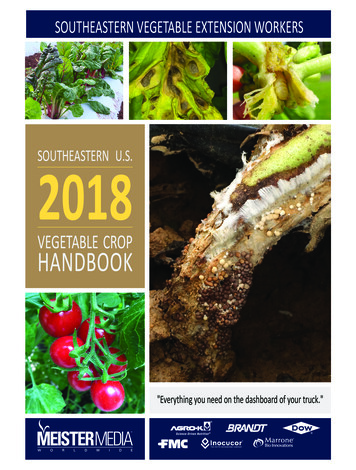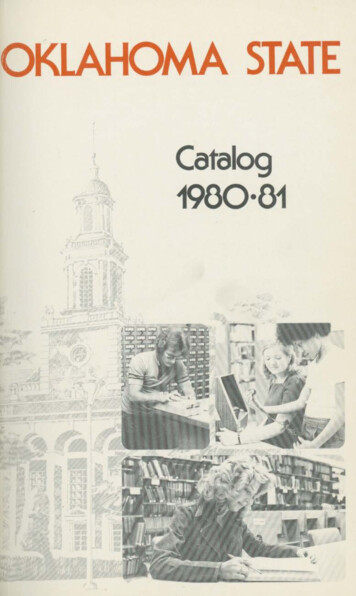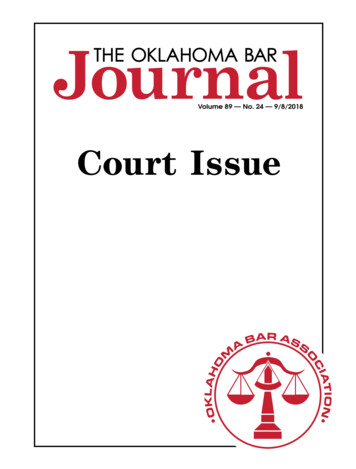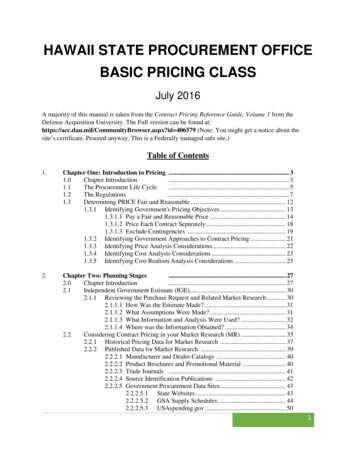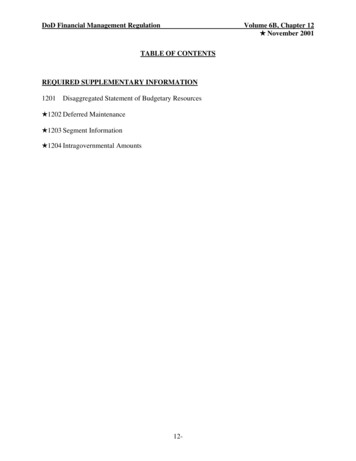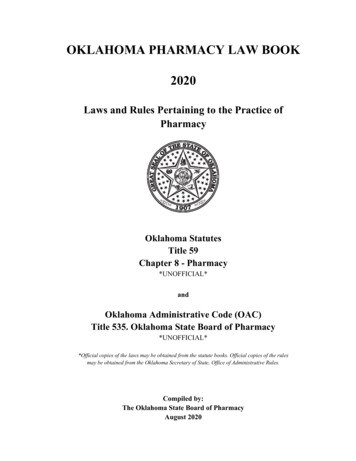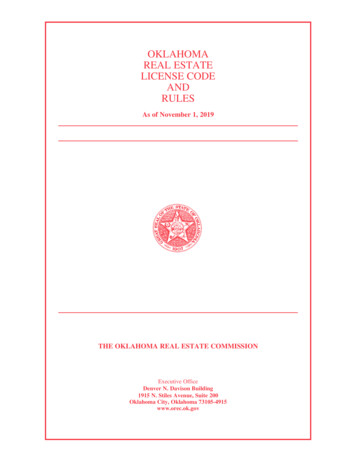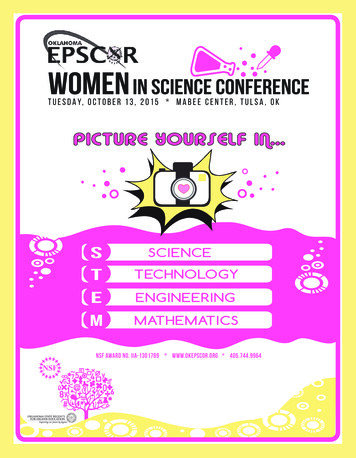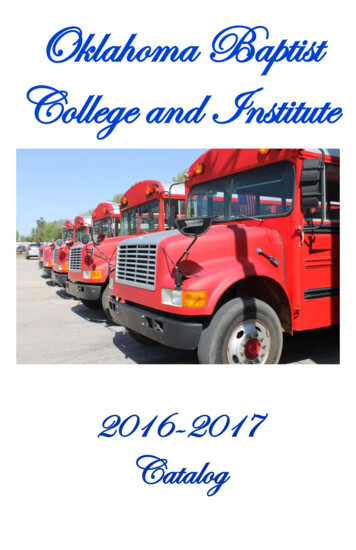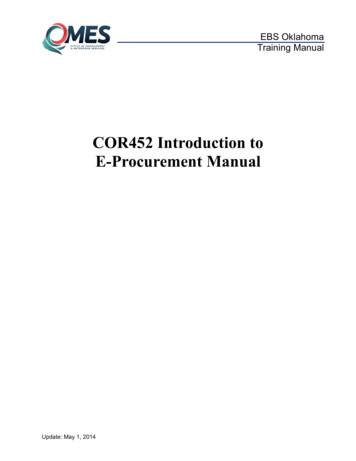
Transcription
EBS OklahomaTraining ManualCOR452 Introduction toE-Procurement ManualUpdate: May 1, 2014
EBS OklahomaTraining ManualTable of ContentsCOR452 Introduction toE-Procurement Manual . 1Table of Contents . 2History. 3e-Procurement Introduction . 4Overview . 4Create an e-Procurement Requisition . 5e-Procurement Requisition . 6Step 1 – Define Requestion . 6Step 2 – Add Item and Services . 9Step 3 – Review and Submit . 17eProcurement Requisition-Order by Description . 25Step 1 – Define Requestion . 25Step 2 – Add Item and Services . 26Step 3 – Review and Submit . 32Fix a Denied E-Procurement Requisition . 41Creating a PO from an E-Procurement Requisition (CPO / Buyer function) . 44Step 1 – Expedite Requisition . 44Step 2 – Verifying the PO creation . 47Authorized by: [ CORE ]Maintained by: [ eProcurement Lead ]Review Date: [10/15/2014]COR452 eProcurement ManualOriginal Issue: [03/19/2012]Current Version: 10/15/2014]Page 2 of 47
EBS OklahomaTraining ManualHistoryDocument Revision1.01.11.22.0COR452 eProcurement DescriptionInitial DocumentRevised to add Line Details informationRevised for Statewide applicationUpgrade UpdatePage 3 of 47
EBS OklahomaTraining Manuale-Procurement IntroductionOverviewPeopleSoft eProcurement is designed to make it easier for a casual user to requisition items. Thisease-of-use method helps reduce out-of-system purchasing; also known as maverick purchasing.PeopleSoft eProcurement helps enforce contract purchasing as well as capture spending informationfor future analysis. In addition, by improving ease-of-use, employee training is simplified, reducing thetotal-cost-of-ownership.Reference People BooksNOTE: Throughout this training manual, you will be asked to click,, orwhile entering information. It is important to remember that clickingjustaccepts the information on a sub-page and returns you to the main page. It does not save theinformation if you exit the transaction. Onlyentered. Clickinghave entered.COR452 eProcurement Manualactually saves the information you haveupdates the display to incorporate the information and defaults youPage 4 of 47
EBS OklahomaTraining ManualCreate an e-Procurement RequisitionThe major steps in creating an ePro Requisition are:1.2.3.4.5.6.7.Define RequisitionAdd Items and ServicesReview and SubmitApprove Requisition-Work FlowBudget Check the RequisitionEdit RequisitionsSource/Copy Requisition to Purchase Order.COR452 eProcurement ManualPage 5 of 47
EBS OklahomaTraining Manuale-Procurement RequisitionStep 1 – Define RequestionTo create a Requisition, navigate as follows:Navigation: E-procurement RequisitionThis is called the Requisition Home PageClick the Requisition Settings next to theCOR452 eProcurement Manualsymbol to access the Requisition Header Page.Page 6 of 47
EBS OklahomaTraining ManualRequesterEnter the name of the person requesting these materials or services. This can be the name thatdefaults or you can purchase on behalf of another person. To purchase on behalf of another user,these requesters must be defined on the User Preferences page.PriorityDefault is Medium. Choices are High Medium and Low.Requisition Name(Optional) Enter a description of the request to help you identify this requisition as it flows through thesystem. The request can also be tracked using the requisition ID assigned when it is saved. If noname is entered, the requisition number will default into this field.COR452 eProcurement ManualPage 7 of 47
EBS OklahomaTraining ManualRequisition DefaultThe fields that you enter on this page apply to the entire requisition. You can override these values onthe requisition line or at the shipment or distribution level. Default values that appear in these fieldscome from the item definition—according to the item default hierarchy in PeopleSoft eProcurementand Purchasing. When no predefined values exist, the data you enter in the line defaults sectionreplaces blank fields as defaults.SupplierSelect the supplier from the items on this requisition. This overrides the default supplier ID. Thedefault location for the selected supplier appears to the right of the Supplier field. You can select adifferent location. However, use caution when changing the supplier location. Purchase orders are notsent to marketplace unless the supplier ID and supplier location match those values defined on theLinked Supplier Setup page. To access the page, select eProcurement, Administer Procurement,Maintain Supplier Integration, Linked Suppliers.Supplier LocationView the location of the supplier. The default is based on the value that is defined for the supplier.BuyerSelect a buyer for this requisition. At the requisition line level, the system uses the buyer from theitem definition or item supplier.CategoryDefine a default category for this requisition.Unit of MeasureDefine the unit of measure for use on this requisition.Ship ToThe standard address to which most of the requisition is delivered.Add One Time Addresslink.COR452 eProcurement ManualPage 8 of 47
EBS OklahomaTraining ManualClick to access the Shipping Address page, where you can enter a shipping address that is not in thestandard ship to location codes.Due DateThe standard date you wish to receive the items on this requisition.AttentionEnter the person from who you want to receive notification about this shipment. The system includesthis field value on outbound purchase orders to the Marketplace.Accounting DefaultsEnter ChartField and asset management information.Click.Step 2 – Add Item and ServicesThe basic Search function can be used for simple searches. The choices to search are listed in thedropdown.These same choices are listed on the left side of the Create Requistion page with more detail.COR452 eProcurement ManualPage 9 of 47
EBS OklahomaTraining ManualChoose the Advanced Search link for more search options.COR452 eProcurement ManualPage 10 of 47
EBS OklahomaTraining ManualUse this page to find items for a new or existing requisition. You can search for items to include in arequisition by:Using the Search field to enter key words or phrases for a search.This search looks for items in catalogs, favorites list, templates, services, forms, and the web anddisplays the results of the search in collapsible grids.Browsing catalogs.This search method defines which catalogs the system uses when checking for an item. Using acategory path, you can further define catalog categories.Searching catalogs for item attributes such as manufacturer, item ID or supplier name, and priceranges.Enter a value to search on from the item description. The system searches all catalogs for items thatmatch the criteria that you enter. Other fields defined for the item, such as, supplier name,manufacturer name, item ID, manufacturer ID, supplier ID, supplier item ID, or manufacturer item IDcan also be searched from here depending on the set up of the system. Use any combination ofletters, numbers, and spaces. The field is not case-sensitive. Don’t use quotation marks, Booleansearch qualifiers, wild cards, punctuation marks (except for the apostrophe), or special characters,such as %, , , #, @, , (, and ).After you enter search criteria, click theCOR452 eProcurement Manualbutton to complete the search.Page 11 of 47
EBS OklahomaTraining ManualTo select a catalog click on the particular Catalog link located under the catalog field on the left of theCreate Requisition page. There are several catalogs to choose. In our example we will choose theComupter Equipment catalog.Once you have selected a catalog you can drill down to search for an Item by clicking the CategoryPath links to drill down to the items.And so on . Until the link is grayed out.COR452 eProcurement ManualPage 12 of 47
EBS OklahomaTraining ManualYou can select the item by clicking the boxCOR452 eProcurement Manuallocated to the left of the item description.Page 13 of 47
EBS OklahomaTraining ManualItem DescriptionClick the item's description to access the Item Description page where you can view details about theitem.SupplierDisplays the name of the supplier who supplies this item. The system uses the supplier’s defaultlocation. You can change to another location with the Requisition Defaults page. If more than onesupplier supplies the same item, you might see multiple rows for the item. To view more than onesupplier, you must have the eProcurement VIEW ALL SUPPLIERS role action.Preferred SupplierAppears next to any row with a preferred supplier in the Supplier Name column.Add Selected ToClick to add multiple items to cart, compare, favorites or templates. When you click the button, thesystem adds items to the requisition that has a check mark in its corresponding check box. Items witha defined quantity are added to the requisition. If you are using the PeopleSoft eProcurement roleaction of NOVICEREQSTR, then you are automatically taken to the Review and Submit page.Add to FavoritesClick to add the selected item to the favorites.CompareTo compare two items side-by-side, select the check boxes to the left of the item descriptions and). This enables you to compare the item results with other itemsclick the compare link (from the selected category that share the same attributes.This section displays the preferred supplier and supplier/Item Price.COR452 eProcurement ManualPage 14 of 47
EBS OklahomaTraining ManualInput Quantity in the box provided.You can review this Item’s Contract by clicking on the Contract link, which will be visible on itemsunder contract.Example:You can review the contract by clicking on the contract number.If there are additional UOM that are available on the Item ID there will be a magnifying glass locatedto the right of the UOM Field.Click thebutton.COR452 eProcurement ManualPage 15 of 47
EBS OklahomaTraining ManualClick thebutton next to the quantity field or if you are done to add your item to the Cartand when you are done adding your items to the Cart then click thethe page to go to the Checkout - Review and Submit Page.COR452 eProcurement Manualbutton at the top ofPage 16 of 47
EBS OklahomaTraining ManualStep 3 – Review and SubmitReview and Submit PageLineDisplays the line number for this requisition item.Expand SelectionDisplays information that pertains to this specific line.DescriptionClick the item's description to view the Item Description page for more information about the item.Supplier NameDisplays the name of the supplier who supplies this item.QuantityDisplays the units of this requisition item that you are ordering. You can change the value.UOMThe ordering unit of measure for this item.PriceDisplays the price per unit.Sole SourceClick and select the type of Sole Source this purchase is on. This can also be used to note if thispurchase was exempt from the StateWide Contract. Be sure to attach all required document to thecomment.Line Detailsto access the Line Details page, where you can modify additional details on the line, suchClickas the buyer, supplier, and other line specific information.Total AmountDisplays the extended price for this requisition line, which is calculated by multiplying the unit price bythe quantity that you order.COR452 eProcurement ManualPage 17 of 47
EBS OklahomaTraining ManualAdd to FavoritesTo add any items on this requisition to the favorite's list, select one or more items using the check boxto the left of the item description and click this link. A message displays confirming that the item hasbeen added to the favorites list. You do not need to save the requisition to add favorites.Modify Line/Shipping/AccountingClick to access the Add One Time Address/Accounting page, where you can change the shippinglocation, delivery date, quantity in the shipment, and so on. You can also change the accountinginformation for this requisition line. The Shipping can be changed for all lines by clicking Edit for AllLines link on main page.DeleteClick to delete selected items from this requisition. You select items using the check box to the left ofthe item description.Justification/Comments(Optional) Enter an explanation for this requisition. The buyer can view this field, and it appears onthe internal copy of the purchase order. It also appears on the workflow approval pages for theapprover. The supplier’s copy of the purchase order does not include the justification.Send to SupplierSelect if you want comments to appear on POs dispatched to suppliers. If the comments are forinternal use only, leave the check box clear. The Send to Supplier check box applies to comments inthe comment text box only, not to the documents that you attach using the associated documentfields.Show at ReceiptSelect if you want comments to appear on the receipt documents.Show at VoucherSelect if you want comments to appear on the vouchers.Add to TemplatesSelect this hyperlink to add requisition to your template(s). The system creates the template whenyou save the requisitionSave & submitto save the requisition and submit it for approval, sourcing, andClickdispatching to a supplier. It remains editable while the status is Open or Pending. When you click thisbutton, the system displays the Confirmation page to inform you that the request has beensuccessfully saved and provide summarized information about the request including the requisition IDand total price.Save for LaterClickCOR452 eProcurement Manualto Save the Requisition without submittingPage 18 of 47
EBS OklahomaTraining ManualAdd More ItemsWill return you to the order page to continue adding items.Preview Approvalsto access the page where you can view the approvers prior to submittingClickthe requisition for approvals.Note: Save for Later & preview approvals does NOT initiate the approval process. The requisition isnot submitted until then submit button is selected.Cancel RequisitionClick to cancel the entire requisition. The system displays a warning message before thecancellation.Find More ItemsClickadditional itemsto access the Catalog page where you can browse and search forCancel ChangesThis button is only active if you have saved the requisition, and have edited it to make changes. Clickthe Cancel Changes button to revert to the last previously saved version.Click the Expand Icondistribution lines.located to the left of the line to review and update the Ship To andUnit Price: You can overwrite the Unit Price. If the unit price is overwritten then you must be sure tode-select “Calculate Price”. (If on a contract Calculate Price cannot be deselected.)Line Details: Click to access the Line Details page, where you can modify additional details onthe line, such as the buyer, supplier, RFQ Required if it has to go out for Bid and other line specificinformationCOR452 eProcurement ManualPage 19 of 47
EBS OklahomaTraining ManualClickto return to the previous page.COR452 eProcurement ManualPage 20 of 47
EBS OklahomaTraining Manual Update Ship ToUpdate Due DateUpdate Chartfields-Chartfields can default from Requester setup. Must have an Item ID. tab.Update Asset Profile by clicking on theClicking, located at the far right, allows you to add additional schedule’s Lines (multipleShip To’s /Due Date), located at the far right, allows you to add additional Distribution lines (multipleClickingchartfields) Add to Template(s)Select all lines on your requisition and click the hyperlinklast line of your requisition to create a template.located under theEnter a description for your TemplateClick OKCOR452 eProcurement ManualPage 21 of 47
EBS OklahomaTraining ManualSave & submitClickto save the requisition and submit it for approval, sourcing, anddispatching to a supplier. It remains editable while the status is Open or Pending. When you click thisbutton, the system displays the Confirmation page to inform you that the request has beensuccessfully saved and provide summarized information about the request including the requisition IDand total price.Save & preview approvalsClick to access the Confirmation page where you can view requisition details and approvers.NOTE: The approval monitor may not reflect the most current approver status until the requisition isactually saved and submitted.Cancel RequisitionClick to cancel the entire requisition. The system displays a warning message before the cancellation.COR452 eProcurement ManualPage 22 of 47
EBS OklahomaTraining ManualClick thehyperlink at the bottom of the page.Click thebutton to return to your requisition and click thebutton.COR452 eProcurement ManualPage 23 of 47
EBS OklahomaTraining ManualWhen the approvers box states Pending, Workflow has kicked off and will be in the approver’sWorkflow.The above screeshot reflects the current ISD workflow. Once Agencies have decided what steps arein their process, their workflow could look different.COR452 eProcurement ManualPage 24 of 47
EBS OklahomaTraining ManualeProcurement Requisition-Order by DescriptionStep 1 – Define RequestionTo create a Requisition, navigate as follows:Navigation: eProcurement RequisitionClick the Requisition Settings link next to theicon. This is called the Requisition HeaderLeave the Default Requestor “Your Name” or enter the name of the person you are requesting onbehalf otInput an OriginRequisition NameSelect a Priority.Click thebutton.COR452 eProcurement ManualPage 25 of 47
EBS OklahomaTraining ManualStep 2 – Add Item and ServicesClick on the Special Requests link on the left side of the Create Requistion page. This page is usedto define what type of special request to create.COR452 eProcurement ManualPage 26 of 47
EBS OklahomaTraining ManualThe Special Requests page is displayed. This page is used to order an Item by category code andnot Item ID.Input the following Required Data:Item DescriptionPriceCurrencyQuantityUOMCategory Code. The category code can be inputted directly or looked up by clicking on the houricon. See example next page.glassInput the following Optional Data if needed:Supplier IDSupplier Item IDMFG IDCOR452 eProcurement ManualPage 27 of 47
EBS OklahomaTraining ManualMFG Item IDDue DataAdditional Information about the ItemSend to SupplierShow at Receipt boxShow at Voucher boxClick the Search button if needed. IF you already know that category code you do not need to clickthe Search button.Clicking the look up icon,, will return the screen below.Input a description and click theCOR452 eProcurement Manualbutton.Page 28 of 47
EBS OklahomaTraining ManualThe Categories that are marked as Non-Catalog will not be available to select. Click on theappropriate Category code to select.COR452 eProcurement ManualPage 29 of 47
EBS OklahomaTraining ManualClick.COR452 eProcurement ManualPage 30 of 47
EBS OklahomaTraining ManualThe Special Requests page reappears for you to add your next item.Clickbutton when you are finished adding items.COR452 eProcurement ManualPage 31 of 47
EBS OklahomaTraining ManualStep 3 – Review and SubmitReview and Submit PageTo view or add additional comments or attach a file click on the Comment Iconlocated on theright of the Line on the Review and Submit page, under Comments. If no comments have beenadded, the Comment Icon will be blankCOR452 eProcurement Manual.Page 32 of 47
EBS OklahomaTraining ManualTo add a comment section click thecomment.located to the right of the comment section and add aTo add a comment, click in the comment section.COR452 eProcurement ManualPage 33 of 47
EBS OklahomaTraining ManualTo attach a file click theClick thebutton.button.COR452 eProcurement ManualPage 34 of 47
EBS OklahomaTraining ManualDouble click on the file to select. You can load PDF, Excel and Word Documents.Click thebutton.COR452 eProcurement ManualPage 35 of 47
EBS OklahomaTraining ManualYou can load additional documents by clicking theClick thebutton.button.COR452 eProcurement ManualPage 36 of 47
EBS OklahomaTraining ManualTo update the Ship To and Funding click on the Expand BarCOR452 eProcurement Manualto the left of the line.Page 37 of 47
EBS OklahomaTraining ManualAfter the ship to’, Location and funding is updated click on theyour requisition’s workflow path. Clickworkflow path.COR452 eProcurement Manuallink to previewto send the requisition into thePage 38 of 47
EBS OklahomaTraining ManualIf the purchase is an IT Asset and is over 500.00 a message will be received if an Asset BU andProfile ID have not been assigned.Click on thetab.Input an AM Business Unit and Profile ID.ClickCOR452 eProcurement Manuallink.Page 39 of 47
EBS OklahomaTraining ManualIf the requisition is for an IT asset or Telecommunication product or service there will be additionalapprovers. Either an Asset Manger and or a Telecommunication approver. If the requisitions isready then clickCOR452 eProcurement Manualand then click.Page 40 of 47
EBS OklahomaTraining ManualFix a Denied E-Procurement RequisitionClick on the Worklist link located at the top right hand corner.Click on the Requisition Link. (Notice the Work Item Status is “Transaction Denied”.)To review the Approvers Denied Comment click the expandCOR452 eProcurement Manualicon in the Review/Edit bar.Page 41 of 47
EBS OklahomaTraining ManualTo update the Requisition click theCOR452 eProcurement Manualbutton.Page 42 of 47
EBS OklahomaTraining ManualUpdate the Requisition and click eitheror.will initiate the Workflow processes.ClickCOR452 eProcurement Manual.Page 43 of 47
EBS OklahomaTraining ManualThe Workflow process will start again.Creating a PO from an E-Procurement Requisition(CPO / Buyer function)Step 1 – Expedite RequisitionTo create a Purchase Order from an E-Pro requisition, navigate as follows:Navigation: E-procurement Buyer Center Expedite RequisitionsEnter the Business Unit number and the Requisition ID. Click thethe requisition number you can enter it here as well.COR452 eProcurement Manualbutton. If you knowPage 44 of 47
EBS OklahomaTraining ManualEnter a Buyer in the Default Buyer ID field, select the lines of the requisition you want to source to thePO and click theCOR452 eProcurement Manualbutton.Page 45 of 47
EBS OklahomaTraining ManualClick the Go to Process Monitor linkMake note of the Instance number and click theand the Distribution Status is Posted.COR452 eProcurement Manualbutton until the Run Status is SuccessPage 46 of 47
EBS OklahomaTraining ManualStep 2 – Verifying the PO creationOnce the Expedite Requisition process has ran to Success and Posted, navigate as follows:Navigation: Purchasing Purchase Orders Stage / Source Request Sourcing WorkbenchEnter the Instance number and click thebutton. If you do not remember the instancenumber you can enter the Business Unit and Requisition ID and then click the .button.Your PO has now been created.COR452 eProcurement ManualPage 47 of 47
e-Procurement Introduction Overview PeopleSoft eProcurement is designed to make it easier for a casual user to requisition items. This ease-of-use method helps reduce out-of-system purchasing; also known as maverick purchasing. PeopleSoft eProcurement helps enforce contract purchasing as well as capture spending information for future analysis.