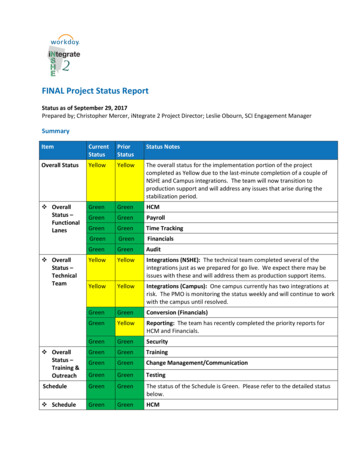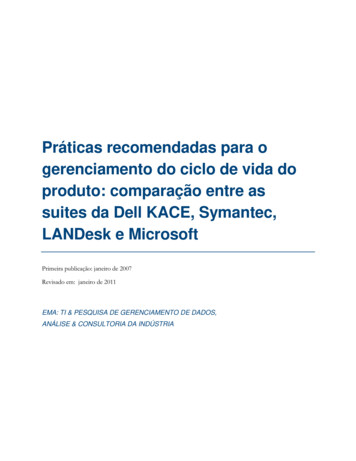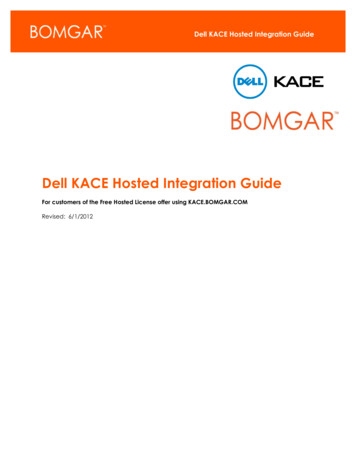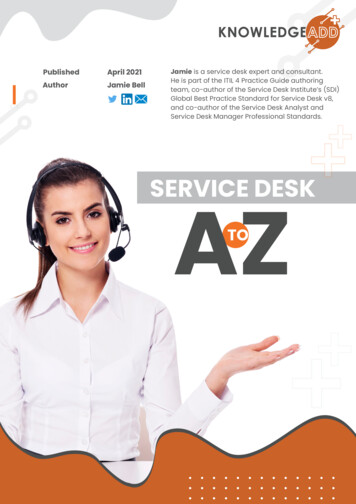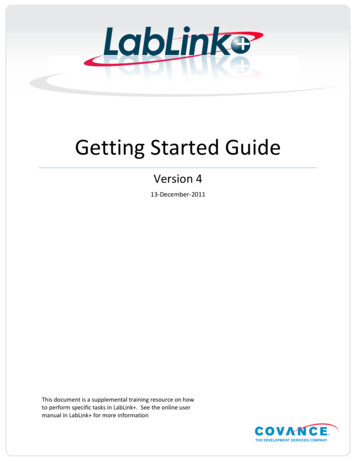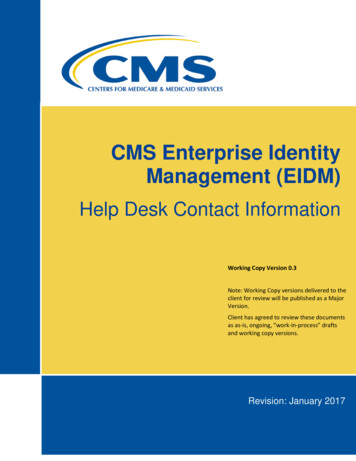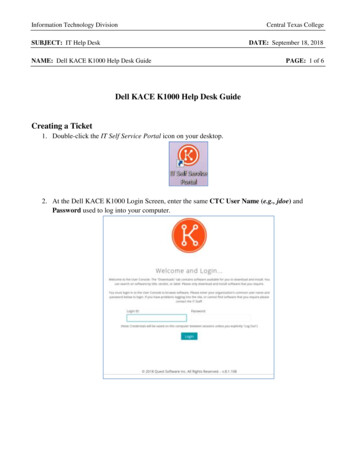
Transcription
Information Technology DivisionSUBJECT: IT Help DeskCentral Texas CollegeDATE: September 18, 2018NAME: Dell KACE K1000 Help Desk GuidePAGE: 1 of 6Dell KACE K1000 Help Desk GuideCreating a Ticket1. Double-click the IT Self Service Portal icon on your desktop.2. At the Dell KACE K1000 Login Screen, enter the same CTC User Name (e.g., jdoe) andPassword used to log into your computer.
Information Technology DivisionSUBJECT: IT Help DeskNAME: Dell KACE K1000 Help Desk GuideCentral Texas CollegeDATE: September 18, 2018PAGE: 2 of 63. After logging in, you will be directed to the Home screen. Click the ‘Have a problem? Reportit’ link to start a new KACE Ticket.4. Select IT Help Desk from the Ticket drop-down menu. (You can also choose to select a formfrom the Form drop-down menu if your specific request is already listed or if support from morethan one department is needed.)
Information Technology DivisionSUBJECT: IT Help DeskCentral Texas CollegeDATE: September 18, 2018NAME: Dell KACE K1000 Help Desk GuidePAGE: 3 of 65. Fill out the appropriate fields and click Save to create a new ticket. Please fill out all requiredfields. You may also optionally choose to add an attachment or screenshot to your ticket. Issue (Required): A brief description of the problem. (NOTE: You can provide more detailsin the Comments field.) Submitter: By default, this field is populated with the ticket creator’s name. Click on the“Pencil” icon to change the name of the person who submitted the ticket. This can bechanged if you are submitting a ticket on someone else’s behalf. Category (Required): From the drop down list, select the service category that best representsthe issue. Site: From the drop down list, select either the Main Campus, Fort Hood Campus, ServiceArea Campus, Continental Site, PFEC Site, or Europe Site. Department, Building (Numeric), Room (All required): Customer’s current location. Telephone (Required): Customer’s phone number. Serial Number: Equipment serial number. FA Tag # (Numeric): Equipment fixed asset (FA) tag number. Comment: Further optional information can be added here.6. Click Save at the bottom of the screen when you are ready to submit the ticket.
Information Technology DivisionSUBJECT: IT Help DeskNAME: Dell KACE K1000 Help Desk GuideCentral Texas CollegeDATE: September 18, 2018PAGE: 4 of 67. After saving the ticket, you will be directed to the Ticket Detail screen where you can reviewyour ticket’s details.Canceling a TicketIf you decide to stop or want to start over while making a ticket, click Cancel at the bottom of the ticketor form. Doing this will take you back to the Service Desk screen.
Information Technology DivisionSUBJECT: IT Help DeskCentral Texas CollegeDATE: September 18, 2018NAME: Dell KACE K1000 Help Desk GuidePAGE: 5 of 6Viewing a Ticket1. Select Service Desk from the left-side column. From here, you can view all submitted tickets.2. To view the details of a ticket, click the ticket’s Issue (name) or Number.3. Past changes made to your ticket can be viewed under the History tab.
Information Technology DivisionSUBJECT: IT Help DeskNAME: Dell KACE K1000 Help Desk GuideCentral Texas CollegeDATE: September 18, 2018PAGE: 6 of 64. If your ticket is still active, you can add further comments, attachments, or screenshots via theComments tab. Just remember to click the Submit button before leaving the page.Turn On Auto RefreshTo turn on the auto refresh function on the Service Desk screen, click OFF and select how often youwant the page to check for updates from the Auto Refresh drop-down menu.
NAME: Dell KACE K1000 Help Desk Guide PAGE: 3 of 6 5. Fill out the appropriate fields and click Save to create a new ticket. Please fill out all required fields. You may also optionally choose to add an attachment or screenshot to your ticket. Issue (Required): A brief description of the problem. (NOTE: You can provide more details