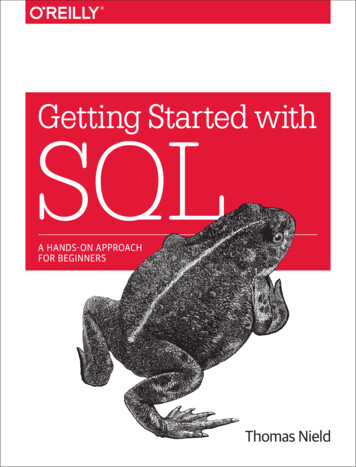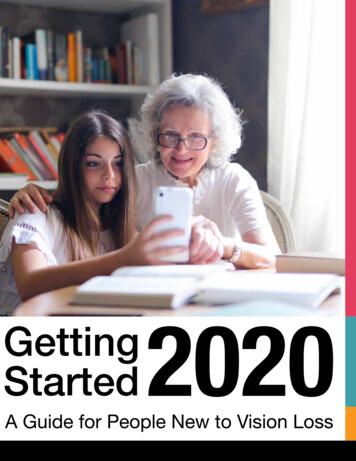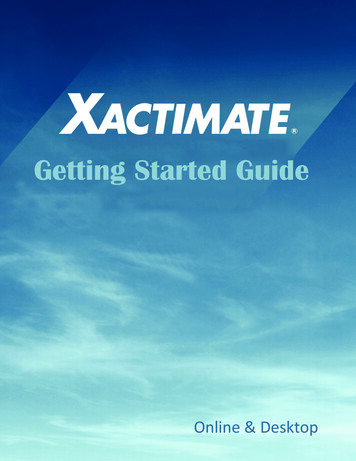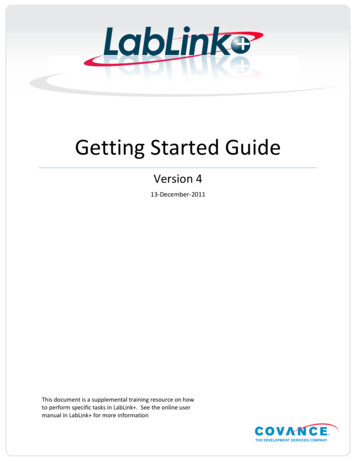
Transcription
Getting Started GuideVersion 413-December-2011This document is a supplemental training resource on howto perform specific tasks in LabLink . See the online usermanual in LabLink for more information
TABLE OF CONTENTSGENERAL LABLINK How to log into LabLink .4How to get assistance with LabLink - Training and Support .6Study Specific Questions or LabLink Access Requests .6How to bypass the Home Page .7How to access the online user manual .8NAVIGATIONHow to navigate in LabLink .10How to access LabLink ’s report features .13KIT INVENTORYHow to view kit inventory data by investigator .18How to view kit inventory for all investigator sites .19How to view kit expiration dates .20COVANCE KIT/SAMPLE RECEIPTHow to view both received and missing samples .24INVESTIGATOR DATANavigate to the Investigator Summary Module .28How to view test groups that have been cancelled .29SUBJECT AND VISIT DATAHow to view a listing of visits a subject has completed .32How to run a report to show the status of subject visit test groups – Completed, Pending, Cancelled .33How to view a study’s subject listing .36How to view a protocol’s visit progress graph.37How to run a subject enrollment report .40How to run a simple subject listing report .441
TEST RESULTSHow to view test results for a subject .48How to view results for the study.50How to view all out-of-range values for a subject .56How to view a test result history in a graph .58SPECIMEN MANAGEMENT DATAHow to get a simple listing of specimens and their current status .61How to get summaries of specimen data by subject by visit .64ADVANCED - CUSTOM REPORTSHow to build an ad-hoc query .76How to run an existing ad-hoc query .83How to copy an ad-hoc query.84How to share an Ad-hoc Query .85How to schedule an ad-hoc query .86GENERAL REPORT OPTIONSHow to view a generated report .89How to schedule a report to run automatically .91How to save a report criteria selection and then run it on demand .93How to specify a date range .95MODULES AND MODULE FUNCTIONALITYWhat is a module? .98How to customize your LabLink view .99How to hide columns in a module .100How to filter module data .101How to hide and restore a module .103How to maximize or minimize a module .104How to print the module’s data in a printer-friendly format .1052
GENERAL LABLINK3
LOGGING INHOW TO LOG INTO LABLINK When your access is created, you will receive two emails, one with your username and one with an initialpassword. You will be prompted to create a new password before you logging into the systemLOGGING IN FOR THE FIRST TIME:1.Launch your web browser2.In the address line, type http://lablinkplus.covance.com and press the Enter key3.Type your username and passcode in the appropriate fields and Click the Send buttonThe system will prompt you to create a new passwordSELECT ONE OF THE FOLLOWING OPTIONS: Select the option to create a System-generated PIN and click Send1. Follow on-screen steps to complete login procedureSelect the option to create my PIN2.In the New PIN field, Type your new password (the password must be between 4 and 8characters and cannot end with the letter "R").In the Verify New PIN field, Retype your newpassword3.Click SendTO LOG INTO COVANCE LABLINK:1.Launch your web browser2.In the address line, Type http://lablinkplus.covance.com and Press the Enter key3.Type your username and passcode in the appropriate fields and Click the Send button to displaythe LabLink HomepageNote: When a default protocol is set, you can automatically bypass the Homepage and display a protocol whenlogging in4
GOOD THINGS TO KNOW: Covance LabLink will timeout after 15 minutes of inactivity. You will need to reenter your username andpasscode to enter the system againCovance LabLink will log you out after sixty minutes. Use your assigned username and unique passcodeto sign back in to Covance LabLinkIf you type in your username and/or passcode incorrectly five times, your account will be locked andunavailable for use until you call the Global Covance Support DeskThe Reset button resets the fields, not your passcode. To have your passcode reset, call the GlobalCovance Support DeskYour LabLink Passcode will expire after 90 days5
LABLINK TRAINING AND SUPPORTHOW TO GET ASSISTANCE WITH LABLINK - TRAINING AND SUPPORTThis page provides you with information on how to get LabLink training and whom to contact when you have studyquestions, have technical difficulties, or need your password reset.LABLINK TRAININGThe online user manual provides you with step-by-step instructions on how to use LabLink. Browse through thetable of contents or use the index and search functionality to find what you are looking for. Click the Help icon () on any page to display the online user manualInstructor led training sessions are held twice a month. Go to https://covance.webex.com toview available sessions and register to attend.Questions can be submitted via email to lablinktraining@covance.comSTUDY SPECIFIC QUESTIONS OR LABLINK ACCESS REQUESTSIf emergency assistance is needed or if you have study specific or LabLink access-related questions, please contactyour study lead or the Covance Project Manager for your study.TECHNICAL DIFFICULTIES / LOGON ISSUES /PASSWORD RESETIf you are experiencing technical difficulties or problems logging into the LabLink application, please Contact ourHelp Desk. They will troubleshoot your issue and escalate it to the appropriate specialist.The Covance help desk can be reached globally at:Direct Dial Help Desk NumbersDirect Dial Help Desk 1 303 354 2113 or 1 303 354 2116Worldwide Toll-free Help Desk NumbersArgentina0800 222 1531Australia1 800 35 9823Belgium0800 7 4375Brazil0800 892 1602China North10 800 711 1051China South10 800 110 0978France0800 91 6611Germany0800 183 3614Hungary06 800 19 207India000 800 100 1547Japan J40066 33 830309Japan JP00531 11 0073Japan TL0034 800 900931KoreaNetherlandsNorth AmericaPolandSingaporeSpainSwitzerlandTaiwanUnited Kingdom600 798 1 1 006 75600800 023 26281 866 813 660700 800 111 1919800 110 1825900 9 611 260800 55 583200801 10 43230808 234 9018
DEFAULT PROTOCOLHOW TO BYPASS THE HOME PAGETypically when you log on to LabLink, you see the Homepage. If needed, you can bypass the Homepage bychoosing a default protocol and starting directly on a protocol’s page.TO SET A DEFAULT PROTOCOL PAGE:1.Select a protocol to navigate to the Protocol page2.Click thebutton (near the Home button)When you log on again, the protocol’s page is automatically displayed instead of the Homepage.TO REMOVE THE DEFAULT PROTOCOL PAGE:1.Select the default protocol to navigate to the Protocol page2.Click thebutton (near the Home button)When you log on again, the Homepage is automatically displayed.7
ONLINE USER MANUALHOW TO ACCESS THE ONLINE USER MANUAL LabLink provides access to the online user manual from every pageTO VIEW THE ONLINE USER MANUAL Click the Help icon () on any page to display the online user manualNote: The manual will open to information relevant to the page or data module from which the manual wasinvoked.8
NAVIGATION9
NAVIGATIONHOW TO NAVIGATE IN LABLINK Most navigation in LabLink is accomplished by clicking links, using the navigation bar, or using recent pages.LABLINK NAVIGATION BARThe navigation bar is at the top of most pages and can be used effectively for navigationUSE THESE BUTTONS OR DROP-DOWN LISTS TO QUICKLY DISPLAY THE PARTICULARINFORMATION YOU NEED:HOMEClicking Home button will take you to the LabLink Homepage.Note: When you do not have a default protocol set, this is the page that is displayed after logging into LabLink THE HOME PAGE DISPLAYS: a list of the three most recent protocols you have vieweda protocol list that displays all of the studies you have access to, as well as a high-level summaryinformationa report list module that displays all reports that have been run manually or have been scheduled torun automaticallyPROTOCOLSelecting a protocol from the drop-down list to displays that protocol’s summary page.THE PROTOCOL PAGE: allows you to set a Default Protocoldisplays a Protocol Summarydisplays the Visit Scheduledisplays Kit Type Definitionsdisplays Test Group Definitions and Reference Ranges10
displays Complete Subject Listing for the studydisplays a Complete Kit Inventory Listing for the studydisplays a Protocol Visit Progress Graphdisplays a Cancellations Graphdisplays the study's Investigator Listingallow you to view and download Available ReportsNote: After navigating elsewhere, use the Protocol link (above the drop-down list) to quickly display the protocol’ssummary page again.INVESTIGATOROnce a protocol is selected, the Investigator drop-down list is populated. Selecting an investigator from the dropdown list to displays that investigator’s summary page.THE INVESTIGATOR PAGE: displays the Investigator Summary informationdisplays Investigator Contact Informationdisplays investigator's Subject List Moduledisplays the investigator site's Kit InventoryNote: After navigating elsewhere, use the Investigator link (above the drop-down list) to quickly display theinvestigator’s summary page again.SUBJECTOnce an investigator is selected, the Subject drop-down list is populated. Selecting a subject from the drop-downlist displays that subject’s summary page.THE SUBJECT PAGE: displays the Subject Summary informationdisplays Subject Flagsdisplays which visits the subject has attended via the Subject Visit ListNote: After navigating elsewhere, use the Subject link (above the drop-down list) to quickly display the subject’ssummary page again.VISITOnce a subject is selected, the Visit drop-down list is populated. Selecting a visit (Protocol Visit Code) from thedrop-down list displays that visit’s summary page.11
THE VISIT PAGE: Displays the Visit Summary informationProvides a link to view the visit's ContainersAllow for the viewing of results, selectable by group or microbiology specimen from the Visit ActivityListNote: After navigating elsewhere, use the Visit link (above the drop-down list) to quickly display the visit’ssummary page again.REPORTSClicking the Reports button from any page displays the Available Reports page.THE REPORTS PAGE Displays the report list moduleAllows for scheduling of reportsAllows for generation of Standard ReportsAllows for the creation, running, copying, and sharing of Ad-hoc queries12
REPORT OPTIONSHOW TO ACCESS LABLINK’S REPORT FEATURESLabLink provides you with 7 standard reports options, the ability to create your own custom reports via the Adhoc, the ability to save your report criteria selections, and the abiliy to run reports automatically. The AvailableReports page contains all of LabLink's reporting features including: Report List, Scheduled Reports, Standard ReportTemplates, Ad-Hoc Reports, Create a New Ad-Hoc Report Template, Copy Ad-Hoc Report Template, and the ImportAd-Hoc Report Template module.BASIC STEPS TO RUN A STANDARD REPORT1.From the Welcome Screen, Click Reports on the toolbar to display the Available Reports page2.Scroll down to the Standard Report Templates module.Show me.3.From the Report drop-down menu, Select a standard report4.From the Protocol drop-down menu, select a protocol5.Click the6.Define the criteria selection7.Schedule, Save, or Run the Report8.Download and View the report from the Report Listbutton to display the criteria selection page13
STANDARD REPORTS:Combined Test Trend - Filterable by investigator site, visit, subject, and test criteria, this report displays theprotocol's test results. It outputs in an Excel compatible *.csv (comma separated value) and a printer-friendlyAdobe PDF format.Kit Inventory - Displays a detailed listing of kits, with expiration dates, that have not been received by Covance. Asummary by kit type that shows how many kits have been shipped to the site, returned to Covance, pendingshipment, etc. is also available. It outputs in an Excel compatible *.csv (comma separated value) and a printerfriendly Adobe PDF format.Subject Enrollment -Displays a timeline of each subject's visits in the visit schedule. Filterable by site, visit, tests,and output criteria selections, this report can also include a summary that is plays the total number of subject visitsby site, by visit. It outputs in an Excel compatible *.csv (comma separated value) and a printer-friendly Adobe PDFformat.Simple Subject Listing- Displays a list of subjects and their visits. If desired, the report can also display the dateresulting was completed for each visit. It outputs in an Excel compatible *.csv (comma separated value) and aprinter-friendly Adobe PDF format.Specimen Management Inventory - Provides a simple listing of each specimen, by container, in Covance'sinventory system. The report displays the current status of the sample and in cases when a specimen has beenshipped, the location to where it was shipped to. It outputs in an Excel compatible *.csv (comma separatedvalue) format.Specimen Management Inventory Analysis - An Excel workbook that provides summary data relative to thestudy's subjects, visits, along with a detailed listing of specimens contained within Covance's specimenmanagement inventory system. The report is categorized into three tabs of information: Subject Summary: Provides counts of specimen by class for each subject. This section can also showthe number of specimens collected by visit.Visit Details: Similar to the subject summary, this tab provides counts of specimens by class for eachsubject visit. This section can also display selected test results by subject visit.Specimen Details: displays a detailed listing of specimens and each one's current status. In the eventa specimen has been shipped to an alternate location, this section also displays where the specimenwas shipped along with the shipped date/time.Visit Completeness - Allows you to stay up-to-date on visit progress by providing a detailed list of subject visits thatare completed, have been cancelled, or are pending completion. It outputs in an Excel compatible *.csv (commaseparated value) and a printer-friendly Adobe PDF format. Completed - Shows all Visits where testing has been completedCancelled - Shows all Visits where testing has been cancelled and the reason for cancellationPending - Shows all Visits where the kit has been received, but testing has not been completed14
BASIC STEPS TO CREATE A NEW AD-HOC REPORT TEMPLATE :1.Type a descriptive name for the new query in the New Template Name Field2.Select a protocol from the Protocol drop-down list3.Click the Create Template button4.Select the desired data items and add them to the right (Define order if necessary)5.Click the Save and Close button6.Define the sort order and add any conditions7.Click on the Run Report button8.Download and View the report from the Report ListSTEPS TO COPY AN EXISTING AD-HOC REPORT TEMPLATE:1.Type a descriptive name for the copied report in the New Template Name field2.Select the desired template from the Existing Template drop-down list3.Click on the Copy Template button4.Export/Schedule/Edit/Run the query as necessary from the Existing Query Templates module15
KIT INVENTORY17
KIT INVENTORYHOW TO VIEW KIT INVENTORY DATA BY INVESTIGATORThis module displays relevant kit inventory data related to the selected investigator.NAVIGATE TO THE INV
Help Desk. They will troubleshoot your issue and escalate it to the appropriate specialist. The Covance help desk can be reached globally at: Direct Dial Help Desk Numbers: Direct Dial: Help Desk 1 303 354 2113 or 1 303 354 2116 : Worldwide Toll-free Help Desk Numbers: Argentina: 0800 222 1531 : Australia: 1 800 35 9823 :