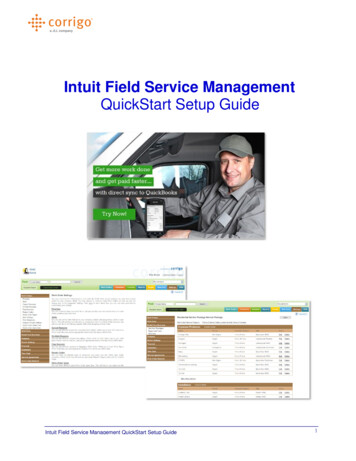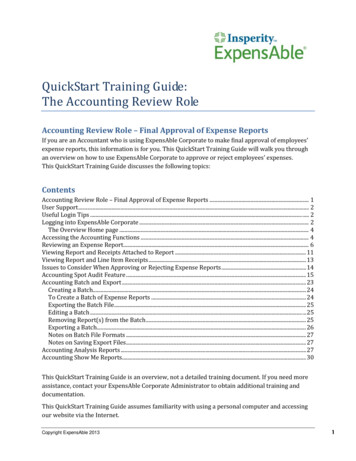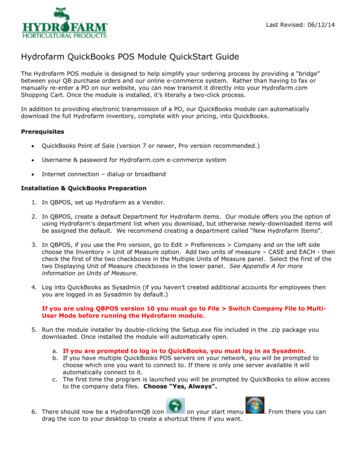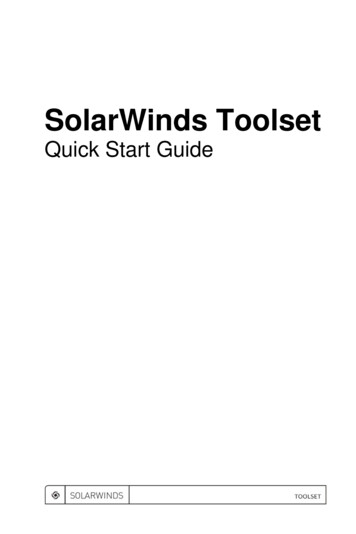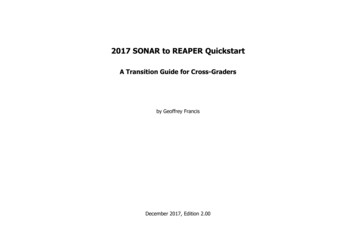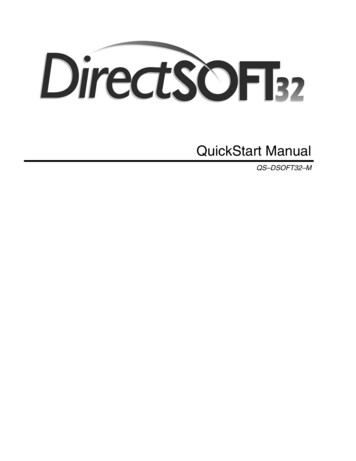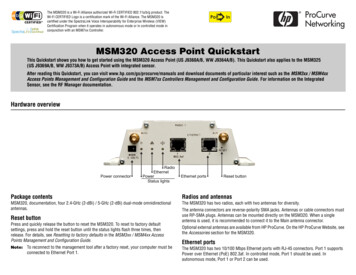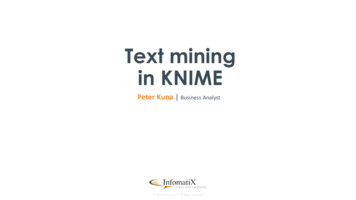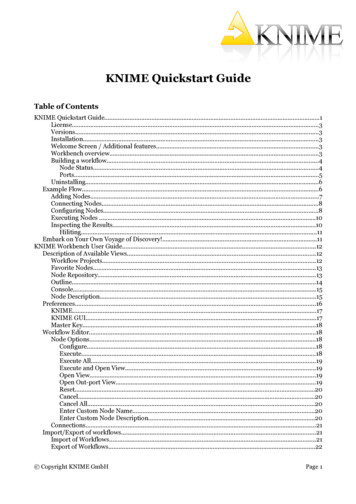
Transcription
KNIME Quickstart GuideTable of ContentsKNIME Quickstart Guide.1License.3Versions.3Installation.3Welcome Screen / Additional features.3Workbench overview.3Building a workflow.4Node Status.4Ports.5Uninstalling.6Example Flow.6Adding Nodes.7Connecting Nodes.8Configuring Nodes.8Executing Nodes .10Inspecting the Results.10Hiliting.11Embark on Your Own Voyage of Discovery!.11KNIME Workbench User Guide.12Description of Available Views.12Workflow Projects.12Favorite Nodes.13Node Repository.13Outline.14Console.15Node Description.15Preferences.16KNIME.17KNIME GUI.17Master Key.18Workflow Editor.18Node Options.18Configure.18Execute.18Execute All.19Execute and Open View.19Open View.19Open Out-port View.19Reset.20Cancel.20Cancel All.20Enter Custom Node Name.20Enter Custom Node Description.20Connections.21Import/Export of workflows.21Import of Workflows.21Export of Workflows.22 Copyright KNIME GmbHPage 1
Using Meta Nodes.23Create Pre-defined Meta Node.24Create Customized Meta Node.24Inside a Meta Node.25Meta Nodes From Outside.26States of Meta Nodes.26Out-Ports of Meta Nodes.27Page 2 Copyright KNIME GmbH
LicenseStarting with Version 2.1, KNIME is released under the GNU General Public License,Version 3 (including certain additional permissions according to Sec. 7 of the GPL). It isalso available – through the dual licensing model – under customized licenses. If you wishto receive KNIME under a different license than the GPL, please contact us to discusslicensing arrangements.VersionsLinuxWindowsMacKNIME (32bit)KNIME (64bit)KNIME Developer Version (32bit)KNIME Developer Version (64bit)InstallationDownload one of the above versions, unzip it to any directory for which you have writepermissions. On Windows click the knime.exe file, on Linux the knime and on Mac theknime.app in order to start KNIME.Welcome Screen / Additional featuresWhen KNIME is started the first time a welcome screen opens. From here you can1) Open KNIME workbench: opens the KNIME workbench to immediately startexploring KNIME, build own workflows and explore your data.2) Get additional nodes: In addition to the ready-to-start basic KNIME installationthere are additional plug-ins for KNIME e.g. an R and Weka integration, or theintegration of the Chemistry Development Kit with additional nodes for theprocessing of chemical structures, compounds, etc. You can download these featuresalso later from within KNIME (File, Update KNIME.)Workbench overviewThe KNIME Workbench is organized as follows: Copyright KNIME GmbHPage 3
Building a workflowA workflow is built by dragging nodes from the Node Repository onto the WorkflowEditor and connecting them. Nodes are the basic processing units of a workflow. Eachnode has a number of input- and/or output ports. Data (or a model) is transferred over aconnection from an out-port to the in-port of another node.Node StatusWhen a node is dragged onto the workflow editor the status light shows red, which meansthat the node has to be configured in order to be able to be executed. A node is configuredby right clicking it, choosing „Configure“, and adjusting the necessary settings in the node'sdialog.Page 4 Copyright KNIME GmbH
When the dialog is closed by pressing the „OK“ button, the node is configured and thestatus light changes to yellow: the node is ready to be executed. Right-click on the nodeagain shows an enabled „Execute“ option; pressing it will execute the node and the resultof this node will be available at the out-port. After a successful execution the stauts light ofthe node is green.The result(s) can be inspected by exploring the out-port view(s): the last entries in thecontext menu open them.PortsPorts on the left are input ports, where the data from the out-port of the predecessor nodeis provided. Ports on the right are out-ports. The result of the node's operation on the datais provided at the out-port to successor nodes. A tooltip gives information about the outputof the node, further information can be found in the node description.Nodes are typed such that only ports of the same type can be connected.Data Port: The most common type is the data port (a white triangle) which transfers flatdata tables from node to node.Database Port: Nodes executing commands inside a database can be recognized by their Copyright KNIME GmbHPage 5
database ports (brown square):PMML Ports: Data Mining nodes learn a model which is passed to the referring predictornode via a blue squared PMML port.Other Ports: Whenever a node provides data which does not fit a flat data table structurea general purpose port for structured data is used (dark cyan square). Port s which areneither data, database, PMML, or ports for structured data are displayed as „unknown“types (gray square).UninstallingKNIME is uninstalled from your system by simply deleting the installation directory. Perdefault the workspace is also in this directory. If you have chosen a different location forthe workspace be sure to delete this directory as well.Example FlowWe now want to take you step-by-step through the process of building a small, simpleworkflow: we read in data from an ASCII file, assign color to it, cluster the data and displaythe data in a table and a scatter plot. After we execute this flow we will examine the dataPage 6 Copyright KNIME GmbH
model that has been built. We assume you have just started KNIME with an emptyworkflow.Adding NodesIn the Node Repository expand the “IO” and the contained “Read” category as depictedbelow (left picture) and drag&drop the File Reader icon into the Workflow Editor window.The next node for now will be the K-Means clustering algorithm. Expand the Miningcategory followed by the Clustering category, and then drag the K-Means node to the flow(picture on the right).In the search box of the Node Repository enter “color” and press “Enter”. This limits thenodes shown to the ones with “color” in their name (see figure above in the middle). Pullthe Color Manger node onto the workflow (this node will define the color in the data viewslater). To see again all nodes in the repository, press ESC or Backspace in the search fieldof the Node Repository. Now, drag the Interactive Table and the Scatter Plot from the Copyright KNIME GmbHPage 7
Data Views category to the Workflow Editor and position it to the right of the ColorManager node.Connecting NodesNow you need to connect the nodes in order to get the data flowing. Click an output portand drag the connection to an appropriate input port. Complete the flow as pictured below:Of course, your nodes will not show a green status, as long as they are not configured andexecuted.Configuring NodesFully connected nodes showing a red status icon need to be configured. Start with the FileReader, right-click it and select “Configure” from the menu. Navigate to the "IrisDataSet"directory located in the KNIME installation directory. Select the data.all file from thislocation. The File Reader's preview table shows a sample of the data.Page 8 Copyright KNIME GmbH
Press OK to close the dialog of the File Reade
KNIME Developer Version (64bit) Installation Download one of the above versions, unzip it to any directory for which you have write permissions. On Windows click the knime.exe file, on Linux the knime and on Mac the knime.app in order to start KNIME. Welcome Screen / Additional features When KNIME is started the first time a welcome screen opens. From here you canFile Size: 923KBPage Count: 27