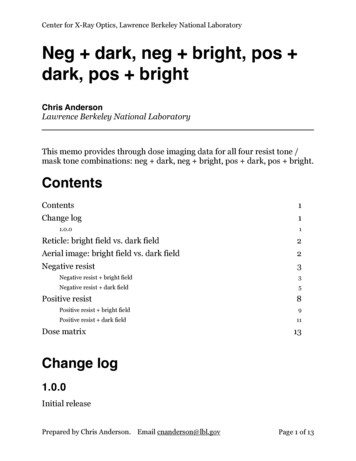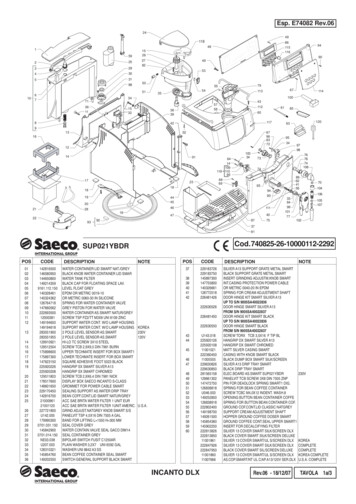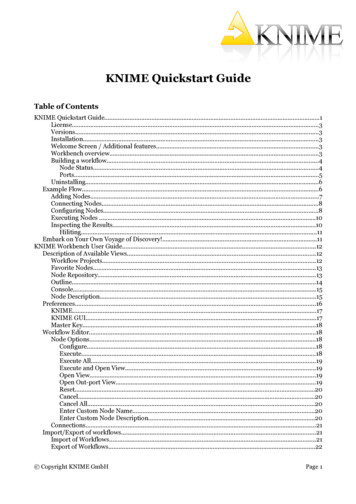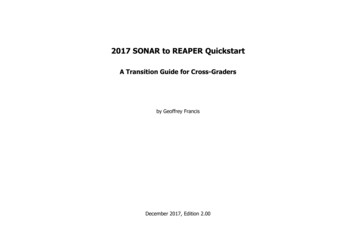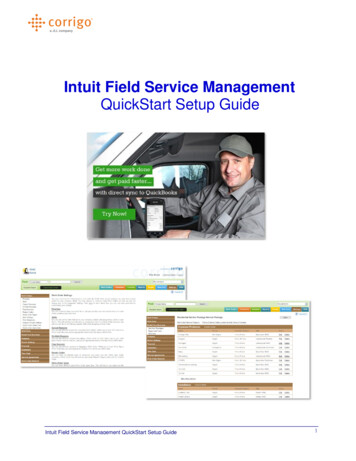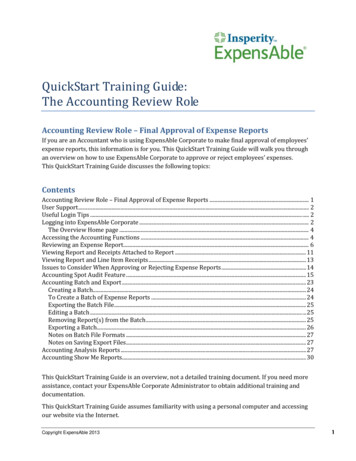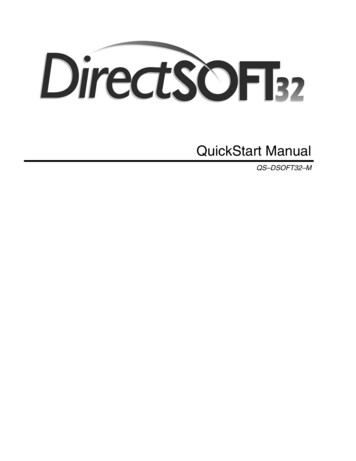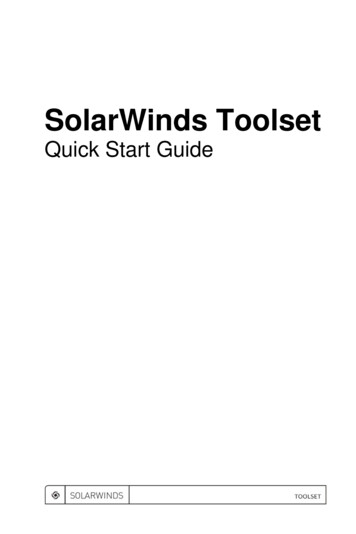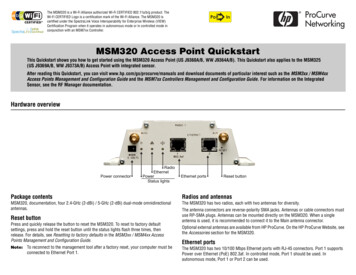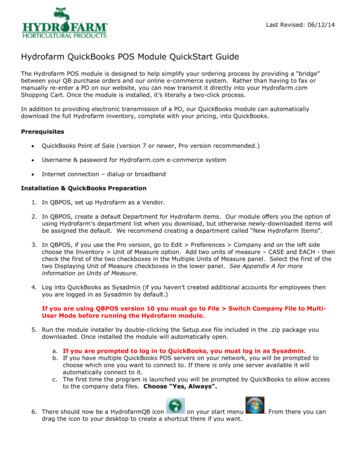
Transcription
Last Revised: 06/12/14Hydrofarm QuickBooks POS Module QuickStart GuideThe Hydrofarm POS module is designed to help simplify your ordering process by providing a “bridge”between your QB purchase orders and our online e-commerce system. Rather than having to fax ormanually re-enter a PO on our website, you can now transmit it directly into your Hydrofarm.comShopping Cart. Once the module is installed, it’s literally a two-click process.In addition to providing electronic transmission of a PO, our QuickBooks module can automaticallydownload the full Hydrofarm inventory, complete with your pricing, into QuickBooks.Prerequisites QuickBooks Point of Sale (version 7 or newer, Pro version recommended.) Username & password for Hydrofarm.com e-commerce system Internet connection – dialup or broadbandInstallation & QuickBooks Preparation1. In QBPOS, set up Hydrofarm as a Vendor.2. In QBPOS, create a default Department for Hydrofarm items. Our module offers you the option ofusing Hydrofarm’s department list when you download, but otherwise newly-downloaded items willbe assigned the default. We recommend creating a department called “New Hydrofarm Items”.3. In QBPOS, if you use the Pro version, go to Edit Preferences Company and on the left sidechoose the Inventory Unit of Measure option. Add two units of measure – CASE and EACH - thencheck the first of the two checkboxes in the Multiple Units of Measure panel. Select the first of thetwo Displaying Unit of Measure checkboxes in the lower panel. See Appendix A for moreinformation on Units of Measure.4. Log into QuickBooks as Sysadmin (if you haven’t created additional accounts for employees thenyou are logged in as Sysadmin by default.)If you are using QBPOS version 10 you must go to File Switch Company File to MultiUser Mode before running the Hydrofarm module.5. Run the module installer by double-clicking the Setup.exe file included in the .zip package youdownloaded. Once installed the module will automatically open.a. If you are prompted to log in to QuickBooks, you must log in as Sysadmin.b. If you have multiple QuickBooks POS servers on your network, you will be prompted tochoose which one you want to connect to. If there is only one server available it willautomatically connect to it.c. The first time the program is launched you will be prompted by QuickBooks to allow accessto the company data files. Choose “Yes, Always”.6. There should now be a HydrofarmQB iconon your start menudrag the icon to your desktop to create a shortcut there if you want. From there you can
Module Configuration1. Once the module is open, enter your Hydrofarm.com web username and password as shown below.2. Choose the name of the QuickBooks vendor you set up for Hydrofarm3. The options on the right side of the panel, including the “Export PO to Web” button should now beactive. You’re ready to get started.Using the Module – Downloading the Hydrofarm Inventory SetIf you haven’t yet set up any Hydrofarm items in your QuickBooks system, you can save yourself someeffort by downloading our full 2000 item list. Note: if you already have inventory in QuickBooks, thiswill automatically update existing items that have a valid Hydrofarm item # in the ALU field. Please seethe section below on Updating.To download the Hydrofarm Inventory Set:1. Open the Hydrofarm QB POS module. The configuration values (web username, password,etc.) should have been saved after initial setup.2. Confirm the QB Hydrofarm Vendor Name.3. If you don’t want the module to automatically create Departments in QuickBooks, un-checkthe “Create Hydrofarm Departments” checkbox. Otherwise, all items will be put into theHydrofarm departments. The categorization follows our website, so for a preview checkHydrofarm.com. If this is un-checked everything will be added with the departmentset to “System”.4. Click the “Download Inventory” button. Click Yes at the confirmation prompt. It may takeseveral minutes for the download to complete – please be patient. You will see at thebottom of the module the progress happening.5. Check your QuickBooks Item list to confirm that the download was successful. If the itemsdon’t immediately appear, close & restart QuickBooks.
Using the Module – Updating Your Item ListIn addition to allowing export of QB purchase orders to the Hydrofarm e-commerce system, the moduleallows you to keep your Order Cost, MSRP and other data up to date. You may use the module to updateyour items regardless of whether you downloaded the items or set them up yourself, as long as theHydrofarm item code is in the Alternate Lookup field.To update your existing inventory:1. Open the Hydrofarm QB POS module.2. Check the “Update Only Existing Items” checkbox.3. Use the other “Update ” checkboxes to select which fields you want to update. For instance, if youwant to keep the descriptions you have but update the Cost, MSRP and UPC fields, enable all thecheckboxes except for Description Changes.4. Click the “Update Inventory” button. Click Yes at the confirmation prompt. It may take severalminutes to complete – please be patient.5. Close and restart QuickBooks.Using the Module – Exporting a Purchase OrderTo transmit your PO to the e-commerce system, the module must be able to find the Hydrofarm itemcodes in the Alternate Lookup field of your QuickBooks Item list. These items can be created manuallyby you, or downloaded using the module as described above.To submit a PO to the Hydrofarm e-commerce system:1. Create a Purchase Order in QuickBooks POS.2. Open the Hydrofarm QB POS module and choose either Select PO by Order Date or Select PO byNumber.3. If you choose Select PO by Order Date and more than one PO is found for the given date, you willbe prompted to select which one you want to upload. Find the PO and click the Select button.4. Any errors with the order will be displayed in a pop-up dialog. If there are no errors, you will betaken to your Hydrofarm e-commerce Shopping Cart. The contents of your PO should appear inyour Cart.If there are problems with your PO, you can always empty the Cart and re-export from QuickBooks.However, if you export more than once without empting the Cart, item quantities will double – additions tothe cart are always added to existing quantities. When your order is complete, Checkout from the ecommerce system as normal. You’re done!
Appendix A – Unit of MeasureSome items (currently about 100) are sold by Hydrofarm only in Case increments – meaning that ordering1 1 case. We understand that on the retail end an Each increment is needed in order to sell theindividual units within the Case, and our module interfaces with the UoM system built into QuickBooks toallow you to easily do that.If you have QBPOS Pro, and have enabled Units of Measure as suggested in the Installation instructions, a“Manage Units of Measure” button will be available on the Item page in QuickBooks. The Unit of Measurepanel allows you to view and edit the UoM details.For example, after downloading the Hydrofarm inventory list, view the details of a Case items such asRWHUGO and you will see that the Unit of Measure panel is populated with the qty per case, the Buy/Sellassignment and Each pricing. When you buy or sell RWHUGO QuickBooks will automatically use thecorrect increment. For items that aren’t automatically set up you can manually configure this powerfulfeature.For more information on using UoM please check the QuickBooks documentation.Appendix B – Product ImagesQuickBooks POS v.7 and above supports product images. The module can’t import them automatically foryou, but importing them is easy. Follow these steps:1. Go to the Hydrofarm.com Downloads page, download the Product Images package and extractthe contents into a folder on your desktop (or elsewhere, if you prefer.)2. In QuickBooks, go to Edit Preference Company, click on the Inventory option on the left.Make sure the checkbox under Inventory Item Pictures is checked. Click Save.3. Go to File Utilities Import.4. In the Data Import Wizard, select the Item Pictures option and click Next.5. Select the folder into which you extracted the product images, and then select Alternate Lookup(ALU) as the field on which to match. Click Next.6. Select “I am only importing default item pictures.” Click Next.7. Choose “Prompt me and let me decide”. Click Next.
8. The importer will take a few minutes to scan and match photos. When it’s done, click Finish.Appendix C - TroubleshootingWhen I export my PO it tells me that certain items are invalid. What gives?The most likely explanation is that you have items in your PO that have an incorrect or old item code inthe Alternate Lookup field. Check the details of the item and if necessary contact your Hydrofarmsalesperson to find the correct item code.When I try to update my inventory or export my PO I get an error saying “Invalid Login/Password”.This error means the module cannot login to the Hydrofarm e-commerce system. To recover yourpassword, browse to Hydrofarm.com and click the “Lost password?” link at the bottom of the WholesaleLogin box. If you do not receive an email with your password, contact your salesperson for assistance.Even though I have my username/password right, I still can’t select the Hydrofarm vendor record, orexport any Purchase Orders. What could be wrong?Here’s the most common problems and how to resolve them: When you launch the Hydrofarm module you may be prompted to log into QuickBooks – you mustlog in using the Sysadmin user. No other user will work. If you’re using QBPOS v10 or above, you must switch to Multi-User mode. The option to do thatis in the File menu.The module seems to work right, but when I try to Update my inventory I get a weird error messagereferencing the UOM column, what is that?We’ll be trying to improve that error message in future version, but for the moment that is what you seewhen the module is prevented from downloading the data file from our server. 90% of the time it isbecause of anti-virus, so please try either disabling or uninstalling any anti-virus you have on thecomputer and see if that makes a difference.Will the module update items for which Hydrofarm is an alternate vendor?No – due to the inner workings of QuickBooks our module can only update items for which Hydrofarm isthe primary vendor. You can still submit your Purchase Orders, however, as long as the correct itemnumber is in the Alternate Lookup field.The module loaded my prices correctly but all the Case prices came in at 0.00, why?For items that the module configures as both EACH and CASE, if you want to sell an entire case you willneed to manually put in the CASE price. We hope to improve this in future versions.
Shopping Cart. Once the module is installed, it’s literally a two-click process. In addition to providing electronic transmission of a PO, our QuickBooks module can automatically download the full Hydrofarm inventory, complete with your