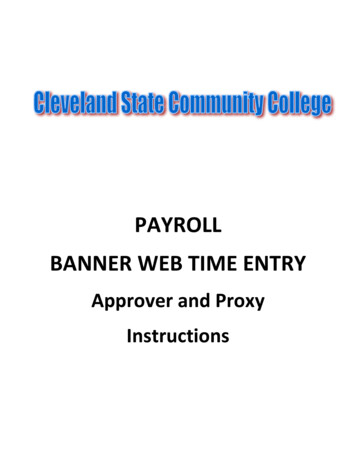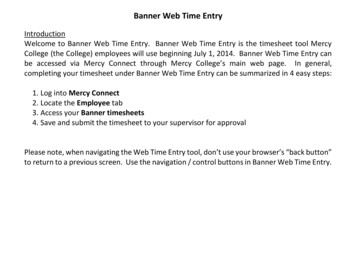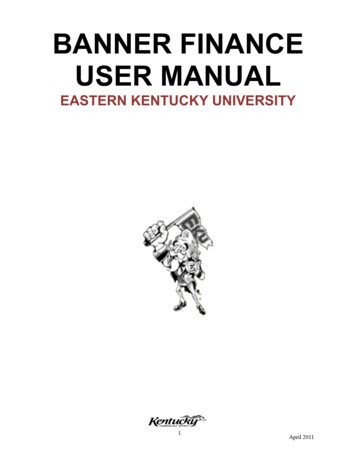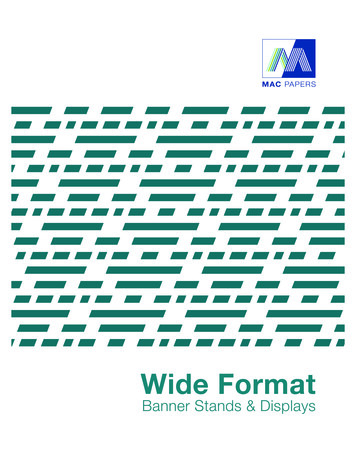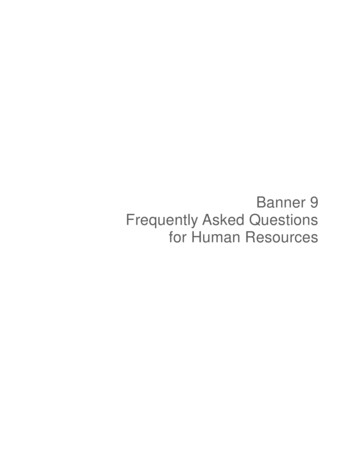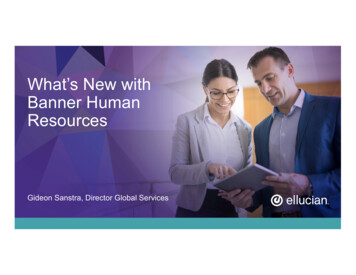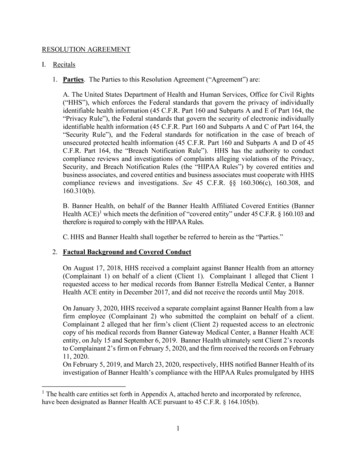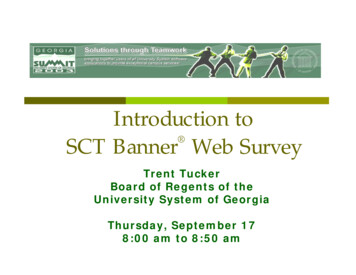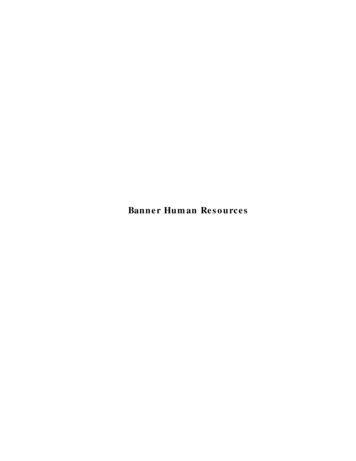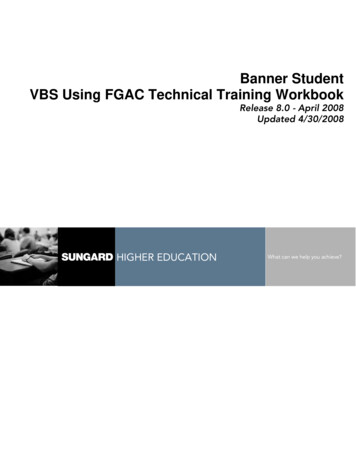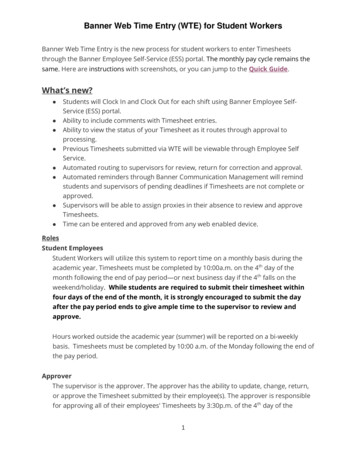
Transcription
Banner Web Time Entry (WTE) for Student WorkersBanner Web Time Entry is the new process for student workers to enter Timesheetsthrough the Banner Employee Self-Service (ESS) portal. The monthly pay cycle remains thesame. Here are instructions with screenshots, or you can jump to the Quick Guide.What’s new? Students will Clock In and Clock Out for each shift using Banner Employee SelfService (ESS) portal.Ability to include comments with Timesheet entries.Ability to view the status of your Timesheet as it routes through approval toprocessing.Previous Timesheets submitted via WTE will be viewable through Employee SelfService.Automated routing to supervisors for review, return for correction and approval.Automated reminders through Banner Communication Management will remindstudents and supervisors of pending deadlines if Timesheets are not complete orapproved.Supervisors will be able to assign proxies in their absence to review and approveTimesheets.Time can be entered and approved from any web enabled device.RolesStudent EmployeesStudent Workers will utilize this system to report time on a monthly basis during theacademic year. Timesheets must be completed by 10:00a.m. on the 4th day of themonth following the end of pay period—or next business day if the 4th falls on theweekend/holiday. While students are required to submit their timesheet withinfour days of the end of the month, it is strongly encouraged to submit the dayafter the pay period ends to give ample time to the supervisor to review andapprove.Hours worked outside the academic year (summer) will be reported on a bi-weeklybasis. Timesheets must be completed by 10:00 a.m. of the Monday following the end ofthe pay period.ApproverThe supervisor is the approver. The approver has the ability to update, change, return,or approve the Timesheet submitted by their employee(s). The approver is responsiblefor approving all of their employees' Timesheets by 3:30p.m. of the 4th day of the1
Banner Web Time Entry (WTE) for Student Workersmonth following end of pay period—or next business day if the 4th falls on theweekend/holiday during the academic year).Hours worked outside the academic year (summer) will be reported on a bi-weeklybasis. Timesheets must be approved by 3:30 p.m. of the Monday following the end ofthe pay period.Each Timesheet should be reviewed in detail, making sure that the time submitted iscorrect. The Timesheet needs to be approved (and if necessary, corrections made andcommunicated) prior to the payroll deadlines. Employees cannot approve their ownTimesheets.ProxyA proxy is an individual designated by the approver in the Employee Self Service systemto act on the approver’s behalf to update, change, return, or approve the Timesheetsubmitted by their employee(s). If you have been designated as a proxy for anapprover, you will be able to modify, return, and approve Timesheets on behalf of thatapprover. An employee cannot be assigned as a proxy to approve their own Timesheet.Details on assigning and acting as a proxy will be found later in this document.ResponsibilitiesEmployee Responsibilities1. Record accurate hours and days on your Timesheet as stated under the Roles ofStudent Employees on page 1.2. Review your Timesheet for accuracy before submitting it for approval.3. Ensure Timesheet reflects total hours worked.Approver Responsibilities1. Verify timely submission of all your employees’ Timesheets.2. Notify employees that they need to submit the Timesheet, when they have not doneso.3. Review all submitted Timesheets in detail. It is the responsibility of the approver toverify the employee has accurately entered the hours in accordance with Universitypolicy.4. When corrections are necessary:2
Banner Web Time Entry (WTE) for Student Workersa. Prior to 3:30 p.m. of the 4th day of the month following the end of the payperiod, return a Timesheet with errors to employee(s) for correction.(Employee(s) will receive an email generated by Banner CommunicationManagement from IWU Payroll notifying them you have returned theirTimesheet.)b. Add a comment explaining why the Timesheet is being returned. (A comment isrequired.)c. If an error is discovered after 3:30 p.m. of the applicable 4th day of the month,contact the Payroll department for instructions on correcting the error.5. If desired, add comments on the Preview screen of an employee’s Timesheet beforeapproving.6. Approve all Timesheets individually, prior to 3:30 p.m. of the applicable 4th day ofthe month. Reviewing them as soon as they are available will give the supervisorand student employee the time to make any necessary corrections.7. If you will be unable to approve the Timesheet, designate a proxy to perform yourresponsibility in your absence. proxies can be designated; an employee may neverbe designated as their own proxy.8. Proxy functionality is dependent upon security settings. Please have the proxyconfirm they can see Timesheets in ESS. If the proxy cannot see your employees’Timesheets, contact Human Resources.Proxy Responsibilities1. Understand the required steps to approving Timesheets and related policies.2. Assume the role and responsibilities of ‘acting as approver’ when designated by theapprover.Timeframes and DeadlinesEmployees must submit their Timesheet to their approver by 10:00 a.m. of the 4th dayof the month following the end of pay period during the academic year. Whilestudents are required to submit their timesheet within four days of the end ofthe month, it is strongly encouraged to submit the day after the pay period endsto give ample time to the supervisor to review and approve. Hours worked outsidethe academic year (summer) will be reported on a bi-weekly basis. Summer Timesheetsmust be completed by 10:00 a.m. of the Monday following the end of the pay period.Supervisors or their proxies are responsible for final approval of the Timesheet by 3:30p.m. of the 4th day of the month following the end of the pay period during the3
Banner Web Time Entry (WTE) for Student Workersacademic year. Hours worked outside the academic year (summer) will be reported ona bi-weekly basis. Summer Timesheets must be approved by 3:30 p.m. of the Mondayfollowing the end of the pay period.Student Time Entry ProcessAccess to the Time Entry system is through the MyIWU portal, which is accessible fromany mobile enabled device with access to the Internet.1. Access the Employee Dashboard in Banner Employee Self-Service. Access the MyIWU portal at https://my.iwu.edu. Enter your network username and password. This is the same username andpassword that you use to access your email. Click on “Banner Self Service” under MYIWU (left hand side), and then in thedrop-down click on “Employee Dashboard”. If you are not logged in, you will be prompted to enter your NetID and Password.2. Under My Activities, click “Enter Time” to access Timesheets. Student workers willClock In and Clock Out for each shift.4
Banner Web Time Entry (WTE) for Student Workers3. After you’ve clicked “Enter Time”, the pay periods that are open are displayed. PriorPeriods can be accessed by clicking on the “Prior Periods” icon. To begin a new payperiod, select “Start Timesheet”. To reopen an active Timesheet, select either“Pending” or “In Progress'' under the Status column. Pending means the Timesheethas been submitted to the Supervisor for approval and In-Progress means you havenot yet submitted the Timesheet. If you have more than one job/position, you willhave multiple timesheets. Please select the current job.5
Banner Web Time Entry (WTE) for Student Workers4. The timesheet displays with Clock In and Clock Out buttons. Clock In when your shift begins; Clock Out when your shift ends.5. If you miss a Clock In or Clock Out, the generated system time can be adjusted byclicking on the Edit icon ( ). Time can be manually entered and requires a comment to be entered and theentry is saved. Once manually entered time is saved, the entry also reflects the Clock (system)Time when the entry was made, and the comment entered.6
Banner Web Time Entry (WTE) for Student Workers Warning: Do not select “Restart Time” as all current Timesheet entries will bedeleted, and the Timesheet will be set back to the beginning. All times will haveto be manually entered with comments for each entry.6. Review warning dialog boxes when present and address, as needed.7. To review your Timesheet and prepare to submit it for approval, click on “Preview”.Confirm total hours per week are accurate.8. After reviewing your hours, submit your Timesheet. Scroll to the bottom of the Preview box. You may add an optional comment to share with your supervisor. You must check the box acknowledging “I certify .” before you can Submit yourTimesheet for approval. Click “Submit” to submit your Timesheet to your supervisor for approval.7
Banner Web Time Entry (WTE) for Student Workers9. An employee can recall a submitted Timesheet prior to the Supervisor approvingthe Timesheet, by clicking on “Recall Timesheet”. A recalled Timesheet can beadjusted AND resubmitted using the same steps from above. A Timesheet cannotbe recalled, once it’s been approved by the Supervisor.Supervisor/Proxy Approval ProcessSUPERVISOR/PROXY APPROVAL (ACADEMIC YEAR) – BY 3:30 P.M. OF THE 4th DAY OF THEMONTH FOLLOWING THE END OF THE PAY PERIOD PERIOD (OR NEXT BUSINESS DAY IFTHE 4TH FALLS ON A WEEKEND/HOLIDAY)SupervisorAccess to the Web Time Entry system is through the MyIWU portal, which is accessiblefrom any computer with access to the Internet.1. Access the Employee Dashboard in Banner Employee Self-Serve. Access the MyIWU portal at https://my.iwu.edu. Enter your network username and password. This is the same username andpassword that you use to access your email. Click on “Banner Self Service” under MYIWU (left hand side), and then in thedrop-down click “Employee Dashboard”.2. Under “My Activities”, click “Approve Time” to access the Timesheets that you needto act on.8
Banner Web Time Entry (WTE) for Student Workers3. At this time, you may assign a proxy to approve timesheets on your behalf or inyour absence. Instructions on how to assign a proxy are below, see #8. You will continue to get reminder emails from Banner Communication Manager. Follow up with your proxy to be sure they can access your student workers intheir ESS. It is ultimately your responsibility to be sure that Timesheets are approved ontime.4. This screen will show the status of Timesheets for your team. You can either click on the bar graph to pull up the list of Timesheets ready foryou to approve or scroll down until you see the name(s) of employees who haveTimesheets “Pending”.9
Banner Web Time Entry (WTE) for Student Workers5. After selecting an employee, a summary box will display. Scroll down in the summary box to view “Weekly Summary” and review. Click on “Details” to see the daily entries and comments. Please review all messages by clicking on each day and click on “TimesheetMessages” displayed above the calendar.6. The supervisor can either return the Timesheet for correction or approve it. Acomment is required to “Return for Correction”. Prior to approving a Timesheet, a confidential comment can be added forPayroll to view, but will not be visible to the employee. This is optional. If you noticed an error in the Timesheet, enter a Comment indicating whatneeds to be corrected, and click “Return for Correction” (the ConfidentialComment box should not be selected, in this case, an error will be generatedthat the comment should not be marked as confidential).oThe Timesheet status will change to Returned for Correction and it willthen be returned to the employee to correct.oThe employee will receive an email notification and your commentswill be viewable to the employee. To approve the Timesheet, click on “Approve”.10
Banner Web Time Entry (WTE) for Student Workers7. Once the Timesheet is approved, a message will display indicating it wassuccessfully approved and the status of the Timesheet changes to Approved.8. Assigning a Proxy to review/approve/submit Timesheets on your behalf. After entering ESS, under My Activities, select “Approve Time” Click “Proxy Super User” (top right-hand part of screen, under your name). Under Existing Proxies section, click “Add a new proxy”. Type Staff Member’s Name to find and select. NOTE only Full-time or Part-TimeStaff Members can be assigned as Proxies (not students). Follow up with your Proxy to be sure they can view your student workers.11
Banner Web Time Entry (WTE) for Student WorkersProxyAccess to the Web Time Entry system is through the MyIWU portal, which is accessiblefrom any computer with access to the Internet.1. Access the Employee Dashboard in Banner Employee Self-Serve. Access the MyIWU portal at https://my.iwu.edu. Enter your network username and password. This is the same username andpassword that you use to access your email. Click on “Banner Self Service” under MYIWU (left hand side), and then in thedrop-down click “Employee Dashboard”.2. Under My Activities, click “Approve Time” to access the Timesheets that you needto act on.3. Click “Proxy Super User” (top right-hand part of screen, under name)4. Under Act as a Proxy for section, select which supervisor you are acting as proxy for.5. Click “Navigate to Time & Leave Approvals application”.6. If you cannot view the Student Timesheets assigned to the supervisor you are proxyfor, please contact HR to grant you access at ext. 3971.7. Follow remaining instructions for Supervisor Approval Process, #4 in previoussection.Quick GuideStudent WorkersEnter Time at each shift.1. Access Employee Self Service through MyIWU portal2. Click “Enter Time”3. Select the appropriate pay period and job position4. Complete Timesheet to report hours worked Click on “Clock In” At end of shift or for a break, click on “Clock Out”5. Do this each shift for each position6. Once all time has been entered for the pay period: Click “Preview” Scroll to bottom of Preview window (Optional) Add comments you want your supervisor to read Review your hours being submitted Check the “I certify .” Statement Click “Submit”12
Banner Web Time Entry (WTE) for Student WorkersTimesheet ApproverReturn for Correction (allow time for correction before due) / Approve Timesheet(by 3:30 p.m. of the 4th day of the month following end of pay period—or nextbusiness day if the 4th falls on the weekend/holiday during the academic year).1. Access Employee Self Service2. Click “Approve Time”3. Navigate to the employee to be reviewed4. Click “Details” to review the time reported by the employee5. Review for accuracy If you find errors on the employee submission:i. Scroll to bottom of “Preview” windowii. Add comments (i.e., you forgot to clock out on “X” date)iii. Click “Return for correction” To approve the time as submitted:i. Scroll to bottom of “Preview” windowii. Add comments, if desirediii. Click “Approve”**Timesheets cannot be recalled once the Supervisor has approved.13
Banner Web Time Entry (WTE) for Student Workers 6 4. The timesheet displays with Clock In and Clock Out buttons. Clock In when your shift begins; Clock Out when your shift ends. 5. If you miss a Clock In or Clock Out, the generated system time can be adjusted by