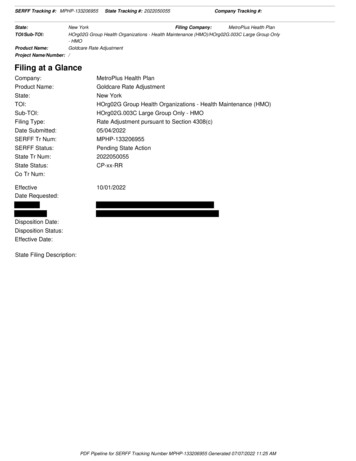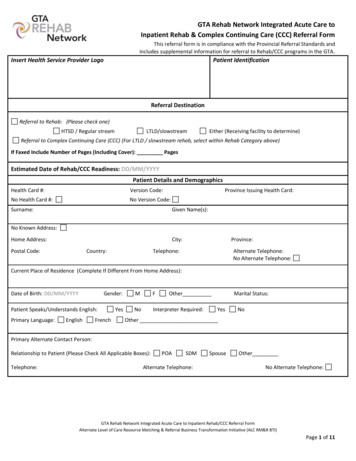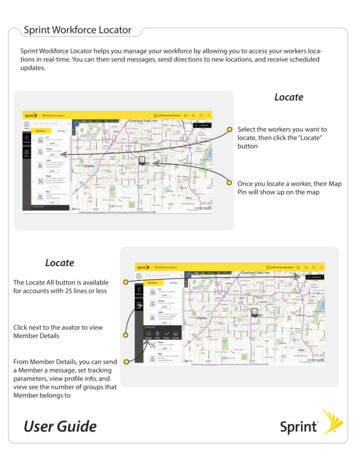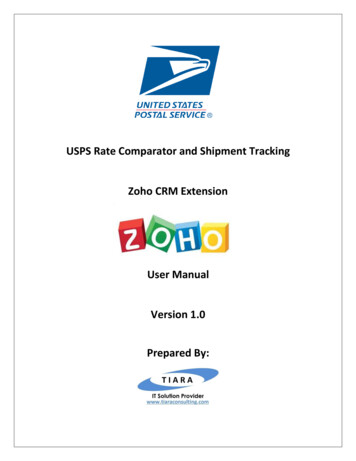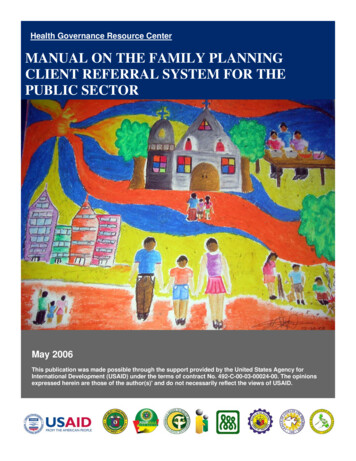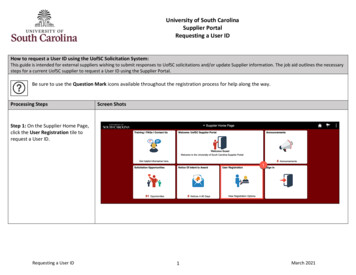Transcription
Referral TrackingRequesting the Referral OrderGo to the Orders/Charges screen and click on the 2referral tab. 3Select thereferral that is needed.1123
When ordering the referral, you need to either select a facility for the referral togo to, or you need to select a provider for the referral to go to. You do not needto select both. If there is a facility or provider that you would like to refer to thatis not in our system or their information is not complete, please send theinformation including name, address, phone/fax number, and specialty to theHIM Technician so it can be added to Intergy.1In the instructions box, you can enter the information you want to be shown onthe referral.2Priority can also be selected here. Priority 1 is urgent, priority 3 is not urgent.3Double check that the diagnosis is the relevant diagnosis for the referral.443125If this is a provider ordering the referral, they will select the “Send Request toUser for Completion” and select the correct user to send the referral to. If you areentering the referral and will also be sending the referral, you can select “Mark asOrdered”. If you are marking the referral as ordered, make sure to click the “Printon Save” button at the bottom left.5
Ordering the referralIn Intergy, you do not mark the referral as ordered until you are sending thereferral. This is so that we can track whether or not the referral has been sent.If the referral was sent to you as a task you can find it in your task box. Open thetask and click “Complete Order” at the top to open the order information. 2At thebottom of the order you want to select “Mark as Ordered” and 3make sure “Printon Save” is selected as well. Click save1123
After clicking save, Intergy will bring you to the clinical correspondence window.1Here you can select the letter template for the referral. The preferred template is“Referral Form (New)”. 2After selecting the template, click preview to make surethat the referral is correct. If anything is not correct, in the preview window youcan click the edit button at the bottom and correct it.12Click OK to print the referral, fax the referral after printing.
Resulting the ReferralThere are two way the referral can be resulted.The first and preferred way is that after the patient is seen by the referredprovider, they should fax back the visit note. To result the referral, the faxed visitnote should be scanned into the patient’s chart and the order marked as resulted.The second way is that the patient never sees the referred provider. This is usuallydiscovered by following up with the provider the patient was referred to.To scan the visit note into the patient’s chart. 1Open the patients chart in IntergyPractice Management (Base Intergy not EHR). 2/3Go to imaging and click new.4Select the correct category for the image, in this case it is Progress Notes Referrals. 5Under the encounter attribute, select the encounter that the referralwas attached to. Either import the scanned note or scan the note from the imagemanager. Once everything is in place, click save. 6Once the image is saved therewill be a new button that appears to the right of the scan button. This little blackbriefcase icon allows you to attach the image to an order, in this case it will be thereferral. You will also be able to mark the results as abnormal here if needed.The referral can now be marked as resulted.
Adding notes to a referral orderThis is used for tracking no-shows to referrals and to add in any necessaryinformation regarding a referral.Open the patient’s chart and go to the orders tab, 2find the referral order andright click then edit. This will open the order details. 3From here, you can click thenotes tab and then 4add a new note. Here you can also view all the previous notesthat are attached to this order.11234
Practice Management (Base Intergy not EHR). 2/3Go to imaging and click new. 4Select the correct category for the image, in this case it is Progress Notes - Referrals. 5Under the encounter attribute, select the encounter that the referral was attached to. Either import the scanned note or scan the note from the image