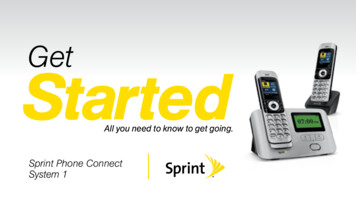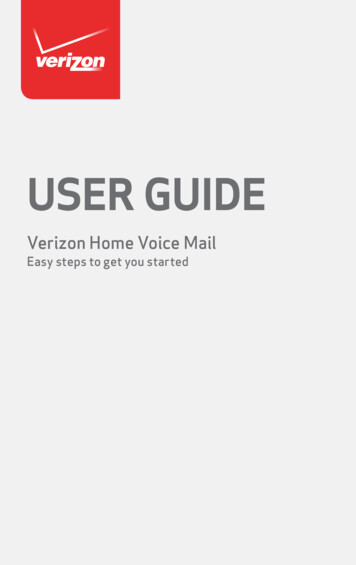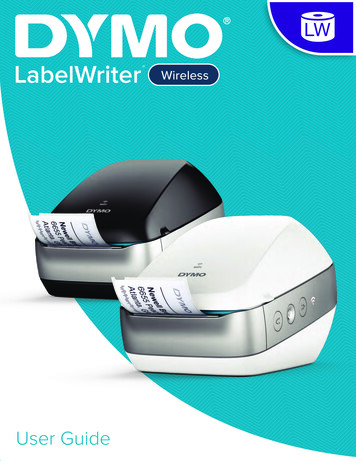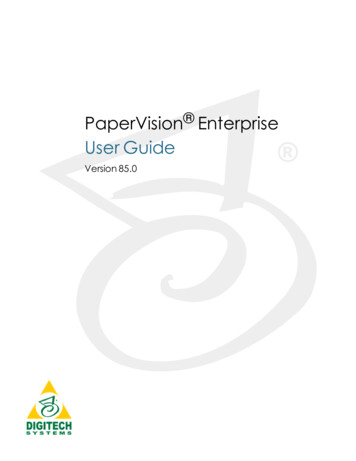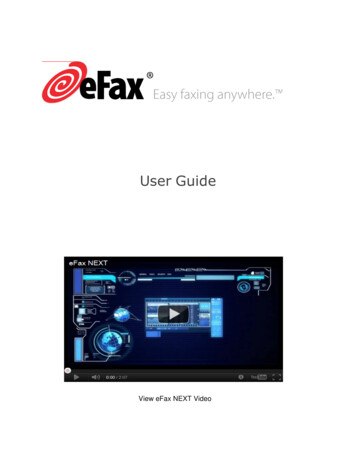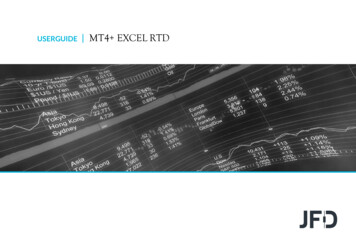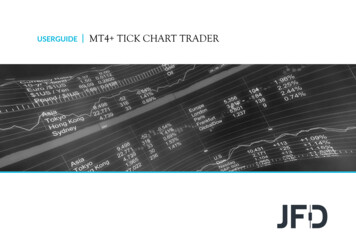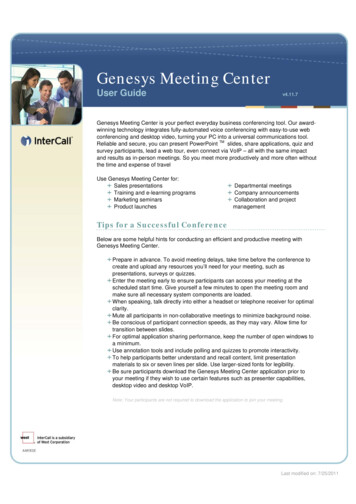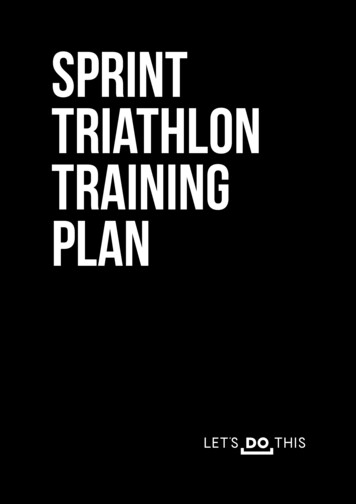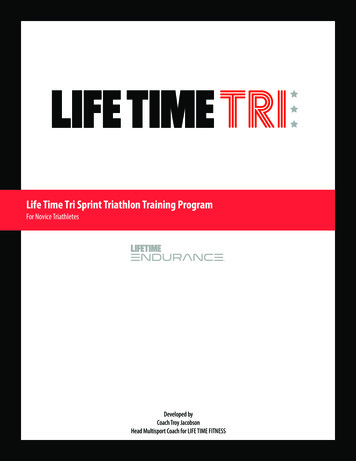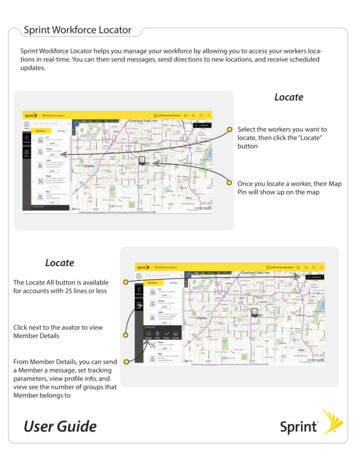
Transcription
Sprint Workforce LocatorSprint Workforce Locator helps you manage your workforce by allowing you to access your workers locations in real-time. You can then send messages, send directions to new locations, and receive scheduledupdates.LocateSelect the workers you want tolocate, then click the “Locate”buttonOnce you locate a worker, their MapPin will show up on the mapLocateThe Locate All button is availablefor accounts with 25 lines or lessClick next to the avator to viewMember DetailsFrom Member Details, you can senda Member a message, set trackingparameters, view profile info, andview see the number of groups thatMember belongs toUser Guide
Sprint Workforce LocatorMessaging and communication are important functions for any business. That’s why we’ve made it easy tomessage your Members. Message one specific Member or your entire fleet, all in a simple to use interface.MessagingOpen up the message window byclicking on “Message”In the Message window, you canselect which members to receive themessageMessagingEnter in your message hereClick on on “Send” when you’re allset to send your messageUser Guide
Sprint Workforce LocatorAutomatically track and locate your Members using Scheduled and Active Tracking.Scheduled TrackingClick on Tracking from the MemberDetails seciond. Scheduled Trackingallows you to choose automaticallylocate Members based on a definedschedule (days of the week andtime of day)Select your criteria from the Tracking windowClick on “Save” when you’re doneActive TrackingIf you want a quick tracking option,you can turn on Active Tracking,which tracks the selected Memberevery 10 minutes for the next 8hoursUser Guide
Sprint Workforce LocatorGroups consist of multiple Members. You can use Groups to make it easier to organize your workforce,including tracking and communicating with teams at a work site, or creating emergency dispatch groups tosend multiple employees to a location on the fly.Create a groupStart by clicking on the Groups tabNext, click on “Create a Group”Naming a GroupEnter a unique Group nameNext, choose which Members youwant to be part of this group, youcan choose just a few, or chooseeveryoneWhen you’re done, click on “Create”As a note, Groups can consist of upto 25 MembersUser Guide
Sprint Workforce LocatorOnce you have created a Group, you can then all Locate that Group simultaneously. You can then sendmessage to that Group, and even add Members.Locating a GroupYour new group will now appear inthe Groups tab.Click on the ‘Locate’ button tolocate the Members of this GroupAdding Membersand messagingTo add new Members to the Groupor to message everyone in thegroup, click on the down arrow.Click on the message button tosend a message to this entire groupTo change the group name or toadd/remove members, click on ‘EditGroup’User Guide
Sprint Workforce LocatorThe ‘Places’ feature allows you to create landmarks that are used as waypoints or as frequently used locations for your workforce.Creating a PlaceTo create a new Place, open the MyPlaces tabClick on Add a PlaceFrom the Add a Place window, youcan change the avatar, give theplace a name, and add an addressSend directionsOnce you create a Place, you cansend directions to any of yourMembers directly to that PlaceOnce you generate a directions list,you can print them out or textthem to your MembersUser Guide
Sprint Workforce LocatorThe History tab allows you to view the past locations of your Members. Choose to view the location historyof 1, 7, 14, and 31 days. Use past location history records to resend your Members to an old job site.Location historyTo see the location history for anyof your Members, click on theHistory tabSelect the Member you want tolocate from the drop down tab, andthen select the time period thatyou want to viewSend directionsTo view the location history of yourworkers on the map, select theShow all on Map optionYou can send any Members direction by selecting the Map Pin andclicking on the directions optionUser Guide
Sprint Workforce LocatorYou can change the account settings to tailor Sprint Workforce Locator around you. Set defaults like zoomlevel, measurement units, zip code, and Session Time Out. You can also set up Scheduled Reports throughthe settings menu.SettingsOpen the settings menu by clickingon the gear iconOnce you are in the settings menu,you can change your time zone,your default map zoom level,default zip code, and the SessionTime Out lengthReportsYou can set up how often you wantto receive Location History Reports.Choose from daily, weekly, andmonthly time frames, and who youwant the reports to be sent toThese reports consist of detailedlocation data for all your workersReports can be sent to a maximumof 4 recipientsUser Guide
Sprint Workforce LocatorYou can create 2 types of administrator accounts: Delegated and Group. A Delegated Administrator canlocate all Members in the account. A Group Administrator has more limited access and can only locateGroups that have been authorized by the Primary or Delegated Administrator.Add an AdminClick on your account name toopen the Administrator windowClick on “Add a New Admin” buttonCreating an AdminFill in the required informationabout the new AdministratorDon’t forget to choose what type ofAdmin account you want to create- Delegated Admins can locateanyone in this account- Group Admins can only locateauthorized GroupsClick “Save” when you are all doneUser Guide
Sprint Workforce LocatorYou can suspend an Administrator at any time, with the ability to instantly reinstate their Admin status.Suspend an AdminTo suspend an Admin, click on theadministrators name to open upthe Manage Administrator windowNext, find which Admin you wantto suspend. Then click on the‘pencil’ iconManage AdminsOnce you have clicked on thepencil icon, click on the Suspendedoption to temporarily suspend anAdminSuspended Admins will not be ableto log in to the application untiltheir account is changed back toActive statusClick Save when you are all doneUser Guide
Sprint Workforce LocatorUpon log in, any new messages will be displayed. You can view any of your old messages within the Message CenterMessage CenterClick on the message icon to openup the Message Center windowThe Message Center will show allmessages sent from the WorkforceLocator team. This may includenews on updates, features, orhelpful tips.User Guide
Sprint Workforce LocatorForgot your password? No problem. You can recover it in a couple easy steps.PasswordIf you forgot your password, clickon the Forgot Password? link on thelogin pagePassword ResetNext, type in the email or User IDthat you use to log into youraccount. Instructions on how toreset your password will be sent tothat email.Click on the Reset Password buttonafter you have entered in youremail or User IDUser Guide
Sprint Workforce Locator Scheduled Tracking Active Tracking Automatically track and locate your Members using Scheduled and Active Tracking. If you want a quick tracking option, you can turn on Active Tracking, which tracks the selected Member-every 10 minutes for the next 8 hours User Guide Click on Tracking from the Member Details seciond.