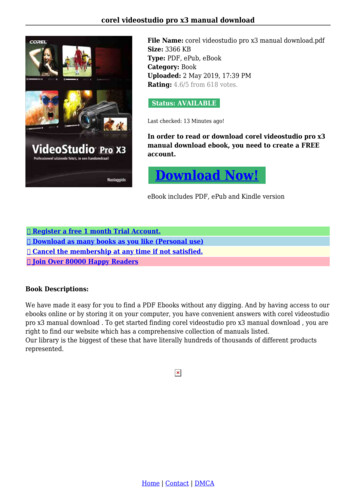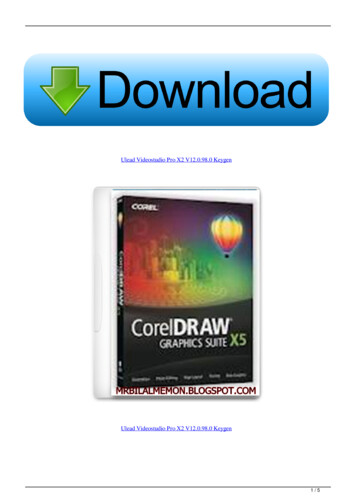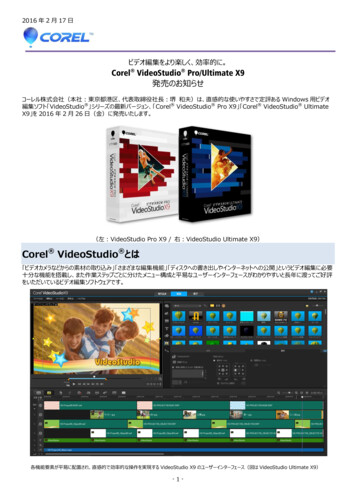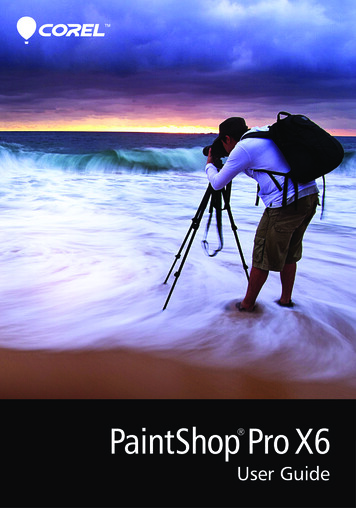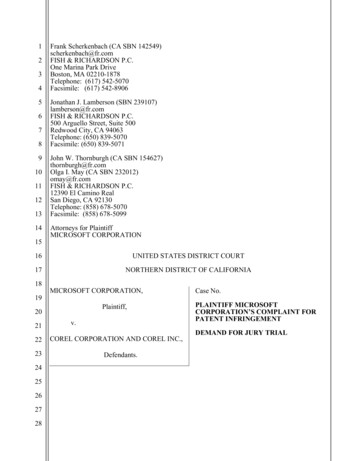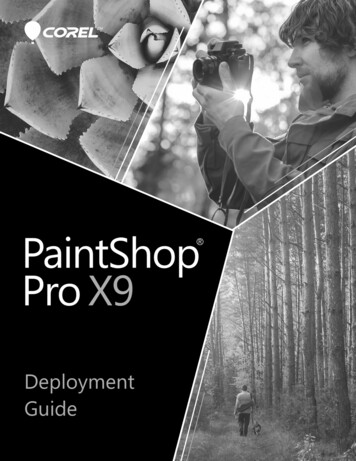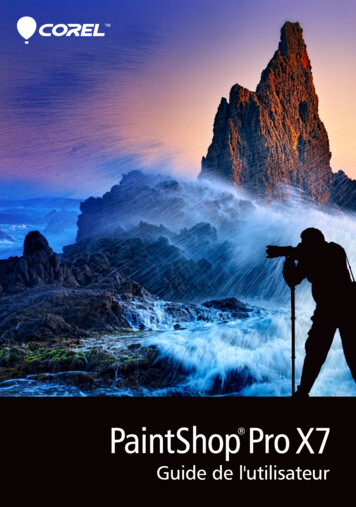Transcription
Corel VideoStudio Pro X8User Guide
ContentsQuick start. . . . . . . . . . . . . . . . . . . . . . . . . . . . . . . . . . . . . . 1Welcome . . . . . . . . . . . . . . . . . . . . . . . . . . . . . . . . . . . . . . . 9What’s new in Corel VideoStudio Pro X8? . . . . . . . . . . . . . . . . . . . 9System requirements . . . . . . . . . . . . . . . . . . . . . . . . . . . . . . . . . . 12Hardware acceleration. . . . . . . . . . . . . . . . . . . . . . . . . . . . . . . . . 14Preparing for video editing . . . . . . . . . . . . . . . . . . . . . . . . . . . . . 15Installing and uninstalling the application . . . . . . . . . . . . . . . . . . 16Starting and quitting the application . . . . . . . . . . . . . . . . . . . . . . 17Updating the application. . . . . . . . . . . . . . . . . . . . . . . . . . . . . . . 17Corel Support Services . . . . . . . . . . . . . . . . . . . . . . . . . . . . . . . . . 18About Corel . . . . . . . . . . . . . . . . . . . . . . . . . . . . . . . . . . . . . . . . 18Learning resources . . . . . . . . . . . . . . . . . . . . . . . . . . . . . . 19Documentation conventions . . . . . . . . . . . . . . . . . . . . . . . . . . . . 19Using the Help system . . . . . . . . . . . . . . . . . . . . . . . . . . . . . . . . . 20Corel VideoStudio Pro X8 User Guide PDF . . . . . . . . . . . . . . . . . . 21Understanding VideoStudio terminology . . . . . . . . . . . . . . . . . . . 21Learning with video tutorials . . . . . . . . . . . . . . . . . . . . . . . . . . . . 21Using Web-based resources. . . . . . . . . . . . . . . . . . . . . . . . . . . . . 22Workspace tour . . . . . . . . . . . . . . . . . . . . . . . . . . . . . . . . . 23Exploring the workspaces . . . . . . . . . . . . . . . . . . . . . . . . . . . . . . 23Switching between workspaces . . . . . . . . . . . . . . . . . . . . . . . . . . 28Using the Player panel . . . . . . . . . . . . . . . . . . . . . . . . . . . . . . . . . 29Contentsi
Using the toolbar . . . . . . . . . . . . . . . . . . . . . . . . . . . . . . . . . . . . 31Customizing the workspace . . . . . . . . . . . . . . . . . . . . . . . . . . . . 33Capture and import . . . . . . . . . . . . . . . . . . . . . . . . . . . . . . 37Using the Options panel in the Capture workspace . . . . . . . . . . . 37Capturing videos and photos . . . . . . . . . . . . . . . . . . . . . . . . . . . 38Capturing digital video (DV) . . . . . . . . . . . . . . . . . . . . . . . . . . . . 42Using DV Quick Scan. . . . . . . . . . . . . . . . . . . . . . . . . . . . . . . . . . 42Capturing analog video . . . . . . . . . . . . . . . . . . . . . . . . . . . . . . . . 42Importing from digital media . . . . . . . . . . . . . . . . . . . . . . . . . . . 43Scanning and splitting scenes . . . . . . . . . . . . . . . . . . . . . . . . . . . 45Project basics . . . . . . . . . . . . . . . . . . . . . . . . . . . . . . . . . . . 47Creating new projects and opening projects . . . . . . . . . . . . . . . . 47Using Instant Project templates . . . . . . . . . . . . . . . . . . . . . . . . . . 49Setting project properties . . . . . . . . . . . . . . . . . . . . . . . . . . . . . . 51Creating custom profiles . . . . . . . . . . . . . . . . . . . . . . . . . . . . . . . 51Editing with Smart Proxy . . . . . . . . . . . . . . . . . . . . . . . . . . . . . . . 53Previewing your project or clips . . . . . . . . . . . . . . . . . . . . . . . . . . 54Undoing and redoing actions . . . . . . . . . . . . . . . . . . . . . . . . . . . 56Showing and hiding grid lines . . . . . . . . . . . . . . . . . . . . . . . . . . . 56Saving projects . . . . . . . . . . . . . . . . . . . . . . . . . . . . . . . . . . . . . . 57Saving projects by using Smart Package. . . . . . . . . . . . . . . . . . . . 58Adding cues and chapters . . . . . . . . . . . . . . . . . . . . . . . . . . . . . . 58Organize and find media . . . . . . . . . . . . . . . . . . . . . . . . . . 63Using the Library. . . . . . . . . . . . . . . . . . . . . . . . . . . . . . . . . . . . . 63Sorting, viewing, and filtering clips in the Library . . . . . . . . . . . . . 67Resizing thumbnails . . . . . . . . . . . . . . . . . . . . . . . . . . . . . . . . . . 69iiCorel VideoStudio Pro User Guide
Tagging files as 3D . . . . . . . . . . . . . . . . . . . . . . . . . . . . . . . . . . . 69Timeline. . . . . . . . . . . . . . . . . . . . . . . . . . . . . . . . . . . . . . . 73Switching between Timeline views. . . . . . . . . . . . . . . . . . . . . . . . 73Showing and hiding tracks . . . . . . . . . . . . . . . . . . . . . . . . . . . . . 77Adding and swapping tracks . . . . . . . . . . . . . . . . . . . . . . . . . . . . 77Using Ripple Editing . . . . . . . . . . . . . . . . . . . . . . . . . . . . . . . . . . 79Edit media . . . . . . . . . . . . . . . . . . . . . . . . . . . . . . . . . . . . . 81Using the Options panel in the Edit workspace . . . . . . . . . . . . . . 81Converting multiple files . . . . . . . . . . . . . . . . . . . . . . . . . . . . . . . 85Adding video clips. . . . . . . . . . . . . . . . . . . . . . . . . . . . . . . . . . . . 86Adding photos . . . . . . . . . . . . . . . . . . . . . . . . . . . . . . . . . . . . . . 86Modifying video playback speed . . . . . . . . . . . . . . . . . . . . . . . . . 88Using Freeze Frame . . . . . . . . . . . . . . . . . . . . . . . . . . . . . . . . . . . 92Replacing media clips . . . . . . . . . . . . . . . . . . . . . . . . . . . . . . . . . 94Trimming a clip . . . . . . . . . . . . . . . . . . . . . . . . . . . . . . . . . . . . . . 95Using Split by Scene . . . . . . . . . . . . . . . . . . . . . . . . . . . . . . . . . . 98Trimming video into multiple clips . . . . . . . . . . . . . . . . . . . . . . . . 99Saving trimmed clips . . . . . . . . . . . . . . . . . . . . . . . . . . . . . . . . . 101Taking a snapshot from a video clip. . . . . . . . . . . . . . . . . . . . . . 102Enhancing clips . . . . . . . . . . . . . . . . . . . . . . . . . . . . . . . . . . . . . 102Adjusting white balance . . . . . . . . . . . . . . . . . . . . . . . . . . . . . . 104Applying pan and zoom effect . . . . . . . . . . . . . . . . . . . . . . . . . 105Transitions. . . . . . . . . . . . . . . . . . . . . . . . . . . . . . . . . . . . 109Adding transitions. . . . . . . . . . . . . . . . . . . . . . . . . . . . . . . . . . . 109Saving and deleting transitions . . . . . . . . . . . . . . . . . . . . . . . . . 112Titles and subtitles . . . . . . . . . . . . . . . . . . . . . . . . . . . . . 113Contentsiii
Using the Title Safe area . . . . . . . . . . . . . . . . . . . . . . . . . . . . . . 113Adding titles using the Library . . . . . . . . . . . . . . . . . . . . . . . . . . 114Adding titles with the Subtitle Editor . . . . . . . . . . . . . . . . . . . . . 115Formatting text . . . . . . . . . . . . . . . . . . . . . . . . . . . . . . . . . . . . . 119Applying text effects and animation . . . . . . . . . . . . . . . . . . . . . 122Converting titles to image and animation files . . . . . . . . . . . . . . 124Graphics . . . . . . . . . . . . . . . . . . . . . . . . . . . . . . . . . . . . . . 125Adding color clips . . . . . . . . . . . . . . . . . . . . . . . . . . . . . . . . . . . 125Adding color patterns . . . . . . . . . . . . . . . . . . . . . . . . . . . . . . . . 126Adding backgrounds. . . . . . . . . . . . . . . . . . . . . . . . . . . . . . . . . 126Adding objects or frames . . . . . . . . . . . . . . . . . . . . . . . . . . . . . 127Adding Flash animations . . . . . . . . . . . . . . . . . . . . . . . . . . . . . . 128Customizing objects, frames, and animations . . . . . . . . . . . . . . 128Video filters . . . . . . . . . . . . . . . . . . . . . . . . . . . . . . . . . . . 129Applying filters . . . . . . . . . . . . . . . . . . . . . . . . . . . . . . . . . . . . . 129Marking filters as favorites. . . . . . . . . . . . . . . . . . . . . . . . . . . . . 130Applying multiple filters . . . . . . . . . . . . . . . . . . . . . . . . . . . . . . 131Customizing filters . . . . . . . . . . . . . . . . . . . . . . . . . . . . . . . . . . 131Overlay clips . . . . . . . . . . . . . . . . . . . . . . . . . . . . . . . . . . . 135Adding clips to overlay tracks . . . . . . . . . . . . . . . . . . . . . . . . . . 135Adjusting overlay clips. . . . . . . . . . . . . . . . . . . . . . . . . . . . . . . . 136Combining Overlay clips to create an Ultra HD (4K) video . . . . . 138Applying motion to an overlay clip . . . . . . . . . . . . . . . . . . . . . . 139Adjusting the overall transparency of overlay clips . . . . . . . . . . . 140Adding borders to overlay clips . . . . . . . . . . . . . . . . . . . . . . . . . 140Blending overlay clips with the background . . . . . . . . . . . . . . . . 141ivCorel VideoStudio Pro User Guide
Adding a mask frame . . . . . . . . . . . . . . . . . . . . . . . . . . . . . . . . 143Using video masks with overlay clips . . . . . . . . . . . . . . . . . . . . . 144Motion tracking . . . . . . . . . . . . . . . . . . . . . . . . . . . . . . . 147Tracking motion of video objects . . . . . . . . . . . . . . . . . . . . . . . . 147Matching motion to a tracking path . . . . . . . . . . . . . . . . . . . . . 153Customizing motion . . . . . . . . . . . . . . . . . . . . . . . . . . . . . . . . . 159Tracking paths. . . . . . . . . . . . . . . . . . . . . . . . . . . . . . . . . 165Adjusting tracking paths . . . . . . . . . . . . . . . . . . . . . . . . . . . . . . 165Using objects on tracking paths. . . . . . . . . . . . . . . . . . . . . . . . . 169Using the Path Library . . . . . . . . . . . . . . . . . . . . . . . . . . . . . . . . 172Audio . . . . . . . . . . . . . . . . . . . . . . . . . . . . . . . . . . . . . . . 175Adding audio files . . . . . . . . . . . . . . . . . . . . . . . . . . . . . . . . . . . 176Using Audio Ducking to automatically adjust volume. . . . . . . . . 177Splitting an audio track from a video clip. . . . . . . . . . . . . . . . . . 179Using Auto Music . . . . . . . . . . . . . . . . . . . . . . . . . . . . . . . . . . . 180Using the Clip Volume Control . . . . . . . . . . . . . . . . . . . . . . . . . 181Trimming and cutting audio clips . . . . . . . . . . . . . . . . . . . . . . . 181Stretching audio duration . . . . . . . . . . . . . . . . . . . . . . . . . . . . . 182Applying fade-in/out . . . . . . . . . . . . . . . . . . . . . . . . . . . . . . . . . 183Using the Sound Mixer . . . . . . . . . . . . . . . . . . . . . . . . . . . . . . . 183Adjusting stereo channels . . . . . . . . . . . . . . . . . . . . . . . . . . . . . 184Using the Surround Sound Mixer. . . . . . . . . . . . . . . . . . . . . . . . 184Mixing Surround Sound . . . . . . . . . . . . . . . . . . . . . . . . . . . . . . 185Duplicating an audio channel . . . . . . . . . . . . . . . . . . . . . . . . . . 186Applying audio filters . . . . . . . . . . . . . . . . . . . . . . . . . . . . . . . . 187Painting Creator . . . . . . . . . . . . . . . . . . . . . . . . . . . . . . . 189Contentsv
Working with Painter Creator . . . . . . . . . . . . . . . . . . . . . . . . . . 190Switching between Painting Creator modes. . . . . . . . . . . . . . . . 193Creating images and animations . . . . . . . . . . . . . . . . . . . . . . . . 193FastFlick . . . . . . . . . . . . . . . . . . . . . . . . . . . . . . . . . . . . . . 197Creating a FastFlick project . . . . . . . . . . . . . . . . . . . . . . . . . . . . 197Selecting a template (FastFlick) . . . . . . . . . . . . . . . . . . . . . . . . . 198Adding media clips (FastFlick) . . . . . . . . . . . . . . . . . . . . . . . . . . 198Editing titles (FastFlick) . . . . . . . . . . . . . . . . . . . . . . . . . . . . . . . 199Adding music (FastFlick) . . . . . . . . . . . . . . . . . . . . . . . . . . . . . . 200Applying Pan & Zoom effects (FastFlick). . . . . . . . . . . . . . . . . . . 201Setting movie duration (FastFlick) . . . . . . . . . . . . . . . . . . . . . . . 202Saving to video files for computer playback (FastFlick) . . . . . . . . 202Uploading to the Web (FastFlick). . . . . . . . . . . . . . . . . . . . . . . . 203Editing your movie in VideoStudio (FastFlick) . . . . . . . . . . . . . . . 204Screen capture . . . . . . . . . . . . . . . . . . . . . . . . . . . . . . . . . 205Starting a screen capture project . . . . . . . . . . . . . . . . . . . . . . . . 205Recording your screen. . . . . . . . . . . . . . . . . . . . . . . . . . . . . . . . 206Stop motion animation . . . . . . . . . . . . . . . . . . . . . . . . . . 211Creating a Stop Motion project . . . . . . . . . . . . . . . . . . . . . . . . . 211Capturing stop motion images in Corel VideoStudio . . . . . . . . . 213Using the DSLR Enlarged Mode . . . . . . . . . . . . . . . . . . . . . . . . . 214Save and share . . . . . . . . . . . . . . . . . . . . . . . . . . . . . . . . . 217Choosing a sharing option . . . . . . . . . . . . . . . . . . . . . . . . . . . . 217Saving to video files for computer playback . . . . . . . . . . . . . . . . 218Saving to video files for mobile devices . . . . . . . . . . . . . . . . . . . 220Saving HTML5 video files. . . . . . . . . . . . . . . . . . . . . . . . . . . . . . 222viCorel VideoStudio Pro User Guide
Uploading to the Web. . . . . . . . . . . . . . . . . . . . . . . . . . . . . . . . 224Creating 3D video files. . . . . . . . . . . . . . . . . . . . . . . . . . . . . . . . 226Creating video files from part of a project (trimmed) . . . . . . . . . 228Creating sound files. . . . . . . . . . . . . . . . . . . . . . . . . . . . . . . . . . 229Working with custom profiles in the Share workspace . . . . . . . . 230Burn discs . . . . . . . . . . . . . . . . . . . . . . . . . . . . . . . . . . . . 233Saving a project to disc . . . . . . . . . . . . . . . . . . . . . . . . . . . . . . . 233Assembling files . . . . . . . . . . . . . . . . . . . . . . . . . . . . . . . . . . . . 236Adding and editing chapters . . . . . . . . . . . . . . . . . . . . . . . . . . . 237Editing a menu template . . . . . . . . . . . . . . . . . . . . . . . . . . . . . . 240Creating advanced menus . . . . . . . . . . . . . . . . . . . . . . . . . . . . . 243Previewing your movie and menu before burning . . . . . . . . . . . 245Burning your project onto a disc . . . . . . . . . . . . . . . . . . . . . . . . 245Copying a disc image file. . . . . . . . . . . . . . . . . . . . . . . . . . . . . . 248Creating disc labels . . . . . . . . . . . . . . . . . . . . . . . . . . . . . . . . . . 249Shortcuts. . . . . . . . . . . . . . . . . . . . . . . . . . . . . . . . . . . . . 253Menu command shortcuts . . . . . . . . . . . . . . . . . . . . . . . . . . . . 253Workspace shortcuts . . . . . . . . . . . . . . . . . . . . . . . . . . . . . . . . . 254Navigation area shortcuts . . . . . . . . . . . . . . . . . . . . . . . . . . . . . 254Timeline shortcuts . . . . . . . . . . . . . . . . . . . . . . . . . . . . . . . . . . . 255Multi-trim Video shortcuts. . . . . . . . . . . . . . . . . . . . . . . . . . . . . 256Layout settings shortcuts . . . . . . . . . . . . . . . . . . . . . . . . . . . . . . 256Screen capture shortcuts . . . . . . . . . . . . . . . . . . . . . . . . . . . . . . 257Other Shortcuts. . . . . . . . . . . . . . . . . . . . . . . . . . . . . . . . . . . . . 257DV-to-DVD Wizard . . . . . . . . . . . . . . . . . . . . . . . . . . . . . 259Scanning for scenes. . . . . . . . . . . . . . . . . . . . . . . . . . . . . . . . . . 259Contentsvii
Applying templates and burning to DVDs . . . . . . . . . . . . . . . . . 261Glossary . . . . . . . . . . . . . . . . . . . . . . . . . . . . . . . . . . . . . . 263Index . . . . . . . . . . . . . . . . . . . . . . . . . . . . . . . . . . . . . . . . 273viiiCorel VideoStudio Pro User Guide
Quick startIf you want to dive into Corel VideoStudio Pro right away, this tutorialwill walk you through the key tasks. In this tutorial, you’ll learn howto: Import video clips to the Library Add your clips and photos Review and trim your video clips Add titles Apply transitions Add music Save and shareThe same basic steps can be applied to create a photo slideshow or anymultimedia presentation that includes photos, video clips, and music.For a quick movie, try the FastFlick. For more information, see“FastFlick” on page 197.For more details about starting movie projects, see “Project basics” onpage 47.Import video clips to the LibraryLet’s start with the most common situation—the shoot is done andyou’ve transferred your video clips and photos from your camera toyour computer. We can open Corel VideoStudio Pro, and jump directlyto the Edit workspace and the Library.Quick start1
The Library is the source for all your media, including video clips,photos, and music. It also houses templates, transitions, effects, and avariety of other media assets that you can use in your projects.1Click the Edit tabat the top of the applicationwindow to open the Edit workspace. The Library panel appears inthe upper right corner of the application.2Create a folder for your project to keep all your videos together byclicking the Add a new folder button.3Type a name for the folder.4At the top of the Library, click the Import Media Files button,select the video clips and photos that you want to use, and clickOpen.Note that the buttons at the top of the Library can be enabled anddisabled to filter the thumbnails by video, photos, and music. If youdon’t see the media you expect to see, check the state of these mediabuttons.2Corel VideoStudio Pro User Guide
Add your clips and photosAdding clips and photos to a video project is as easy as draggingthumbnails for the video clips and photos that you want to use fromthe Library to the Timeline.If you’re looking for a way to get polished results quickly, you can usean Instant Project template. For more information, see “Using InstantProject templates” on page 49.Review and trim your video clipsThe key to a successful video is to keep it short enough to hold yourviewer’s interest. Let’s review and trim the video clips.Quick start3
1In the Edit workspace, click a video clip in the Timeline.2In the Navigation area of the Player panel, click Clip, and click thePlay button.3After you review the clip, drag the orange Trim Marker from theoriginal starting position to the new starting position. TheScrubber moves to the selected frame and this frame displays inthe Preview Window.121. Trim Marker (one on each end). 2. Scrubber.4Now drag the second Trim Marker from the original end positionto the new end position.5Click Play.Note: Changes made to files imported into the Library do notaffect the original files.You can also trim video clips in the Timeline itself by dragging the endhandles of a clip.Want to edit a section in the middle? Try Multi-Trim Video. For moreinformation, see “Trimming video into multiple clips” on page 99.4Corel VideoStudio Pro User Guide
Add titlesNow let’s add a title.1Drag the Scrubber to the position you want.2Click the Title button3You can type directly in the Preview Window, but the easiest wayto get a professional-looking title, is to drag one of the titlethumbnails from the Library to the Title track in the Timeline.4You can drag the title to any position in the Title track and adjustthe duration of the title by dragging the end handles of the clip.5To edit the title text, double-click the title clip in the Timeline, inthe Preview Window, select the text and type new text. Keep thetext inside the box that displays near the edges of the PreviewWindow (called the Title Safe area).Quick startto the left of the Library thumbnails.5
6The Options panel for titles displays below the thumbnails in theLibrary. Use any of the controls to format your title text. Forexample, you can align the text and change the font, size, andcolor.Apply transitionsYou can add transitions between clips or between photos. Transitionscan be used to fade in or fade out or to dissolve one photo into thenext. There are many transition options to choose from.1In the Library, click the Transition button2Click the Gallery drop-list at the top of the Library, and choose Allif you want to see what is available.3Drag the thumbnail for the transition you want to the Timelineand place it between two clips or photos.If you want to apply the same transition between all clips and photosin the track, in the Library, right-click the transition thumbnail, andchoose Apply current effect to video track. You will be warned aboutreplacing any existing transitions.6Corel VideoStudio Pro User Guide
Add musicYou can add songs from your computer by dragging a music file fromthe Library to the Music track. You can also use Auto Music to chooseroyalty-free music to your project.1On the Timeline toolbar, click the Auto Music button1In the Auto Music area that displays below the Library thumbnails,experiment with different choices in the drop-lists and click Playselected Music to listen to the selection.2To add your selection to the Timeline, click Add to Timeline.3The music is added to the Music track, and as with other clips, youcan drag it to a new position in the Timeline and trim it bydragging the end handles.4To fade the music at the end of your project, click the Fade-outbutton.in the Auto Music area.Note that with any audio clips, or video clips that include sound, youcan control the volume of the clips. For more information aboutadjusting audio, see “Audio” on page 175.Quick start7
Save and shareWhen you’re finished with your project, you can save it and share it ina variety of ways. For this tutorial, we’ll upload it directly to the Web.Before sharing, it’s important to save a version of your project to thenative *.vsp format. This will give you maximum flexibility if you chooseto edit your project later or if you want to output it to a differentformat.1Click the Share tab2Click File Save, choose a location from the Save in box, and typea name in the File name box.3To share your video on the Web, click the Web button, thenclick YouTube, Facebook, Flickr, or Vimeo, and click Log In to signin to your account or to create an account. After you sign in andapprove the link between Corel VideoStudio Pro and the account,choose the settings you want for your video upload and clickStart.8to view the Share workspace.Corel VideoStudio Pro User Guide
WelcomeThank you for purchasing Corel VideoStudio Pro, the video-editingsoftware that lets you produce professional-looking videos, regardlessof your skill level. Corel VideoStudio Pro provides a complete set oftools for capturing, editing, and sharing your video, slideshow, andmultimedia projects.The availability of features depends on the version of thesoftware you have.This section contains the following topics: What’s new in Corel VideoStudio Pro X8? System requirements Hardware acceleration Preparing for video editing Installing and uninstalling the application Starting and quitting the application Updating the application Corel Support Services About CorelWhat’s new in Corel VideoStudio Pro X8?New creative features as well as enhancements to favorite features andperformance improvements means that you can create stunning videosmore quickly in Corel VideoStudio Pro X8. The key features are listedbelow.Welcome9
Audio Ducking — Don’t let background music overpowerimportant audio or narration in your video. The Audio Duckingfeature in VideoStudio Pro X8 detects audio or narration andautomatically lowers the volume of background sound. You canadjust the Level and Sensitivity to get the results you want. Formore information, see “Using Audio Ducking to automaticallyadjust volume” on page 177. Freeze Frame — Whether it’s a beautiful smile, your child scoringa goal or stunning scenery, sometimes you want to add extraimpact by temporarily stopping the action to focus on a singleframe. The new Freeze Frame feature makes it easy to select theframe and set the duration to get the effect you want. For moreinformation, see “Using Freeze Frame” on page 92. Creative overlay options — Create new looks by adjusting howoverlay objects blend with the background. With new Add,Multiply and Grey Key options, you can create unique semitransparent and color blend results. Use a video mask to hide orreveal different parts of your video for interesting special effects ortitle sequences. For more information, see “Blending overlay clipswith the background” on page 141 and “Using video masks withoverlay clips” on page 144. Enhanced Live Screen Capture—Recording directly from yourscreen is a great way to add custom content to presentations,demos, or training videos. With enhanced Live Screen Capture,you can easily capture both system audio and microphone sound.Snap View lets you capture in Windows 8. More formats supported — Enjoy more compatibility with importsupport for MKV files, which act as multimedia containers thatcan hold video, audio and subtitles in a file. Support for export toMOV (H.264 format) has also been added. Convert titles to Alpha channel files — Create stylish, professionallooking titles by converting them to alpha channel images or10Corel VideoStudio Pro User Guide
animations. Converting the titles lets you access a wide range ofoverlay settings and effects. For more information, see“Converting titles to image and animation files” on page 124. NewBlue Effects pack — Create incredible special effects withbonus tools from industry leader, NewBlue. Video Essentials IIoffers over 100 presets in 10 plugins to create vignettes, enhanceand adjust color, and much more. Triple Scoop Music — Capture the mood of your movie with theperfect soundtrack. VideoStudio X8 includes 17 royalty-free musictracks from Triple Scoop Music. For information about addingaudio to your projects, see “Adding audio files” on page 176. ScoreFitter — No movie is complete without a soundtrack. AutoMusic now uses the Scorefitter library, a collection of royalty-freesounds and songs—they even automatically adjust to fit thelength of your movies. For more information, see “Using AutoMusic” on page 180. Enhanced 4K hardware acceleration — The 4K hardwareacceleration is optimized for upcoming Intel 5th Generationprocessors. XAVC S — Based on MP4-AVC/H.264, XAVC S is a new standardfor video cameras that can support resolutions up to 4K 3840 x2160. Combine projects—Now you can add existing video projects tonew projects thanks to multi-project support. For moreinformation, see “Creating new projects and opening projects” onpage 47. Thumbnail ticking — The thumbnails in the Library now show acheck mark when a clip has been used in the Timeline to help youavoid reusing the same footage.Welcome11
Smart Package with disc settings— Now all disc modifications,including menu and chapter updates, can be included when yousave your project files to a Smart Package. For more information,see “Saving projects by using Smart Package” on page 58. Save and reuse your custom settings — My Favorites has beenextended to let you save and re-use your customized Filter orTransition settings. Right to left titles — VideoStudio Pro X8 supports right to lefttitles, making it easier to create titles in right-to-left languages. Easier Media library management—Backup and restore allcustomized folders or media in VideoStudio Pro X8 and laterversions. HD Capture — Capture HD quality video with your web camera orother capture devices. More motion tracking settings — Choose from different mosaicshapes and enjoy better size control so that you can blur videocontent such as a face, trademarked logo, or car plate. For moreinformation, see “To blur parts of tracked objects” on page 170. Enhanced List view in the Library — The List view in the Librarynow includes more information about your media files, such asresolution, frame rate, and start/end time. For more informationabout choosing views, see “Sorting, viewing, and filtering clips inthe Library” on page 67.System requirementsFor optimal performance of Corel VideoStudio Pro, make sure thatyour system meets the recommended specifications.Minimum system requirements Intel Core Duo 1.83-GHz Processor or AMD Dual Core 2.0-GHzProcessor12Corel VideoStudio Pro User Guide
Microsoft Windows 8 or 8.1, Windows 7 SP1 (32-bit or 64-bitedition) operating system software 2 GB of RAM Minimum display resolution: 1024 768 Windows-compatible sound card Windows-compatible DVD-ROM (for program installation) Windows-compatible DVD Burner (for DVD output)Recommended system specifications Intel Core i5 or i7 Processor, or AMD Phenom II X4 or X6 Processor Microsoft Windows 8.1, Windows 7 (64-bit edition), WindowsVista SP2 (32-bit or 64-bit editions), or Windows XP SP3 operatingsystem software 4GB of RAM or higher 1GB of VRAM or higher Minimum display resolution: 1024 768 Windows-compatible sound card Windows-compatible Blu-ray Disc Burner (for Blu-ray Disc andDVD output)Supported input/output devices Digital Single-Lens Reflex (DSLR) cameras Camcorders that record to internal memory, memory card, DVDdisc or hard drive USB capture devices, PC cameras, webcams 1394 FireWire cards for use with DV, D8, or HDV camcorders USB Video Class (UVC) DV Support for OHCI Compliant IEEE-1394 Analog capture cards for analog camcorders (VFW and WDMsupport for Windows XP and Broadcast Driver Architecturesupport for Windows Vista and Windows 7)Welcome13
Analog and digital TV capture device (Broadcast DriverArchitecture support) Windows-compatible Blu-ray Disc, DVD-R/RW, DVD R/RW, DVDRAM and CD-R/RW drive iPhone, iPad, iPod Classic with video, iPod touch, Sony PSP andAndroid smartphonesHardware accelerationDepending on your hardware specifications, Corel VideoStudio Pro letsyou optimize the performance of your system by optimizing hardwareacceleration.Hardware decoder and encoder acceleration is supported onlyby Windows Vista and later versions of the Windows operatingsystem software and requi
If you want to dive into Corel VideoStudio Pro right away, this tutorial will walk you through the key tasks. In this tutorial, you'll learn how to: Import video clips to the Library Add your clips and photos Review and trim your video clips Add titles Apply transitions Add music Save and share