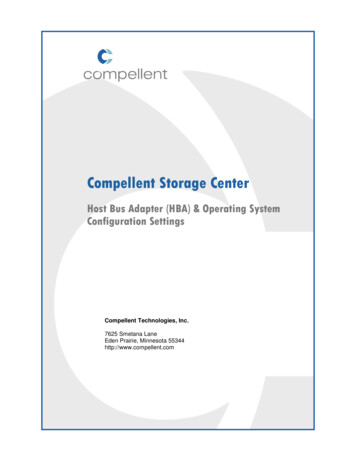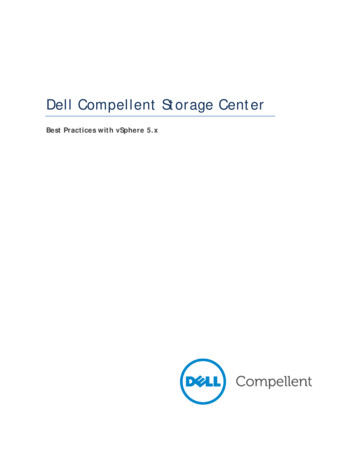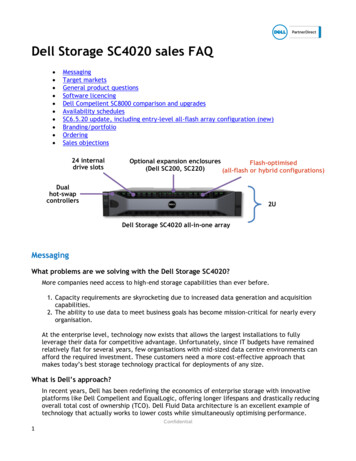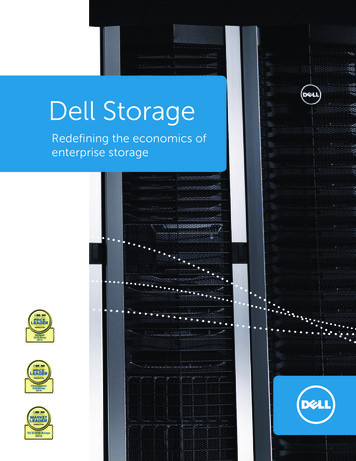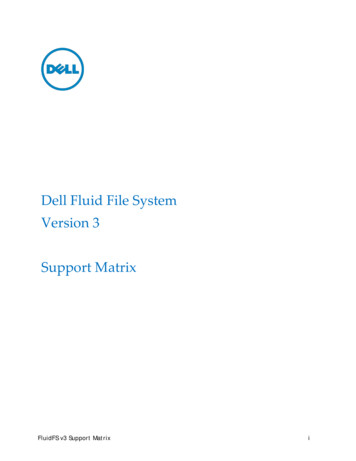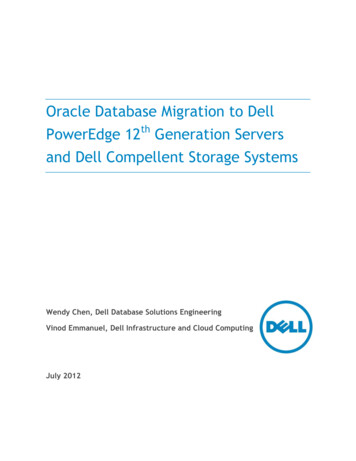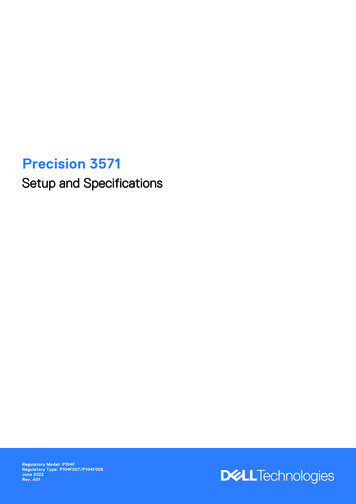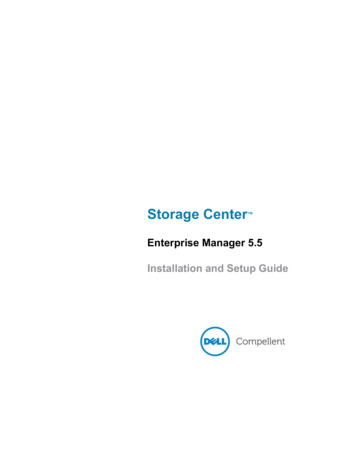
Transcription
Storage Center Enterprise Manager 5.5Installation and Setup Guide
Enterprise Manager 5.5 Installation and Setup Guide680-028-010RevisionDateDescriptionAMarch 2011Initial release.BApril 2011Updated to include new locations for contacting Dell technical support, downloadingproduct manuals, as well as miscellaneous corrections. This edition obsoletes allprevious revisions.DisclaimersInformation in this document is subject to change without notice.Trademarks and CopyrightTrademarks used in this text: DellTM, the DELLTM logo, and CompellentTM are trademarks of Dell Inc.Other trademarks and trade names may be used in this document to refer to either the entities claiming themarks and names or their products. Dell Inc. disclaims any proprietary interest in trademarks and tradenames other than its own. 2011 Dell Inc. All rights reserved.
ContentsPrefacePurpose viiRelated Publications viiContacting Dell Support Services1viiWelcomeIntroduction 2Installation Requirements 3Installation and Upgrade Process Overview 5To perform a first-time installation of Enterprise Manager 5To upgrade Enterprise Manager 5.4 to a newer version of Enterprise ManagerSpecial Instructions for Installing on 64-Bit Machines 6Information Required During Installation 72Installing and Configuring a Primary Data CollectorIntroduction 10Installing the Primary Data Collector 11Adding an Environment Path for Java 18Database Configuration 19To configure MySQL 4.1 19To configure MySQL 5.0 or MySQL 5.1 20To configure Microsoft SQL Servers 2005/20083521Installing and Configuring a Remote Data CollectorRequirements 24Installation Procedure 25Disconnecting and Reconnecting a Remote Data Collector 28To temporarily disconnect a remote Data Collector 28To remove a Remote Data Collector 28To reconnect a remote Data Collector 284Using Data Collector ManagerOpening Data Collector Manager 30Using Data Collector Controls 31iii
To get help 31To go to the Data Collector Website 31To check for updates 32To enter and activate a license key 33To minimize Data Collector Manager 33To exit Data Collector Manager 33Updating Data Collector Properties 34To view Data Collector general information 35To update Data Collector service properties 36To change Data Collector data source 37To update server port usage 39To enable or disable the use of a proxy server 40To change the Data Collector network adaptor 41To set or change an alternate phone home IP addressTo change SMTP Server properties 43To update Data Collector reporting configuration limitsTo change SMI-S properties 45To change Available Storage Centers 46To change Data Collector user security 47To update users and user maps 48To view log entries 49To set debug log options 50Cleaning Up Data Collector Databases 51Using Data Collector to Phone Home Data 52Migrating the Primary Data Collector 53Migrating a Microsoft SQL Server Database 5454244Using Enhanced SecurityIntroduction 56Enhanced Security User Group Roles 57Implementing Enhanced User Security 58To enable enhanced security 58To disable enhanced security 58Managing Enhanced Security 59To create a Data Collector user 59To set or change Storage Center Mappings for a user 59To change the user group for a Data Collector user 60To change a user password 60To delete a user 616Installing and Configuring Enterprise Manager ClientsClient Port Usage Requirements 64Installation Procedure 65Enterprise Manager Client Configuration 67To identify the Data Collector server 67To add Storage Centers 67Installing Additional Enterprise Manager Clientsiv69Enterprise Manager 5.5 Installation and Setup Guide
7Installing and Registering Server AgentsIntroduction 72Installing Server Agents 73To install the Enterprise Manager Server Agent for Microsoft ServersCompleting Server Agent Setup for iSCSI HBAs 75Configuring IPMI on Dell Compellent Hardware 76Generation 2 Hardware Platform 76To configure IPMI 76To change the default password for the IPMI ADMIN user 78Generation 3 Hardware Platform 79To configure IPMI 79To change the default password for the IPMI ADMIN user 818Using Server Agent ManagerIntroduction 84Using Server Agent Manager Controls 85To set Server Agent Manager propertiesTo minimize Server Agent Manager 86To exit Server Agent Manager 86985Using the Data Collector WebsiteIntroduction 88Updating Enterprise Manager Software107389Using the Dell Compellent SMI-S ProviderAbout SMI-S 92Dell Compellent SMI-S Provider 92Dell Compellent-Supported SMI-S 1.4 Profiles 93Setting Up SMI-S 94To select the Data Collector Service User Type 94To set SMI-S properties 95To enable a domain or local user account to log on as a service 96Manually Managing Pegasus Users 97To add a user 97To remove a user 97Supported Storage Management Applications 98To enable HP Storage Essentials to discover the Dell Compellent SMI-S Provider:98Glossary 99v
viEnterprise Manager 5.5 Installation and Setup Guide
PrefacePurposeEnterprise Manager allows an administrator to view and manage one or more StorageCenters. This guide describes how to install and set up Enterprise Manager.Related PublicationsWhile using this guide to install and set up Enterprise Manager, you may also want to referto the following related publications: Storage Center Enterprise Manager User GuideDescribes how to use Enterprise Manager to view and manage one or more StorageCenters, as well as generate and view charts and reports on Storage Center usagestatistics. In addition, describes how to use Remote Instant Replay to replicate Replaysto one or more Storage Centers. Storage Center System Manager User GuideDescribes how to use Storage Center Manager to manage a single Storage Center.To download Dell Compellent product manuals, go to:http://www.dell.com/manualsContacting Dell Support ServicesPlease contact Dell Technical Support Services from the following address if you needsupport assistance:http://support.dell.com/compellentvii
viiiEnterprise Manager 5.5 Installation and Setup Guide
1WelcomeIntroduction 2Installation Requirements 3Installation and Upgrade Process Overview 5Special Instructions for Installing on 64-Bit Machines 6Information Required During Installation 71
IntroductionEnterprise Manager allows you to monitor, manage, and analyze Storage Centers from acentralized management console.Enterprise Manager consists of the following components: Data Collector: Data Collector is a service that gathers reporting data and alerts fromall Storage Centers. There are two types of Data Collectors: Primary and Remote. Allinstallations must include one primary Data Collector. Installing a remote Data Collectoris optional. Each Data Collector service (primary or remote) is managed using a DataCollector Manager. Database: Data Collector stores data in a database or flat file. The database can runon the same or a different platform from Data Collector. See Installation Requirementson page 3 for a list of supported databases. Enterprise Manager Clients: An Enterprise Manager Client connects to the DataCollector Service to provide a centralized management console for one or more StorageCenters. Additional clients can be connected to the same Data Collector Service toprovide management from more than one location. Server Agents: By installing a Server Agent for Microsoft Windows on each Windowsserver using a Storage Center, Data Collector can gather local volume information froma Windows server. Using this information, Enterprise Manager can free volume storagespace from expired Replays that would otherwise remain locked by Windows. EachServer Agent is managed by a Server Agent Manager.This guide describes how to install and configure Enterprise Manager components. It alsodescribes how to use Data Collector Manager and Server Agent Manager. For informationon using Enterprise Manager clients, refer to the Storage Center Enterprise Manager UserGuide.2Enterprise Manager 5.5 Installation and Setup Guide
Installation RequirementsInstallation RequirementsAll Enterprise Manager components (Data Collector, Database, Server Agent, and Client)can be run on either x86-32 or x86-64 processors. For 64-bit processors, only AMD64compatible, including Intel 64, are supported. Itanium 32 and Itanium 64 are not supported.The following table lists requirements for Enterprise Manager components:ComponentRequirementsStorage Centers Storage Center versions 4.1 thru 5.5.Data Collector Data Collector can be installed on any of the following operatingsystems:Microsoft Windows Server 2003Microsoft Windows Server 2008Microsoft Windows Server 2008 R2with the latest service packsDatabase Minimum 1GB of RAM Minimum 20 GB of available storage Microsoft .NET Framework 2.0 (included) Java Runtime Environment (JRE) 1.6 (included)One of the following: Flat file (maximum of 30 days of data or 2GB) MySQL (4.1 or 5.0 or 5.1) Microsoft SQL Server 2005 Microsoft SQL Server 2008Note Microsoft SQL Server 2005 Express and Microsoft SQLServer 2008 Express are supported. These databases arelimited to a maximum of 4GB of Enterprise Manager data.Enterprise Manager ClientEnterprise Manager ChartingViewer Operating systems:Microsoft Windows XPMicrosoft Windows VistaMicrosoft Windows 7Microsoft Windows Server 2003Microsoft Windows Server 2008Microsoft Windows Server 2008 R2with the latest service packs. Java Runtime Environment (JRE) 1.6 (included)3
ComponentRequirementsServer Agent for MicrosoftWindows Servers Microsoft .NET Framework 2.0 (included) Operating systems:Microsoft Windows Server 2003Microsoft Windows 2008Microsoft Windows 2008 R2with the latest service packs For NAS support:Microsoft Windows Storage Server (WSS) 2008, SP 2,Enterprise Edition (x64).4Enterprise Manager 5.5 Installation and Setup Guide
Installation and Upgrade Process OverviewInstallation and Upgrade Process Overview To perform a first-time installation of Enterprise ManagerThe process for performing a first-time installation of all Enterprise Manager componentsconsists of these steps:Installation StepDescription(Optional) Installing database softwarefor the primary Enterprise ManagerData Collector.See Installing and Configuring a Primary Data Collector onpage 9.Installing a primary Enterprise Manager See Installing and Configuring a Primary Data Collector onData Collector and configuring the Data page 9.Collector database. (Optional) Installing a remote DataCollector that connects to the primaryData Collector.See Installing and Configuring a Remote Data Collector onpage 23.Installing and configuring one or moreEnterprise Manager Clients on aWindows workstation.See Installing and Configuring Enterprise Manager Clientson page 63.(Optional) Installing EnterpriseManager Server Agent for MicrosoftWindows on all Windows serversSee Installing and Registering Server Agents on page 71.(Optional) Enable and implementenhanced security.See Using Enhanced Security on page 55.To upgrade Enterprise Manager 5.4 to a newer version of Enterprise ManagerIf your current Enterprise Manager is version 5.4 or above, follow these general steps forupgrading Enterprise Manager:Installation StepDescriptionUpgrade the primary EnterpriseManager Data Collector.See Installing and Configuring a Primary Data Collector onpage 9. There is no need to uninstall the previous versionof the Enterprise Manager Data Collector—just run theEnterprise Manager Data Collector installation package onthe Data Collector Server.(Optional) Upgrade the remote DataCollector that connects to the primaryData Collector.See Installing and Configuring a Remote Data Collector onpage 23. There is no need to uninstall the previous versionof Enterprise Manager Data Collector—just run theEnterprise Manager Data Collector installation package onthe Data Collector Server.Upgrade all Enterprise Manager Clients Go to the Enterprise Manager Data Collector Website toon Windows workstations.download updates for Enterprise Manager clients. SeeUpdating Enterprise Manager Software on page 89.Upgrade all Enterprise Manager Server Go to the Enterprise Manager Data Collector Website toAgents for Microsoft Windows on alldownload updates for Enterprise Manager Server Agents.Windows serversSee Updating Enterprise Manager Software on page 89.5
Special Instructions for Installing on 64-Bit MachinesIf you are installing Data Collector or Enterprise Manager Client on a 64-bit machine, followthese additional instructions:Note Only AMD64-compatible 64-bit processors, including Intel 64, are supported byEnterprise Manager. Itanium 64 is not supported.1 During installation on a 64-bit machine, you may be prompted to install the JavaRuntime Environment two times: once for the 32-bit version and again for the 64-bitversion. Make sure you install the Java Runtime Environment both times you areprompted to do so. (The 64-bit version requires elements in the 32-bit version.)2 If you are prompted to reboot the system, perform the reboot. Enterprise Managerinstallation will continue after the reboot.6Enterprise Manager 5.5 Installation and Setup Guide
Information Required During InstallationInformation Required During InstallationBefore installing Enterprise Manager components, gather together the followinginformation:ItemWrite down your informationEnterprise Manager Product Key(Contact Dell Compellent support forinformation on obtaining a key.)Client listener port(Default is 7342. Enter a different port onlyif another application is using this port.)Web Service port(Default is 443. If port 443 is not available,port 3033 is used.If you are using an SQL database, gather the following information:ItemWrite down your information:Database version numberName of server on which thedatabase residesDatabase server portDatabase usernameFor security reasons, only record the databaseusername in a secure location.Database passwordFor security reasons, only record the databasepassword in a secure location.7
8Enterprise Manager 5.5 Installation and Setup Guide
2Installing and Configuring aPrimary Data CollectorIntroduction 10Installing the Primary Data Collector 11Adding an Environment Path for Java 18Database Configuration 199
IntroductionEnterprise Manager Data Collector gathers data and alerts from the connected StorageCenters and stores the data in a database or flat file. Enterprise Manager clients, in turn,connect to the Data Collector to send and receive information to and from managedStorage Centers.Primary and Remote Data CollectorsAll Enterprise Manager installations require a primary Data Collector to store and manageStorage Center data. In addition to the primary Data Collector, you can optionally install aremote Data Collector.A remote Data Collector is connected to the primary Data Collector and can be used toactivate a disaster recovery site if the primary Data Collector becomes unavailable. Toinstall a remote Data Collector, first install and configure the primary Data Collector usingthe instructions in this section. After the primary Data Collector is installed, configured, andrunning, you can then install a remote Data Collector that connects to the primary DataCollector. See Installing and Configuring a Remote Data Collector on page 23 for details oninstalling a remote Data Collector.Primary Data Collector Database OptionsBefore installing the primary Data Collector, determine the database to be used by DataCollector to store data. Data can be stored using any of the following:DatabaseInstallation InstructionsFlat fileNo database installation required.MySQL 4.1 or 5.0 or 5.1Microsoft SQL Server 2005(or Microsoft SQL Server 2005 Express)Microsoft SQL Server 2008(or Microsoft SQL Server 2008 Express)Complete installation before installing Data Collector.Note The database option for storing data can be changed after installation. Forinformation on changing the Data Collector database after installation, see Tochange Data Collector data source on page 37 for details.Installation ProcedureInstalling and configuring the primary Data Collector includes these steps:1 If necessary, install database software.If you already have database software installed or if you want to use a flat file forstoring data, skip this step. Otherwise, install the database software you want to usefor creating the Data Collector database.2 Install the primary Data Collector.3 Configure the database and complete the Data Collector installation.10Enterprise Manager 5.5 Installation and Setup Guide
Installing the Primary Data CollectorInstalling the Primary Data Collector1 Download, unzip, and launch the Enterprise Manager Data Collector Setup file fromthe Dell Compellent Customer Portal (http://customer.compellent.com). The Welcomewindow appears.11
2 Click Next. The license agreement appears.3 Click Yes to accept the license agreement. The InstallShield Wizard Complete windowappears.12Enterprise Manager 5.5 Installation and Setup Guide
Installing the Primary Data Collector4 Click Finish. The Enterprise Manager Data Collector Setup appears.Note Data Collector can be used for 30 days without activation.5 Enter the Product Key.If you have internet access:a Enter the Product Key provided by Dell Compellent.b Select Activate over Internet.c Click Next.If you do not have internet access:abcdeEnter the Product Key provided by Dell Compellent.Select Activate over Email/Phone.Contact Dell Product Support (see http://support.dell.com/compellent).Enter the Activation Number provided by support.Click Next.13
When the product key is accepted, the Data Collector Setup appears.6 Select the following:Select Data Collector Type: Select to configure the Data Collector as a Primary DataCollector. For information on installing a remote Data Collector, see Installing andConfiguring a Remote Data Collector on page 23.Data Collector Service Properties: Select service properties for the Data Collector.Service User Type: Select the service account: Local Service Account, Local UserAccount, Domain User Account. For Local User Account and Domain User Accounts,you must also enter the domain name (for domain accounts), the user name, and thepassword.Note User accounts (local or domain) must be able to log in as a service and must haveadministrator privilege.Client Listener Port: Enter the client listener port. The default is 7342.Web Service Port: Enter the web service port. The default is 8080.Web Server/Api Services Port: Enter the web services port for use by the EnterpriseManager Website. The default is 443 or if 443 is unavailable, port 3033 is used. Forinformation on the Data Collector Website, see Using the Data Collector Website onpage 87.14Enterprise Manager 5.5 Installation and Setup Guide
Installing the Primary Data CollectorData Source Type: Select the data source type from the list of available options.FlatfileMySQL (all versions)1Click Next.2Browse to and select a location for the flatfile.1Exit the Data Collector setup.2Go to To configure MySQL 4.1 on page 19 or To configureMySQL 5.0 or MySQL 5.1 on page 20 and follow theconfiguration steps for the database you have selected.1 Exit the Data Collector setup.Microsoft SQL Server2005/2008 (and Express2 Go to To configure Microsoft SQL Servers 2005/2008 onEditions)page 21 and follow the configuration steps for thedatabase you have selected.7 Click Next.8 Enter SMI-S Server PropertiesFor information on setting up and using SMI-S, see Using the Dell Compellent SMI-SProvider on page 91.Enable SMI-S Server: Select this option to enable SMI-S. When enabled, the DataCollector installs and starts the Pegasus service. Note that the Pegasus service runs asa separate task from the Data Collector; therefore when the Data Collector is stopped,the Pegasus service is not automatically stopped.Use SMI-S Server SLP Service: Select this option to force the Pegasus server to usethe Service Location Protocol (SLP) to broadcast the availability of the server. Thedefault is not to use SLP.15
Use Https for SMI-S Server Connections: Select this option to force the Pegasusserver to use Https for connections. The default is to not use Https. When enabled,specify the Https port for the SMI-S server. When disabled, specify the Http port to usefor the SMI-S server. The the default Http port is 5988; the default Https port is 5989.9 Click Next.10 Select to use Open (no security) or Enhanced (secure) security. For EnhancedSecurity, specify a username/password to administer the Data Collector. For completeinformation on using Enhanced security, see Using Enhanced Security on page 55.11 Click Next. The Data Collector folders and files are created and the Data CollectorService is started.16Enterprise Manager 5.5 Installation and Setup Guide
Installing the Primary Data Collector12 Note the location of the Data Collector Website. You can install Enterprise ManagerClients and Enterprise Manager Server Agents from the website. For completeinformation on using the website, see Using the Data Collector Website on page 87.13 Click Next.14 Click Finish.You are finished installing the Data Collector. The Data Collector Manager iconappears in the task bar.17
Adding an Environment Path for JavaIn some installations, the Data Collector Service fails to start after installation is complete.This can occur when the Data Collector is re-directed to use an older version of Java thatwas installed prior to the Data Collector installation. To correct the problem, update thesystem PATH environment variable to point to the new version of Java.To update the PATH environment variable:1 Go to My Computer Properties Advanced Environmental Variables System Variables Path.2 In the PATH variable, add the path to the correct version of Java:c:\Program Files\Java\jre6\binSeparate the java path from other paths using the semicolon (;).3 Click Apply to save changes to the Path variable.The change to the variable takes effect immediately.18Enterprise Manager 5.5 Installation and Setup Guide
Database ConfigurationDatabase ConfigurationFollow the instructions for the database you are using: If you select this type of databaseTurn toFlat fileNo additional configuration is required.MySQL 4.1To configure MySQL 4.1 on page 19MySQL 5.0 or MySQL 5.1To configure MySQL 5.0 or MySQL 5.1 onpage 20MS SQL Server 2005MS SQL Server 2008MS SQL Server 2005 Express EditionMS SQL Server 2008 Express EditionTo configure Microsoft SQL Servers 2005/2008 on page 21To configure MySQL 4.11 Exit the Enterprise Manager Setup.2 Make sure that you have administrator rights for remote servers (preferably root user).3 Replace the current mysql.jar file with a new mysql.jar file. To do this, from a webbrowser, go to the following jto find the current Connector J download.4 Download the .tar or .zip JDBC driver for MySQL.5 Unzip the JDBC driver.6 Change the name of the .jar file from:mysql-connector-java- version -bin.jartomysql.jar7 Replace the current mysql.jar file in C:\Program Files\CompellentTechnologies\Compellent Enterprise Manager\msaservice\lib\ with the mysql.jarfile you downloaded.8 Restart the Enterprise Manager Setup application by double-clicking on it or entering ina command line. For example:C:\Program Files\Compellent e\EnterpriseServiceSetup.exe9 Return to the Enterprise Manager Setup window, and complete the Change DataSource Wizard:Server: Enter the DNS name or the IP address of the server that has the databaseinstalled.19
Port: Enter the number of the TCP port that was configured during the SQL TCP/IPsetup. (The default for MySQL 4.1 is 3306.)Username/Password: Enter the username and password for a user defined in thedatabase that has administrator rights.10 Click Next and go to Enter SMI-S Server Properties on page 15 to continue the DataCollector setup. To configure MySQL 5.0 or MySQL 5.11 In the Data Source Type field, select MySQL 5.0 or MYSQL 5.1. Do not press Next atthis time.2 Exit the Enterprise Manager Setup.3 Make sure that you have administrator rights from remote servers (preferably root user).4 Enter the following commands from the mysql admin tool, where root is the name of theadmin user:UPDATE mysql.userUPDATE mysql.userUPDATE mysql.userUPDATE mysql.userUPDATE mysql.userFLUSH PRIVILEGES;SETSETSETSETSETCreate view priv 'Y' WHERE User 'root';Show view priv 'Y' WHERE User 'root';Create routine priv 'Y' WHERE User 'root';Alter routine priv 'Y' WHERE User 'root';Create user priv 'Y' WHERE User 'root';5 You must replace the current mysql.jar file with a new mysql.jar file. To do this, from aweb browser, go to the following j6 Download the .tar or .zip JDBC driver for MySQL.7 Unzip the JDBC driver.8 Change the name of the .jar file from:mysql-connector-java- version -bin.jartomysql.jar9 Replace the current mysql.jar file in C:\Program Files\CompellentTechnologies\Compellent Enterprise Manager\msaservice\lib\ with the mysql.jarfile you downloaded.10 Restart the Enterprise Manager Setup application by double-clicking on or entering in acommand line:C:\Program Files\Compellent Technologies\Compellent p.exe11 Complete the Change Data Source Wizard:20Enterprise Manager 5.5 Installation and Setup Guide
Database ConfigurationServer: Enter the DNS name or the IP address of the server that has the databaseinstalled.Port: Enter the number of the TCP port that was configured during the database TCP/IP setup. (The released default for MySQL 5.0 is 3306.)Username/Password: Enter the username and password for a user defined in thedatabase that has administrator rights.12 Click Next and go to Enter SMI-S Server Properties on page 15 to continue the DataCollector setup. To configure Microsoft SQL Servers 2005/20081 In the Data Source Type field, select MS SQL 2005 or MS SQL 2008. Do not pressNext at this time.2 Go to Start All Programs Microsoft SQL Server 2005 (or 2008) ConfigurationTools SQL Server Configuration Manager.3 Set the TCP/IP ports:a Expand the SQL Server 2005 Network configuration.b Click on Protocols for MSSQLSERVER (or SQLEXPRESS for MS SQL Server2005 Express Edition).c Right-click TCP/IP Protocol, and select Properties.d Click on the IP Addresses tab.TCP Dynamic Ports blankTCP Port accept the default or enter avalid port number and enter this same portnumber on the Enterprise Manager ChangeData Source Wizard dialog. (Default for SQLServer 2005/2008 is 1433; default for SQLServer 2005 Express is 3306.)e Under IPALL: set the TCP Dynamic port to blank and set the TCP Port to a validport number.f Click Apply and click OK to close the dialog.4 Enable TCP/IP protocol:a Click on Protocols for MSSQLSERVER (or SQLEXPRESS for MS SQL Server2005 Express Edition).21
b Right-click on TCP/IP and select enable.5 Restart SQL Servera Click SQL Server 2005 Services.b Right click MSSQLSERVER (or SQLEXPRESS for MS SQL Server 2005 ExpressEdition) and click restart.6 Open the SQL Server Management Studio, and select SQL Server and WindowsAuthentication Mode. (SQL 2005 Server Management Studio is available fordownload from the Microsoft website.)7 Return to the Enterprise Manager Setup window, and complete the Change DataSource Wizard:Server: Enter the DNS name or the IP address of the server that has the databaseinstalled.Port: Enter the number of the TCP port that was configured during the database TCP/IP setup.Username/Password: Enter the database server username and password that hassystem administrator (SA) rights.8 Click Next and go to Enter SMI-S Server Properties on page 15 to continue the DataCollector setup.22Enterprise Manager 5.5 Installation and Setup Guide
3Installing and Configuring aRemote Data CollectorRequirements 24Installation Procedure 25Disconnecting and Reconnecting a Remote Data Collector 2823
RequirementsIf installed and configured, a remote Data Collector can activate a disaster recovery site ifthe primary Data Collector becomes unavailable.RequirementDescriptionPrimary Data CollectorBefore installing and configuring a remote Data Collector, theprimary Data Collector must be installed, configured, and started(running). The remote Data Collector connects to the primary DataCollector.LicenseAn Enterprise Manager Foundation license is required to install aremote Data Collector. The same license is used for both the primaryand remote Data Collectors.Enterprise Manager Version Enterprise Manager 5.0 and above. In addition, the primary andremote versions must exactly match.Enterprise ManagerUsername and passwordTo connect the remote Data Collector to the primary Data Collector,you must provide an existing Enterprise Manager username andpassword. For Enterprise Managers running in Enhanced Securitymode, the user must be a member of the Administrator group. (Forinformation on Enterprise Manager enhanced security, see UsingEnhanced Security on page 55.)Note A remote Data Collector uses a flat file to store data. That is, there are no databaseoptions for a remote Data Collector.24Enterprise Manager 5.5 Installation and Setup Guide
Installation ProcedureInstallation Procedure1 Download and unzip the Enterprise Manager 5 Data Collector Setup file from the DellCompellent Customer Portal (http://customer.compellent.com), and launch Setup.exe.The Welcome window appears.2 Click Next. The license agreement appears.3 Click Yes to accept the license agreement. The InstallShield Wizard Complete windowappears.4 Click Finish. The Enterprise Manager Activation window appears.Note Data Collector can be used for 30 days without activation.5 Enter the Product Key.Note The Product Key must match the product key used by the primary Data Collector.If you have internet access:a Enter the Product Key provided by Dell Compellent.b Select Activate over Internet.c Click Activate Now.If you do not have internet access:abcdeEnter the Product Key provided by De
2 Enterprise Manager 5.5 Installation and Setup Guide Introduction Enterprise Manager allows you to monitor, manage, and analyze Storage Centers from a centralized management console. Enterprise Manager consists of the following components: Data Collector: Data Collector is a service that gathers reporting data and alerts from all Storage .