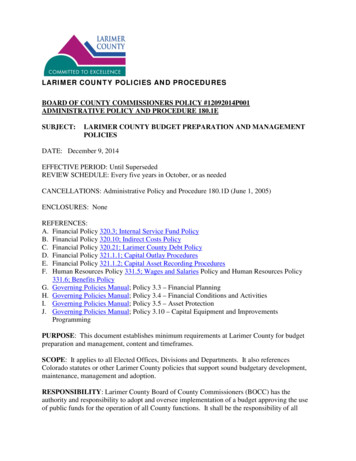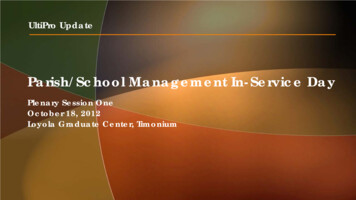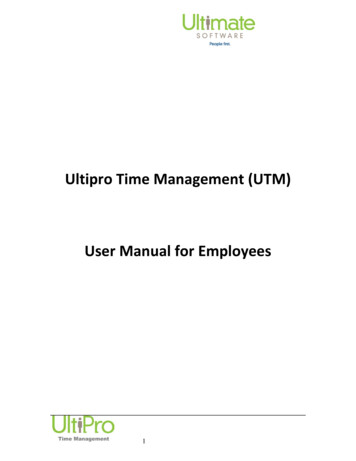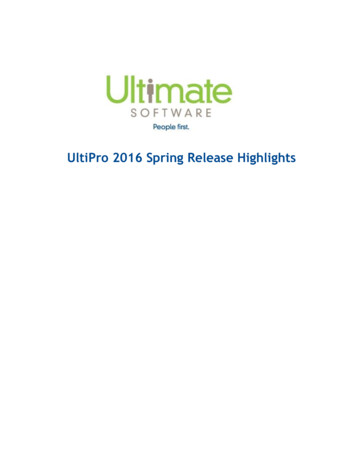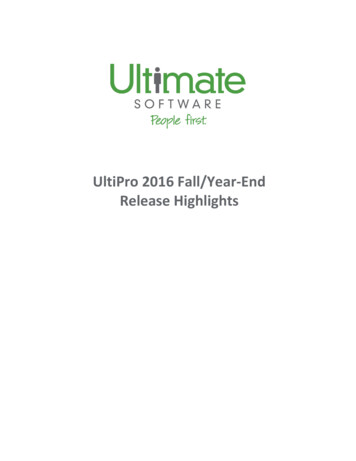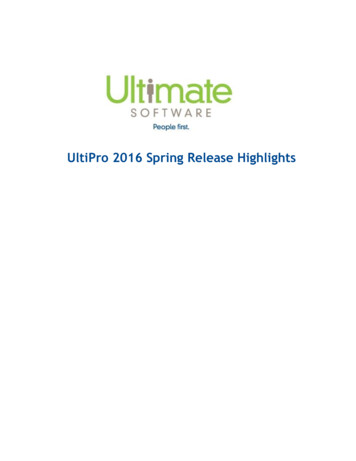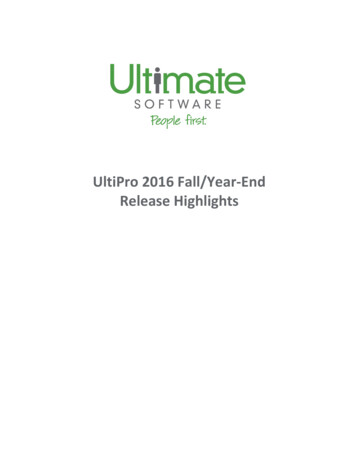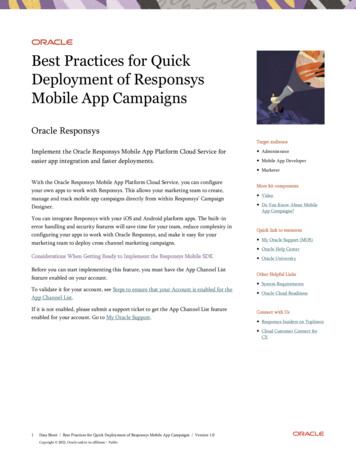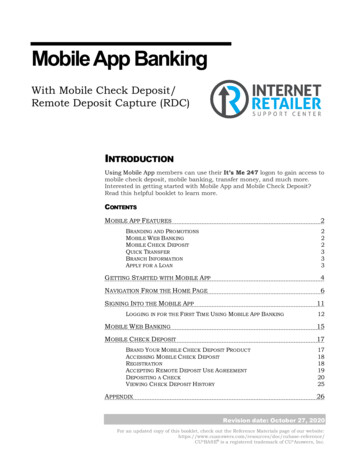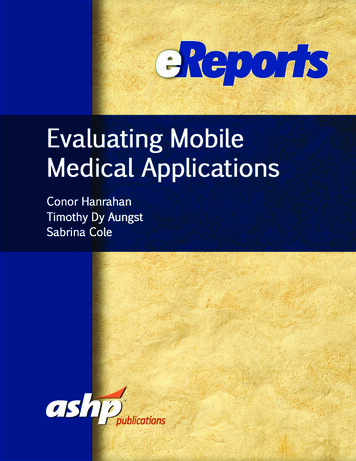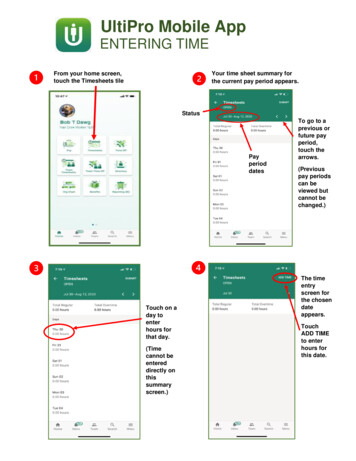
Transcription
UltiPro Mobile AppENTERING TIMEYour time sheet summary forthe current pay period appears.From your home screen,touch the Timesheets tileStatusPayperioddatesTouch on aday toenterhours forthat day.(Timecannot beentereddirectly onthissummaryscreen.)To go to aprevious orfuture payperiod,touch thearrows.(Previouspay periodscan beviewed butcannot bechanged.)The timeentryscreen forthe chosendateappears.TouchADD TIMEto enterhours forthis date.
The Add WorkDetail screenappears.Touch in thePay Code field.Scroll the listto see allchoices. Youmay see somepay codesthat yourdepartmentdoes not use,so choosecarefully.Touch thebutton next tothe desired PayCodeTap in theDurationfield.Enter thenumber ofhours usingthe keypad.(The keypadmay lookslightlydifferent,dependingon yourphone type.)When done,tap on theLaborMetrics field.TouchSELECT.If yourdepartmentrequires youto entercosting, inthe LaborMetricsfields selectthe desiredProject,Fund & Org,and GL Locfrom thedrop-downlists.If not, godirectly tostep 8.If you do notenter LaborMetrics,touch in thePay Groupfield andtouch thebutton nextto thecorrect PayGroup.TouchSELECT.
If you wouldlike to add anote orcomment,touch in theAdd Notebox.Use thekeypad toenter yournote.If you wouldlike to entertime for thenext day,touch thearrow toadvance oneday.This message showsyour entry wassuccessful.TouchSUBMIT tocompleteentry forthis day.NOTE: Ifyou get thiserrormessage,wait asecond andhit Submitagain untilit goesthrough.If you wouldlike to enteradditionaltime with adifferent paycode on thissame day,touch AddTime andrepeat thesteps.To return tothe Summarypage, touchthe backarrow in theupper leftcorner.
UltiPro Mobile AppEDITING TIMEFrom theSummarypage, touchthe day to beedited.The Time Entryscreen for thatdate appearsshowing thecurrent hours.Touch theTime Entryfield.To delete thetime entry forthis date,touch on thethree verticaldots in theupper rightcorner.Touch on theDelete TimeEntry promptto delete thetime entered.The Edit WorkDetail screenappears.Touch thefield(s) to beedited andchange theinfo asneeded.When finished,touch SUBMIT.The hoursare removedand amessageappearsconfirmingthe timeentry hasbeendeleted.
UltiPro Mobile AppAPPROVING TIMEThe VerifyTimesheetscreenappears.Once all timehas beenentered andyou areready toapprove yourtime sheet,return to theSummarypage.Touch theI Agreebutton toverify thatthe timesheet u will seethe I Agreelabel andcheck mark.You will alsosee amessageshowingsuccessfulsubmission.Your timesheet entryand approvalfor thisperiod isnowcomplete.NOTE: Once you submit,you are not able to“Unsubmit” from themobile app.If you need to makechanges after submitting,you will first need toUnsubmit from yourdesktop or laptopcomputer.Changes cannot be madeto your timesheet after yourmanager has approved it.
UltiPro Mobile App APPROVING TIME Once all time has been entered and you are ready to approve your time sheet, return to the Summary page. Touch SUBMIT. The Verify Timesheet screen appears. Touch the I Agree button to verify that the time sheet is correct. Touch SUBMIT. NOTE: Once you submit, you are not able to "Unsubmit" from the mobile app.