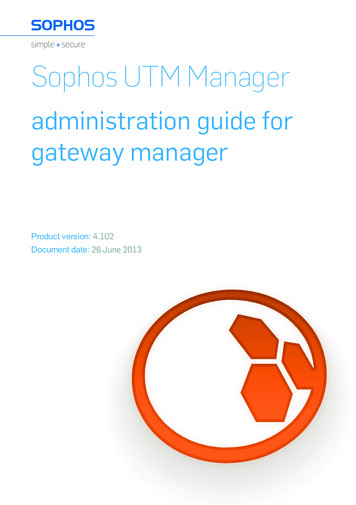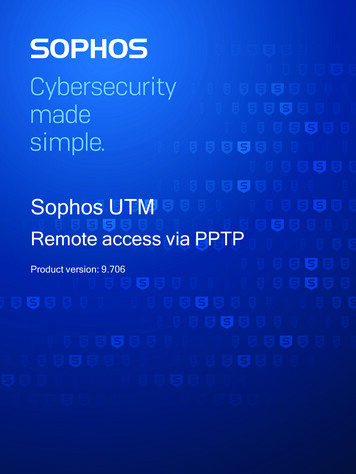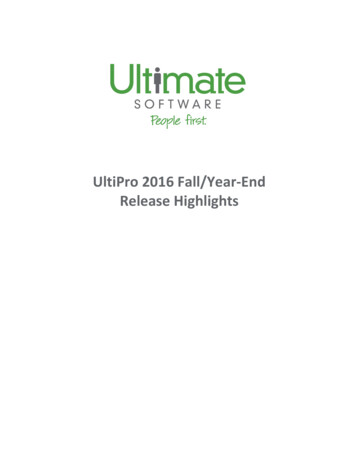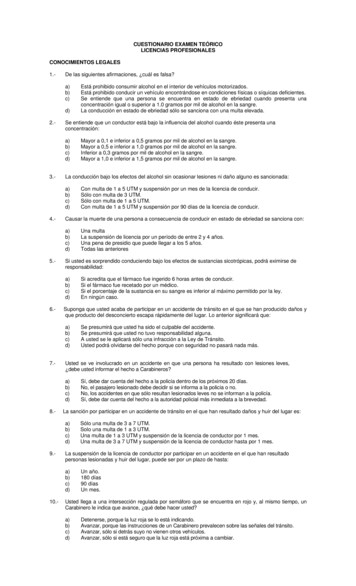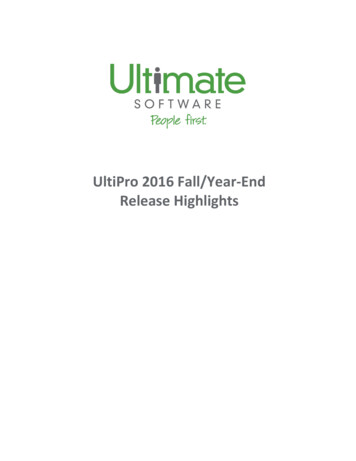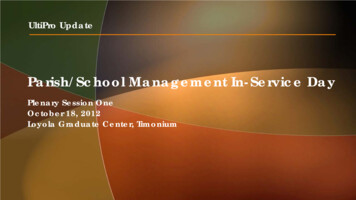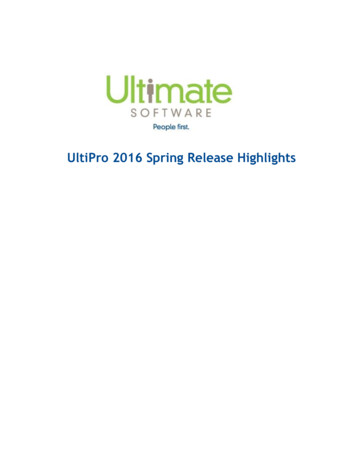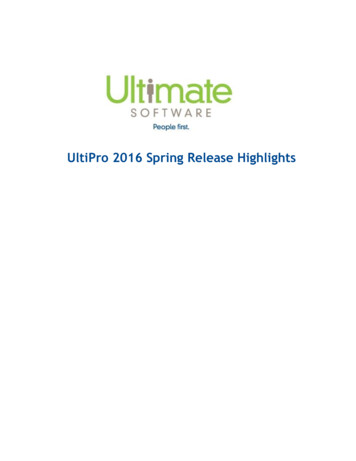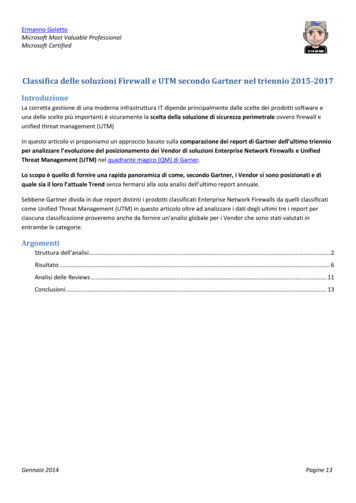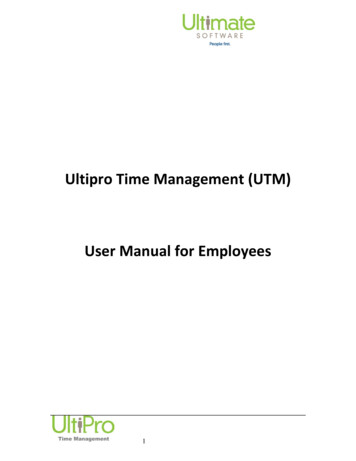
Transcription
Ultipro Time Management (UTM)User Manual for Employees1
ContentsIntroduction . 3Logging In . 4Punching . 5Transferring. 6Accessing Timesheets . 7Basic Navigation . 8Attendance Timesheet . 9Editing a Timesheet . 10Insert/Repost for Timesheets . 11Multi-Add for Timesheets. 12Submitting a Timesheet . 13Requesting Time Off. 14Reviewing Approvals/Declines . 16Scheduler Calendar. 172
IntroductionUltimate Software/Ultipro, delivers the most flexible, comprehensive solutions forcompanies to strategically manage their HR, payroll, benefits, and talent managementfunctions. The Ultipro web-based time and payroll software will help you keep track ofyour time worked, time off requests as well as enabling you to print pay stubs and taxinformation, etc. The system also allows Payroll and Managers to access criticalinformation and reports quickly to perform routine business activities more efficiently.This manual is an outline that highlights key features of the Time Management portion.Some items may not be available to all employees and some features may look slightlydifferent, but the fundamental concepts are the same.NOTE: this document features screen shots from Firefox. Different browsers andversions will display certain screens differently.3
Logging InThe link will be provided to you separately, as well as your user name and password.The first time you log in, you will be asked a series of security questions that are used incase you forget your password.Once you are logged in, you will see at least two icons – Myself and My Company.Myself is where key information about your personal employment is kept - including, butnot limited to, personal information, career information, time management links, pay andbenefits.My Company is an area where company wide information will be posted.If you have forgotten your password, you can click the “Forgot your password?” link.If you attempt to log in more than three times without the correct user name andpassword, the system locks you out. Call HR to reinstate your credentials.Please note: all employees are assigned a “home” organizational level structure.Depending on your company’s structure, this may include home location, department,division, etc. By default, punches are assigned to this home structure.4
PunchingA punch is a real-time entry into your timesheet – be it as an in-punch, out-punch orleaving or coming back from a meal break.In order to register a punch, click Myself Time Clock EntryClicking the “Punch” button registers a punch with UTM into either your homeorganizational level or the last transferred organizational level.When finished, it is a “best practice” to click LOGOUT in the upper right corner. Thesystem will time out, but for security purposes it is recommended to always logout.5
TransferringIf you need to transfer to a different organizational (“org”) level, you would hit “transfer”instead of “punch”. Once you transfer to a different org level, you stay in that org levelthrough either the end of your shift or until the next transfer. So if you go on a mealbreak, you would only need to “punch” in and out of the meal and you would stay withinyour transferred org level.NOTE: Org levels are different for different groups of people. Yours may look differentthan the included screen shots, but the functionality is the same.In this example, our test employee can choose “Property” and “Tasks”. Each has a dropdown – you may choose to change one or both. Once you’ve chosen, click “Punch” andyou will be transferred out of your prior org structure and into the new one.Once you click “Punch” you will receive an accepted message:6
Accessing TimesheetsEmployees may access UTM itself in order to edit (if allowed) and review timesheets,submit timesheets to their supervisor for approval, review and print timesheets from priorpayrolls and submit requests for time off. In addition, there may be other tabs withinformation to review such as accrual history, point system history and punch history,depending on your specific access needs.To access UTM, go to Myself Time Management. UTM will open in a new window.Depending on your browser settings, this MAY be blocked as a pop up. Inform IT if thatis the case. It also may open behind your existing window, again depending on yourparticular computers browser settings.7
Basic NavigationOnce in UTM, you have two “pages” – Attendance and SchedulerYour tabs may vary, but a general overview is: Attendance Timesheet – this is your timesheet and is where you can edit (ifallowed), review and submit your timesheet to your supervisor for approvalAttendance Accrual –Review your accruals historyAttendance History –Review your attendance history on a date range basisincluding any exceptions and view details and summariesScheduler Request – Where you may place requests for future time offScheduler Calendar –Review the status/dates of your requested time offIn nearly all screens, navigation to different date ranges occurs via the display dropdown.If choosing “User Defined Pay Period”, choosing the calendar icon allows for navigation.Clicking any date in a pay period brings up that specific pay period. Clicking todaybrings you back to the current pay period.8
Attendance TimesheetThe timesheet has quite a few column options. Note: Not all are visible to all employeesdepending upon their permissions. Some of them are: Paycode – the earnings code where time should be posted In/Out – the punches associated with worked hours. An “*” indicates an editentered punch – if no “*” exists, the punch came from a web/clock punch. Note: A RED square indicates a MISSED or MISSING PUNCH. Reg/OT/DT – Regular, Overtime, Doubletime – Non worked codes (PTO, HOL,etc) will be entered in the “REG” column. Daily Hours – a sum of all hours posted to that day Weekly Hours – for non weekly pay cycles, this gives an accumulated total foreach week Org Levels – specific department/Cost Center levels Notes – free form notes fieldTimesheet Status: there are four default status indicators OPEN – indicates an unapproved, still active timesheet SUBMIT – indicates a timecard an employee has submitted to their supervisor forapproval APPROVED – indicates a timecard a supervisor has signed off on PAYROLL – indicates a timecard that has been closed by the payroll departmentfor processing9
Editing a TimesheetTo edit a timesheet, you first choose the date, then the earnings code. If the earningscode is a calculated code, such as worked hours, it will require in and out punches. Inand out punches may be entered in AM/PM or military format. Once you click “Save”the calculation will occur according to your company policies for overtime, etc. If theearnings code is a non-calculated code, such as PTO, then you would simply enter thebulk hours under “Reg”.The Undo button undoes all work since your last save. The Delete button deletes anentire row of data. If you just want to delete an individual punch, simply hitting the“delete” key on your keyboard will delete it. Add will add a row to your timecard. Ifyou enter data in the wrong date order – for example if 12/2 was above 12/1 – once youhit save, it will order it properly.Notes on Holidays/Special Pay: For full time employees, Holiday will usually be autoposted. And in most cases will be a fixed amount. In some cases, the company maychoose to grant a special Holiday in which case it may need to be manually entered.Special Pay’s are determined by the company and will be either entered by the supervisoror the Admin’s. An example might be Worker’s Comp.10
Insert/Repost for TimesheetsThere are two “shortcut” methods that can dramatically speed up data entry on atimesheet – Insert/Repost and Multi-Add. They both may not be available to allemployees, depending upon needs.Insert/Repost allows you to enter up to 8 punches at once on a timesheet. If you need toadd a set of punches into the middle of a day, for instance, it’s the perfect tool. You canuse Tab on the keyboard to cycle through the fields. Punches can be either AM/PM ormilitary time.The results would be:11
Multi-Add for TimesheetsMulti-Add allows you to add sets of punches for a range of dates. For instance, if youwanted to add the following punches to an entire week: 8:00 AM in, 12:00 PM lunch out,12:30 PM lunch in, 4:30 PM out, you would do this:Then this:The results would be:And if afterwards, you needed to edit a punch or two, it would be far easier than enteringthem one at a time.Multi-Add can also facilitate org level transfers as well as bulk posting of non workedhours.12
Submitting a TimesheetWhen a pay period is finished, you can submit your timecard for approval to yoursupervisor. Hitting “Submit” brings up a verification window where you indicate thatyou agree with the timesheet and are signing off on it. Your supervisor will be notifiedyou have submitted a timesheet and will then review and approve it for payroll.Once submitted, the status changes to SUBMIT. You can no longer edit a timecard in“submit” status. However, your supervisor can reverse the status back to open ifnecessary.However, if you have any missed, uncorrected punches, you will not be allowed tosubmit.13
Requesting Time OffGoing to Scheduler Request brings up the time off request area.Requesting time off is fairly straightforward:1. Name the Request and choose the Request Type (PTO, Vacation, etc)2. Choose the start and end times using the calendars (may cross weekends)3. Click Populate to populate the dates4. Add Notes if desired5. Modify the hours if necessary6. Click the save icon – your scheduler will receive an email detailing your time offrequest14
Once submitted, you can view your history on the All Requests tab:There are three things you can do with a submitted request – cancel request, edit therequest and remind supervisor of the request pending.15
Reviewing Approvals/DeclinesOnce your supervisor has approved or declined your time off request, you will receive amessage the next time you go into Time Management.You can click the Request to read it, mark an already read message as unread or deletethe message.Clicking the “Inbox” in the upper right brings you to your messages.16
Scheduler CalendarThe Calendar gives you a chance to review all your pending, approved and declined timeoff requests.Each type of request will be color coded and you can “hide” a request type by uncheckingthe appropriate box.Clicking on any request will bring up a dialog box.17
Ultimate Software/Ultipro, delivers the most flexible, comprehensive solutions for companies to strategically manage their HR, payroll, benefits, and talent management functions. The Ultipro web-based time and payroll software will help you keep track of your time worked, time off requests as well as enabling you to print pay stubs and tax