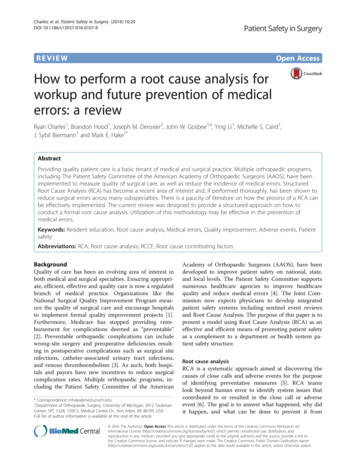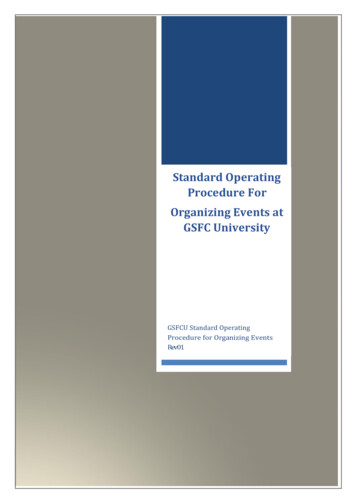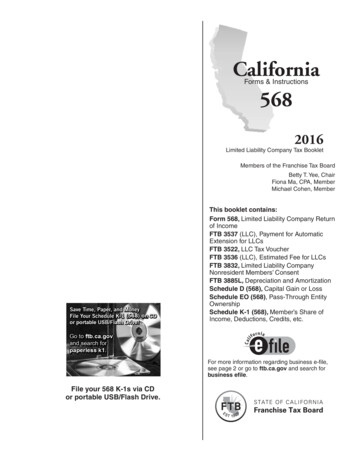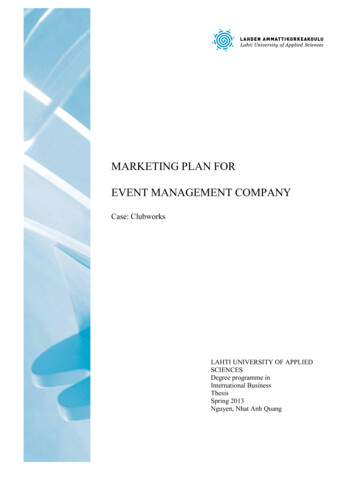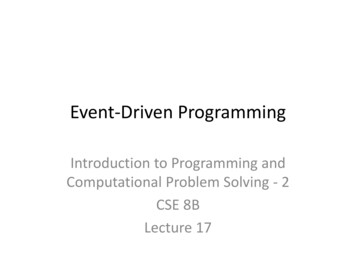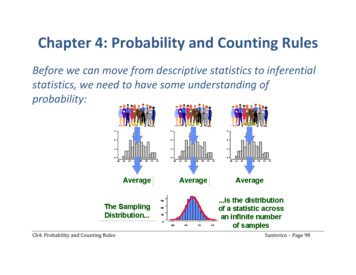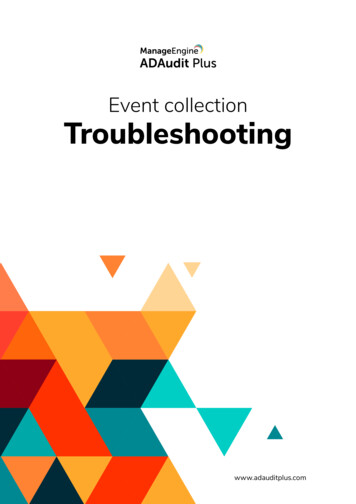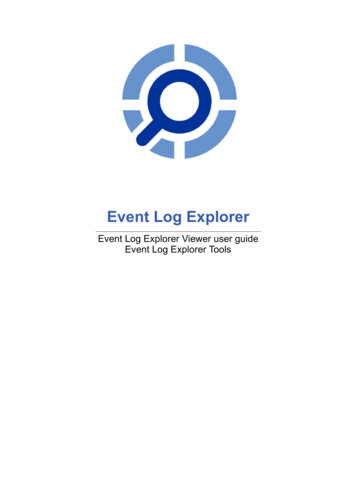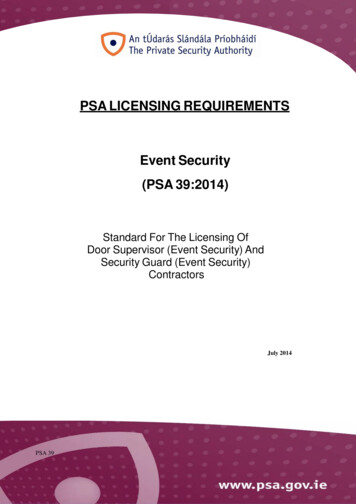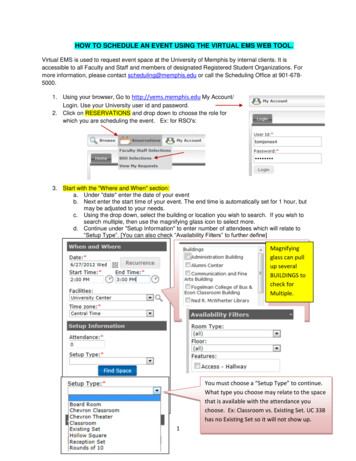
Transcription
HOW TO SCHEDULE AN EVENT USING THE VIRTUAL EMS WEB TOOL.Virtual EMS is used to request event space at the University of Memphis by internal clients. It isaccessible to all Faculty and Staff and members of designated Registered Student Organizations. Formore information, please contact scheduling@memphis.edu or call the Scheduling Office at 901-6785000.1. Using your browser, Go to http://vems.memphis.edu My Account/Login. Use your University user id and password.2. Click on RESERVATIONS and drop down to choose the role forwhich you are scheduling the event. Ex: for RSO's:3. Start with the "Where and When" section:a. Under "date" enter the date of your eventb. Next enter the start time of your event. The end time is automatically set for 1 hour, butmay be adjusted to your needs.c. Using the drop down, select the building or location you wish to search. If you wish tosearch multiple, then use the magnifying glass icon to select more.d. Continue under "Setup Information" to enter number of attendees which will relate to“Setup Type”. [You can also check “Availability Filters” to further define]Magnifyingglass can pullup severalBUILDINGS tocheck forMultiple.You must choose a “Setup Type” to continue.What type you choose may relate to the spacethat is available with the attendance youchoose. Ex: Classroom vs. Existing Set. UC 338has no Existing Set so it will not show up.1
e. RECURRENCE: In the event you want tobook an event for the same time on anumber of different days, you may go to the"Recurrence" button and select the datepattern you want the event to meet. (Whenyou use recurrence you may limit the numberof spaces available to you, because alocation may be available on one date andnot on another). Ex: you may want to schedule a meeting the first Wednesday of everythmonth for 6 months starting July 4 . Then click “Apply Recurrence”. [6 months is theusual maximum time period for advance reservations]f.Clickto Continue.Click to see “Location Details” such as “Setup Types” and “RoomDetail Notes” how to get access to the room.Indicates room is notfree during this time.Click green toselect room4. Click on the blue lettered name of the room to learn more about the rooms that are available.Select any of the rooms that meet your needs by clicking on the green sign. You may select upto 5 rooms, if you want them for the same building, date and time that you specified. Your choicewill then be moved up to the Selected Locations portion of the page. Notice the red X next to it, ifyou change your mind and wish to cancel this room, press the X. You may also change any datain your request and look for available spaces in other buildings, dates, times, or setups.2
Click red to remove selection.5. Once you have your selected room/rooms, click the"Details" tab to continue.6. Event Details:a. Event Name: give your event a name.b. Event Type: select a type from the drop down.[Note: be advised that if you choose “MeetingPrivate”, your event will not be listed on theMaster Calendar. And this might not always beadvisable.]7. Client Details: If this is your first time to enter an event,you will need to pull up your client name. Click on themagnifying glass to look up. All University of Memphisdepartments/organizations will beginwith “uofm” to search and at least first part of yourOrg name. Scroll down to find your Organization.Ex: uofm aluma. Use “Browse” for Groups if you cannotrecall how your Organization was named.b. Once you have selected it, it will nowappear in your drop down to choose. Nexttime it will be listed in the default for yourdrop down.c. Next you can choose your Contactinformation from the drop down which willauto fill. Or you can choose “temporarycontact”. [note: this temporary contact will notremain in the system so if you need to addyourself, please contact the SchedulingOffice]8. Other Information: fill in information as it mayapply. Also any special set up notes. EX: “Pleaseset up chairs for theatre style”9. Billing Information: Index Code is ONLY needed ifyou are requesting additional services in SpecialUse Spaces (ex. University Center, RoseTheater and/or FedEx Institute of Technology,etc.)10. REVIEW your information to make sure you havethe room/rooms you want for that date and time. Thenagree to the terms and conditions and click SUBMIT.3
11. You will automatically receive an email notification verifying that you have requested an Event.Space.Also you will receive a follow up email on any Status change.a. It will return a page with reservation details including booking details. Please review forany inconsistencies. Click on any of the blue hyperlinks for additional actions regardingyour reservation.“Add Booking”: add a booking tothis same Reservation.“Cancel Bookings” or “Cancel AllBookings”: can cancel one or anyof the Bookings and it will require areason“Add booking to personalCalendar”: will add to Outlook.“Booking Tools”: you can changethe date and time. It will warn youif the space in not available for thatchange.11. VIEW YOUR REQUESTS. To view your pending requests for event space, once you have loggedinto the page, go to RESERVATIONS and choose the drop down for “View My Requests”. [see#2 above] If you click on the blue link that will take you to that particular reservation. [See above].Most important to note is the STATUS of your reservation. Ex: these two are still in “Web RequestStatus”. They have not been approved or denied. Click on the tab “Historical” to see reservations.that have passed, or check mark “Show Cancelled”. The one below shows that the Status is“Web Confirmed” for this Reservation. NOTE: For APPROVERS of space, this would show up forspaces you have responsibility for approving. It would bypass the “Web Request” segment.4
12. VIEW RESERVATION SUMMARY: After you “View Your Requests” and pick “Reservation” youcan then choose to “View a Reservation Summary”. [See above]. That will return a form withoptions to print the summary or email it to individuals.Check the “Email Options” and thatwill open up a new window whereyou can add or delete emailrecipients to send details on yourevent.13. BROWSING: You can go and “Browse” by “Event”, “Facilities”, “Space” or “Locate by Group”.You can choose various Filters to further define your search: date, type, buildings, etc. However,to actually “Reserve” the space, you will have to go back to the “Reservations” drop down.5
EVENTFACILITIESSPACELOCATE GROUP14. LOGOUT: when done. Please log out of the session. My Account/Logout.HELP: To obtain further assistance you can call the Help Desk at 901678-8888, call the Scheduling Office at 901-678-5000, or email them atscheduling@memphis.eduAlso look for theinformation.Icons within the site for helpful hints and6
HOW TO SCHEDULE AN EVENT USING THE VIRTUAL EMS WEB TOOL. Virtual EMS is used to request event space at the University of Memphis by internal clients. It is accessible to all Faculty and Staff and members of designated Registered Student Organizations. For more information, please contact . scheduling@memphis.edu or call the Scheduling Office at .