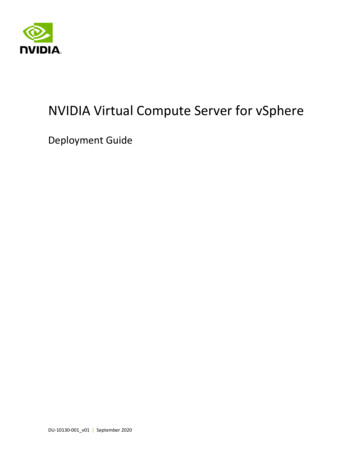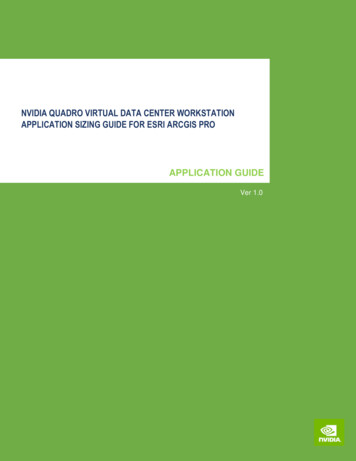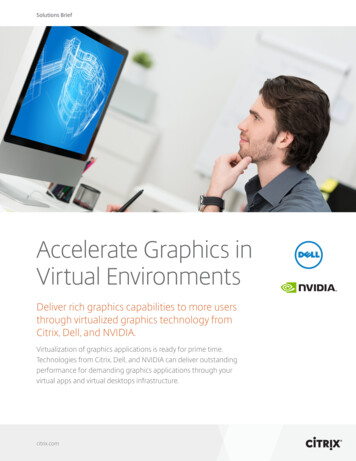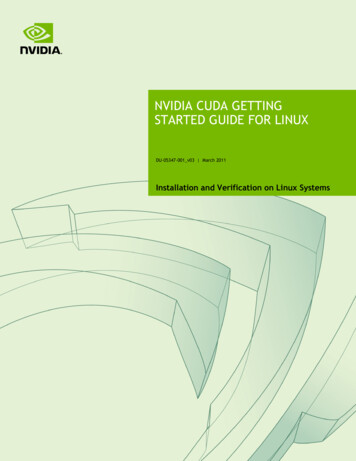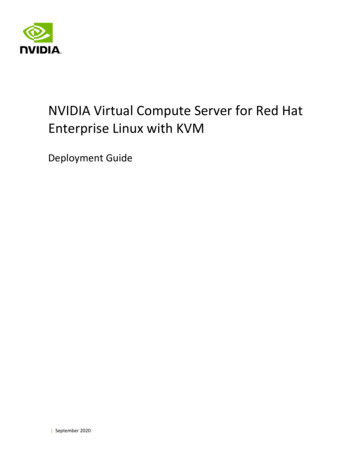
Transcription
NVIDIA Virtual Compute Server for Red HatEnterprise Linux with KVMDeployment Guide September 2020
Document HistoryDU-10130-001 v01VersionDateAuthorsDescription of Change01September 4, 2020AS, EAInitial Release02October 2, 2020AS, EA, DSRHEL build out03December 16, 2020ASTechnical feedback and RH feedbackNVIDIA Virtual Compute Server for Red Hat Enterprise Linux with KVM ii
Table of ContentsChapter 1.Executive Summary. 11.1 What is NVIDIA Virtual Compute Server . 11.2 Why NVIDIA vGPU? . 11.3 NVIDIA vGPU Architecture . 21.4 Supported GPUs . 41.5 Virtual GPU Types . 51.6 General Prerequisites . 51.6.1 Server Configuration . 6Chapter 2.2.12.22.32.42.5Installing Red Hat Enterprise with KVM . 7Choosing the Installation method . 7Preparing USB Boot Media . 7Installing RHEL with KVM . 8Initial Host Configuration . 22Verify Host Configuration . 34Chapter 3.vGPU Configuration and Policies . 353.1 Getting the BDF and Domain of a GPU. 353.2 Creating the vGPU Instance(s). 363.3 Changing the vGPU Scheduling Policy . 383.3.1 vGPU Scheduling Policies . 383.3.2 RmPVMRL Registry Key . 393.3.3 Changing the vGPU Scheduling Policy for All GPUs . 393.3.4 Changing the vGPU Scheduling Policy for Select GPUs. 413.3.5 Restoring Default vGPU Scheduler Settings . 423.4 Disabling and Enabling ECC Memory. 423.4.1 Disabling ECC Memory . 433.4.2 Enabling ECC Memory. 44Chapter 4.Deploying the NVIDIA vGPU Software License Server . 464.1 Platform Requirements . 464.1.1 Hardware and Software Requirements . 464.1.2 Platform Configuration Requirements. 464.1.3 Network Ports and Management Interface . 474.2 Installing the NVIDIA vGPU Software License Server on Windows . 474.2.1 Installing the Java Runtime Environment on Windows . 474.2.2 Installing the License Server Software on Windows . 494.2.3 Obtaining the License Server’s MAC Address . 514.2.4 Managing your License Server and Getting your License Files . 52NVIDIA Virtual Compute Server for Red Hat Enterprise Linux with KVM iii
4.2.4.1 Creating a Licenser Server on the NVIDIA Licensing Portal . 524.2.4.2 Downloading a License File . 544.2.5 Installing a License . 55Chapter 5.5.15.25.35.45.5Creating the VM . 57Attach the vGPU profile to the VM . 61Installing Ubuntu Server 18.04.5 LTS . 62Installing the NVIDIA Driver in the Ubuntu Virtual Machine. 66Licensing an NVIDIA vGPU . 67Chapter 6.6.16.2Selecting the Correct vGPU Profiles . 69The Role of the vGPU Manager . 69vGPU Profiles for NVIDIA Virtual Compute Server . 69Chapter 7.7.17.27.3Creating Your First NVIDIA Virtual Compute Server VM . 57GPU Aggregation for NVIDIA Virtual Compute Server . 71Multi vGPU . 71Peer-to-Peer NVIDIA NVLINK. 71GPUDirect Technology Support. 73Chapter 8.Page Retirement and ECC . 74Chapter 9.NVIDIA Multi-Instance GPU Configuration for KVM . 759.1 Terminology. 779.1.1 GPU Context. 779.1.2 GPU Engine . 779.1.3 GPU Memory Slice . 789.1.4 GPU SM Slice . 789.1.5 GPU Slice . 789.1.6 GPU Instance. 789.1.7 Compute Instance . 789.2 MIG Prerequisites . 799.2.1 Enable MIG Mode . 799.2.2 List GPU Instance Profiles . 809.2.3 Creating GPU Instances. 819.2.4 VM Configuration. 819.2.5 Optional: Creating Compute Instances . 829.2.6 Optional: Update Containers for MIG Enabled vGPU . 83Chapter 10.Installing Docker and The Docker Utility Engine for NVIDIA GPUs . 8410.1 Enabling the Docker Repository and Installing the NVIDIA Container Toolkit . 8410.2 Testing Docker and NVIDIA Container Run Time . 85Chapter 11.Testing and Benchmarking . 8611.1 TensorRT RN50 Inference . 8611.1.1 Commands to the Run Test . 86NVIDIA Virtual Compute Server for Red Hat Enterprise Linux with KVM iv
11.1.2 Interpreting the Results . 8711.2 TensorFlow RN50 Mixed Training . 8711.2.1 Commands to Run the Test . 8711.2.2 Interpreting the Results . 87Chapter 12.Troubleshooting . 8812.1 Forums . 8812.2 Filing a Bug Report. 88NVIDIA Virtual Compute Server for Red Hat Enterprise Linux with KVM v
Chapter 1. Executive SummaryThis document provides insights into how to deploy NVIDIA Virtual Compute Server on Red HatVirtualization/Red Hat Enterprise Linux (RHEL) and serves as a technical resource for understandingsystem pre-requisites, installation, and configuration.1.1What is NVIDIA Virtual Compute ServerNVIDIA Virtual Compute Server enables the benefits of hypervisor-based server virtualization for GPUaccelerated servers. Data center admins are now able to power any compute-intensive workload withGPUs in a virtual machine (VM).NVIDIA Virtual Compute Server software virtualizes NVIDIA GPUs to accelerate large workloads,including more than 600 GPU accelerated applications for AI, deep learning, and high-performancecomputing (HPC). With GPU sharing, multiple VMs can be powered by a single GPU, maximizingutilization and throughput, or a single VM can be powered by multiple virtual GPUs, making even themost intensive workloads manageable. With support for all major hypervisor virtualization platforms,including Red Hat RHV/RHEL and VMware vSphere, data center administrators can use the samemanagement tools for their GPU-accelerated servers as they do for the rest of their data center.NVIDIA Virtual Compute Server supports the NVIDIA NGC (NVIDIA GPU Cloud) GPU-optimizedrepository for deep learning, machine learning, and HPC. NGC software includes containers for thetop AI and data science software, tuned, tested, and optimized by NVIDIA, as well as fully testedcontainers for HPC applications and data analytics.NVIDIA Virtual Compute Server is not tied to a user with a display. It is licensed per GPU as a 1-yearsubscription with NVIDIA enterprise support included. This allows a number of compute workloads inmultiple VMs to be run on a single GPU, maximizing utilization of resources and ROI.For more information regarding NVIDIA Virtual Compute Server please refer to the NVIDIA VirtualCompute Server Solution Overview.1.2Why NVIDIA vGPU?NVIDIA Virtual Compute Server (NVIDIA vCS) can power the most compute-intensive workloads withvirtual GPUs. NVIDIA vCS software is based upon NVIDIA virtual GPU (vGPU) technology, and includesthe NVIDIA compute driver, which is required by compute-intensive operations. NVIDIA vGPU enablesNVIDIA Virtual Compute Server for Red Hat Enterprise Linux with KVMDU-10130-001 v01 1
Executive Summarymultiple virtual machines (VMs) to have simultaneous, direct access to a single physical GPU, or GPUscan be aggregated within a single VM. vGPU uses the same NVIDIA drivers that are deployed on nonvirtualized operating systems. By doing so, NVIDIA vGPU provides VMs with high performancecompute and application compatibility, as well as cost-effectiveness and scalability since multiple VMscan be customized to specific tasks that may demand more or less GPU compute or memory.With NVIDIA vCS you can gain access to the most powerful GPUs in a virtualized environment and gainvGPU software features such as: Management and monitoring – streamline data center manageability by leveraging hypervisorbased tools. Security – Extend the benefits of server virtualization to GPU workloads. Multi-Tenant – Isolate workloads and securely support multiple users.1.3NVIDIA vGPU ArchitectureThe high-level architecture of an NVIDIA virtual GPU-enabled VDI environment is illustrated below inFigure 1.1. Here, the GPUs in the server, and the NVIDIA vGPU Manager software (.RPM file) isinstalled on the host server. This software enables multiple VMs to share a single GPU, or if there aremultiple GPU’s in the server, they can be aggregated so that a single VM can access multiple GPUs.This GPU enabled environment provides not only unprecedented performance, but also enablessupport for more users on a server because work that is typically done by the CPU can be offloaded tothe GPU. Physical NVIDIA GPUs can support multiple virtual GPUs (vGPUs) and be assigned directly toguest VMs under the control of NVIDIA’s Virtual GPU Manager running in a hypervisor.Guest VMs use NVIDIA vGPUs in the same manner as physical GPUs that have been passed through bythe hypervisor. For NVIDIA vGPU deployments, the NVIDIA vGPU software automatically selects thecorrect type of license based on the vGPU type assigned.NVIDIA Virtual Compute Server for Red Hat Enterprise Linux with KVM 2
Executive SummaryFigure 1.1NVIDIA vGPU Platform Solution ArchitectureNVIDIA vGPUs are comparable to conventional GPUs in that they have a fixed amount of GPUMemory and one or more virtual display outputs or heads. Multiple heads support multiple displays.Managed by the NVIDIA vGPU Manager installed in the hypervisor, the vGPU Memory is allocated outof the physical GPU frame buffer at the time the vGPU is created. The vGPU retains exclusive use ofthat GPU Memory until it is destroyed.All vGPUs resident on a physical GPU share access to the GPU’s engines, including the graphics (3D)and video decode and encode engines. Figure 1.2 shows the vGPU internal architecture. The VM’sguest OS leverages direct access to the GPU for performance and critical fast paths. Non-criticalperformance management operations use a para-virtualized interface to the NVIDIA Virtual GPUManager.NVIDIA Virtual Compute Server for Red Hat Enterprise Linux with KVM 3
Executive SummaryFigure 1.21.4NVIDIA vGPU Internal ArchitectureSupported GPUsNVIDIA virtual GPU software is supported with NVIDIA data center GPUs. For a list of certified serverswith NVIDIA GPUs, consult the NVIDIA vGPU Certified Servers page. Please refer to the NVIDIA vCSsolution brief for a full list of recommended and supported GPUs. Each card requires auxiliary powercables connected to it (except NVIDIA P4 & T4).Most industry standard servers require an enablement kit for proper mounting of NVIDIA cards.Check with your server OEM of choice for more specific requirements.The maximum number of vGPUs that can be created simultaneously on a physical GPU varies on acard-by-card basis. A complete list of maximum vGPUs per GPU is located here. For example, anNVIDIA V100 PCIe 32 GB GPU that has 32 GB of GPU Memory, can support up to six 8C profiles (32 GBtotal with 4 GB per VM). You cannot oversubscribe GPU memory, and it must be shared equally foreach physical GPU. If you have multiple GPUs installed in a server, you have the flexibility to allocateeach physical GPU appropriately to meet your users demands.NVIDIA Virtual Compute Server for Red Hat Enterprise Linux with KVM 4
Executive Summary1.5Virtual GPU TypesvGPUs have a fixed amount of GPU Memory, number of supported displays, and maximum resolution.vGPU types are grouped into different series according to the different classes of workload for whichthey are optimized. Each series is identified by the last letter of the vGPU type name.SeriesOptimal WorkloadQ-seriesVirtual workstations for creative and technical professionals who require theperformance and features of NVIDIA RTX Enterprise driversC-seriesCompute-intensive server workloads, such as artificial intelligence (AI), deep learning(DL), or high-performance computing (HPC)B-seriesVirtual desktops for business professionals and knowledge workersA-seriesApp streaming or session-based solutions for virtual applications usersNVIDIA vCS uses the C-Series vGPU profiles. Please refer to the NVIDIA vCS solution brief for moreinformation regarding the available profiles.1.6General PrerequisitesPrior to installing and configuring vGPU software for NVIDIA vCS it is important to document anevaluation plan. This can consist of the following: A list of your business drivers and goals A list of all the user groups, their workloads, and applications with current, and future projectionsin consideration Current end-user experience measurements and analysis ROI / Density goalsIf you are new to virtualization it is recommended to review Red Hat Enterprise Linux VisualizationDeployment and Administration Guide.The following elements are required to install and configure vGPU software on Red Hat EnterpriseLinux with KVM. NVIDIA certified servers with NVIDIA GPUs High-speed RAM Fast networking If using local storage, IOPS plays a major role in performance Intel Xeon E5-2600 v4, Intel Xeon Scalable Processor Family with 2.6GHz CPU or faster. Select the appropriate NVIDIA GPU for your use case. Please refer to the NVIDIA vCS solutionbrief for a full list of recommended and supported GPUs. Red Hat Enterprise Linux with KVM. For a list of supported versions, please refer to the vGPUsoftware documentation. NVIDIA vCS software and license (free trial license available). NVIDIA vGPU Manager RPMNVIDIA Virtual Compute Server for Red Hat Enterprise Linux with KVM 5
Executive Summary NVIDIA WDDM guest driverNVIDIA Linux guest driverNote: The vGPU Manager RPM is loaded like a driver in the RHEL hypervisor.For testing and benchmarking you may leverage the NVIDIA System Management interface (NV-SMI)management and monitoring tool.1.6.1Server ConfigurationThe following server configuration details are considered best practices: Hyperthreading – Enabled Power Setting or System Profile – High Performance CPU Performance (if applicable) – Enterprise or High Throughput Memory Mapped I/O above 4 GB - Enabled (if applicable)Note: If NVIDIA card detection does not include all of the installed GPUs, set SR-IOV option to Enabled.NVIDIA Virtual Compute Server for Red Hat Enterprise Linux with KVM 6
Chapter 2. Installing Red Hat Enterprise withKVMThis chapter covers the following RHEL with KVM installation topics: Choosing the Installation Method Preparing USB Boot Media Installing RHEL KVM Initial Host ConfigurationNote: This deployment guide assumes you are building an environment as proof of concept and not forproduction deployment. Consequently, some choices are made to speed up and ease the process. Seethe corresponding guides for each technology, and make choices appropriate for your needs, beforebuilding your production environment.For this guide, RHEL 8.3 with KVM is used, Red Hat Virtualization (RHV) installation setups arereasonably similar.2.1Choosing the Installation MethodRHEL can be installed from USB boot media, from optical media, or over a network. NVIDIA’s lab usedSupermicro’s IPMI and virtual media to boot from an ISO file and install on local storage. Networkinstallation via PXE booting is beyond the scope of this guide but be aware of it as it can ease massdeployments in environments like datacenters.2.2Preparing USB Boot MediaFor more information, see the Red Hat installation guide.Installation via boot media is the easiest way to install RHEL to a local server.1. Download the latest ISO file from Red Hat’s site. Download the latest ISO file from the Red Hat’ssite.2. Insert your USB device in your computer.3. From terminal, use the dd command to image the USB device:NVIDIA Virtual Compute Server for Red Hat Enterprise Linux with KVMDU-10130-001 v01 7
Installing Red Hat Enterprise with KVMdd if / download directory / latest image .iso of /dev/[device] bs 512k4. Replace download directory with the location of the ISO file and latest image with the nameof the latest image. Device is the name of your USB devices mount point.Note: This deployment guide assumes you are using a Linux environment. If you need to create a USBinstallation media from Windows or Mac OS, Red Hat recommends you use the Fedora Media builder.Instructions are available from Red Hat. Instructions are available from Red Hat. RUFUS is also arecommended option for Windows users.2.3Installing RHEL with KVMUse the following procedure to install RHEL with KVM. Select the USB boot media with the RHEL ISOfrom your host’s boot menu.1. Apply power to start the host and select your USB media to boot. Consult your server vendor’sdocumentation to set boot options.2.Select Install Red Hat Enterprise Linux from the boot menu and press ENTER.NVIDIA Virtual Compute Server for Red Hat Enterprise Linux with KVM 8
Installing Red Hat Enterprise with KVM3.Select your desired language. This guide uses English (United States).4.Once you arrive at the main installation screen, there are a few options to configure.NVIDIA Virtual Compute Server for Red Hat Enterprise Linux with KVM 9
Installing Red Hat Enterprise with KVM5.Networking is the first thing to configure. Click Network & Host Name.NVIDIA Virtual Compute Server for Red Hat Enterprise Linux with KVM 10
Installing Red Hat Enterprise with KVMGive your server a unique hostname in the lower right corner. Enable the network adapter thatprovides Internet server to your server (in the above example, eth0). If no DHCP is available onyour network, enter your network details manually. When the Ethernet configuration is complete,click Done in the top left corner.7. Select Date & Time to set time and date.6.NVIDIA Virtual Compute Server for Red Hat Enterprise Linux with KVM 11
Installing Red Hat Enterprise with KVMSet your time zone and enable Network Time (in the top right corner) as well. If no NTPconnection is available, set the date and time manually. An incorrect setting can lead to issueswith SSH, YUM, and other certificate-based services. When you are finished, click Done.9. Now it is time to set a destination for our RHEL installation. Click Installation Destination.8.NVIDIA Virtual Compute Server for Red Hat Enterprise Linux with KVM 12
Installing Red Hat Enterprise with KVM10. By default, the installer selects your first logical drive for your virtual disk and uses the wholedrive. You may want to select a different logical drive and a smaller space allocation for a realinstallation. Be aware that the installation process erases this drive, and any data previously onthe drive will be lost. Click Done.11. Next you configure the installer to install the virtualization platform you need to leverage vGPU.NVIDIA Virtual Compute Server for Red Hat Enterprise Linux with KVM 13
Installing Red Hat Enterprise with KVM12. From the Base Environment list, select Server with GUI. In the Additional software list,check Virtualization Client, Virtualization Hypervisor, Virtualization Tools, and SystemAdministration Tools. This gives us basic hypervisor setup. Click Done. The installer checksdependencies to determine what packages it needs to download. Then it verifies that it candownload all of them.13. Select Connect to Red Hat.NVIDIA Virtual Compute Server for Red Hat Enterprise Linux with KVM 14
Installing Red Hat Enterprise with KVM14. You must now register this system with Red Hat’s entitlement server to receive updates andpackages from their repo. Enter the credentials for your Red Hat account or Red Hat DeveloperProgram membership. Then click Register. Red Hat gives you a list of subscriptions that areavailable for you to attach. Choose the appropriate one, then click Next. Once you havesuccessfully registered with Red Hat, the Connect to Red Hat interface will automatically refreshwith the information below:NVIDIA Virtual Compute Server for Red Hat Enterprise Linux with KVM 15
Installing Red Hat Enterprise with KVM15. You are now ready to start the installation. Click Begin Installation.NVIDIA Virtual Compute Server for Red Hat Enterprise Linux with KVM 16
Installing Red Hat Enterprise with KVM16. While you are waiting for installation to be completed, you can complete two critical tasks.NVIDIA Virtual Compute Server for Red Hat Enterprise Linux with KVM 17
Installing Red Hat Enterprise with KVM17. First, we need to set a root password. Choose a secure password. This password will grant youroot privileges.NVIDIA Virtual Compute Server for Red Hat Enterprise Linux with KVM 18
Installing Red Hat Enterprise with KVM18. Second, create our primary user account.NVIDIA Virtual Compute Server for Red Hat Enterprise Linux with KVM 19
Installing Red Hat Enterprise with KVM19. Choose an appropriate username and password. Best practice is to use a different password fromyour root password. Make sure to check Make this user administrator and Require a password touse this account. Click Done when finished. Now we wait for the installation to finish.NVIDIA Virtual Compute Server for Red Hat Enterprise Linux with KVM 20
Installing Red Hat Enterprise with KVM20. The installation is now complete. Click Reboot. RHEL install is complete and ready to use.NVIDIA Virtual Compute Server for Red Hat Enterprise Linux with KVM 21
Installing Red Hat Enterprise with KVM2.4Initial Host ConfigurationNow that we are finished with the installation of the host OS itself, we need to configure it for use asa virtualization host.1. Once the server finishes rebooting, you will be presented with the initial setup screen.NVIDIA Virtual Compute Server for Red Hat Enterprise Linux with KVM 22
Installing Red Hat Enterprise with KVM2. We need to accept the terms of the software license. Click License Information. Then accept thelicense agreements if you accept the terms.NVIDIA Virtual Compute Server for Red Hat Enterprise Linux with KVM 23
Installing Red Hat Enterprise with KVM3. Click Done, then click Finish Configuration.NVIDIA Virtual Compute Server for Red Hat Enterprise Linux with KVM 24
Installing Red Hat Enterprise with KVM4. Once you have completed the initial setup, you will be presented with a login screen. Log in withthe credentials you created in Step 2.3.18.NVIDIA Virtual Compute Server for Red Hat Enterprise Linux with KVM 25
Installing Red Hat Enterprise with KVM5. We will need to complete basic user account setup.NVIDIA Virtual Compute Server for Red Hat Enterprise Linux with KVM 26
Installing Red Hat Enterprise with KVM6. Select the language of your choice. This guide assumes you choose English. Click Next.NVIDIA Virtual Compute Server for Red Hat Enterprise Linux with KVM 27
Installing Red Hat Enterprise with KVM7. Select your keyboard layout of choice and click Next. This guide will proceed with the default(English US).8. Click Next for location services.NVIDIA Virtual Compute Server for Red Hat Enterprise Linux with KVM 28
Installing Red Hat Enterprise with KVM9. Click Skip to skip connecting online accounts. NVIDIA does not recommend attaching onlinepersonal accounts to a server.10. Click Start Using Red Hat Enterprise Linux Server. Exit the Getting Started guide.NVIDIA Virtual Compute Server for Red Hat Enterprise Linux with KVM 29
Installing Red Hat Enterprise with KVM11. Run the Terminal app. You can search for it in the Activities menu.NVIDIA Virtual Compute Server for Red Hat Enterprise Linux with KVM 30
Installing Red Hat Enterprise with KVMIt can be found from the Applications menu (top left of desktop) in the category System Tools.Note: The terminal is a fundamental part of system administration in Linux-based distributions likeRHEL. You can find more information and links to guides in this Red Hat article.12. Best practic
NVIDIA Virtual Compute Server software virtualizes NVIDIA GPUs to accelerate large workloads, including more than 600 GPU accelerated applications for AI, deep learning, and high-performance computing (HPC). With GPU sharing, multiple VMs can be powered by a single GPU, maximizing . as well as cost-effectiveness and scalability since multiple VMs