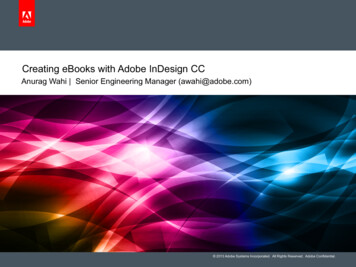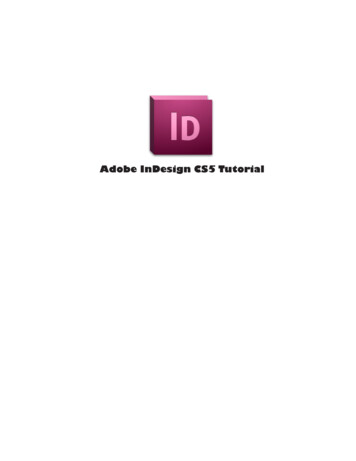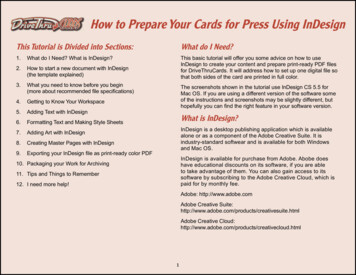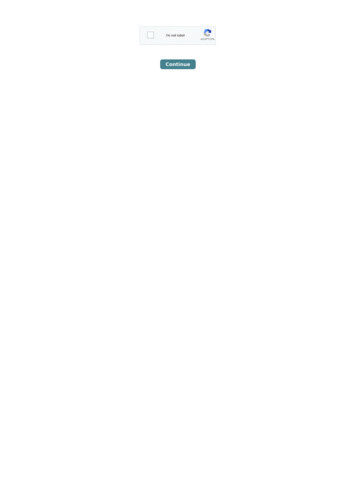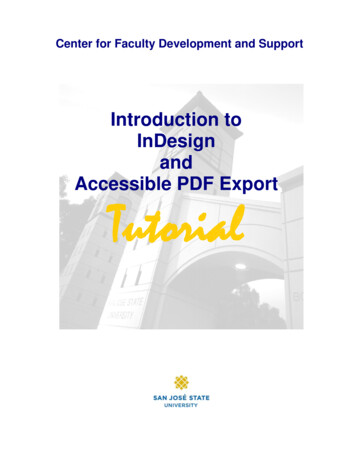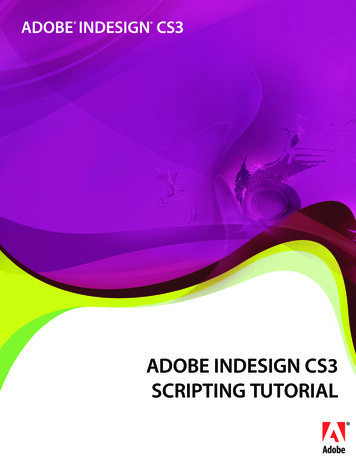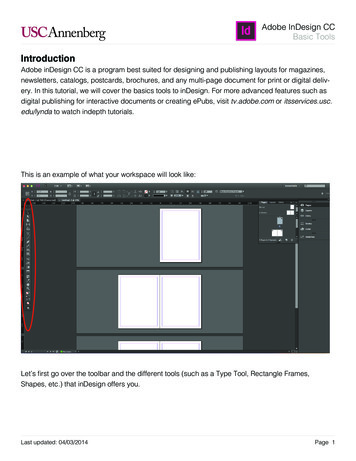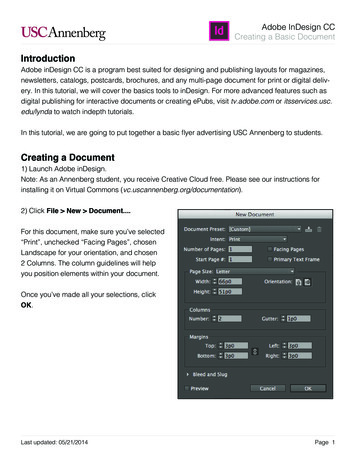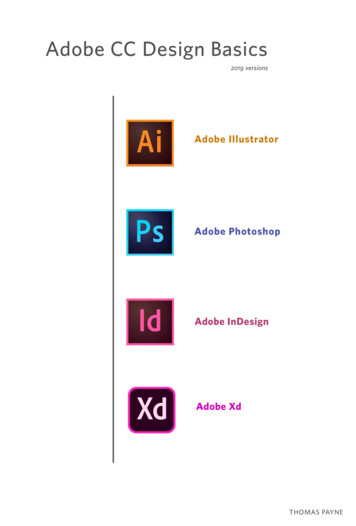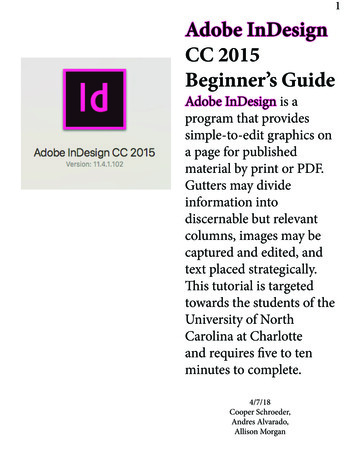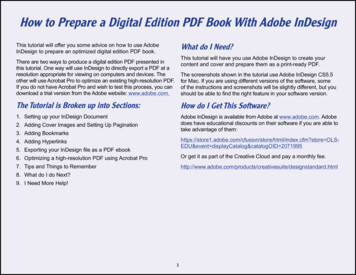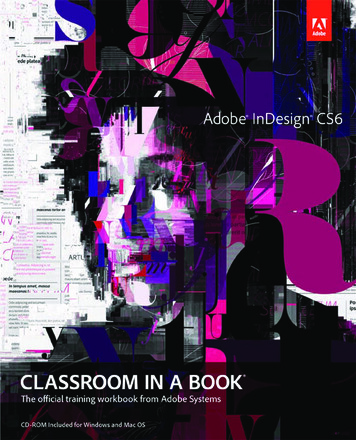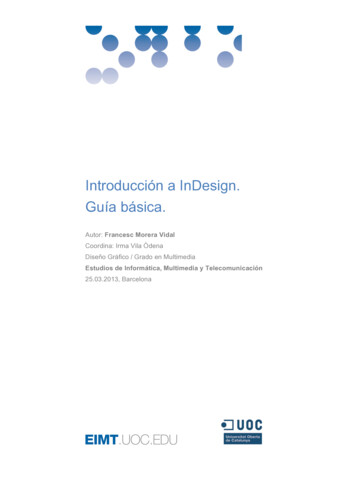
Transcription
Introducción a InDesign.Guía básica.Autor: Francesc Morera VidalCoordina: Irma Vila ÒdenaDiseño Gráfico / Grado en MultimediaEstudios de Informática, Multimedia y Telecomunicación25.03.2013, Barcelona
Introducción a InDesign. Guía básica · Estudis d’Informàtica Multimèdia i TelecomunicacióEsta Guía básica de InDesign se ha generado en base al documento Manual de referenciaIndesign CS6, con licencia Creative Commons (BY-NC-SA) de Adobe.http://helpx.adobe.com/es/pdf/indesign reference.pdfLos textos e imágenes publicadas en esta obra están sujetas –salvo que se indique locontrario- a una licencia de Reconocimiento-NoComercial-CompartirIgual (BY-NC-SA) v.3.0.España de creative Commons. Se pueden copiar, distribuirlos, transformarlos y comunicarlospúblicamente siempre que (1) se cite al autor y la fuente (FUOC. Fundació per a la UniversitatOberta de Catalunya), (2) no se haga un uso comercial y (3) se distribuya la obra generada conuna licencia idéntica a ésta. La licencia completa se puede consultar /deed.es ES2
Introducción a InDesign. Guía básica · Estudis d’Informàtica Multimèdia i TelecomunicacióIntroducción a InDesign. Guía básicaPresentación . 4InDesign . 4Espacio de trabajo por defecto de InDesign . 5Panel Herramientas. 6Abrir documento . 7Ventana “Nuevo Documento” de InDesign. 7Creación de páginas maestras. 8Adición de un marcador de número de página a una página maestra . 8Exportación a Adobe PDF . 10Acerca de Adobe PDF. 10Exportación a PDF para imprimir . 10PDF/X-4 (2008) . 11PDF interactivo . 113
Introducción a InDesign. Guía básica · Estudis d’Informàtica Multimèdia i TelecomunicacióPresentaciónEsta guía de introducción a InDesign es una primera aproximación alprograma. Está pensada para la asignatura de Diseño gráfico del GradoMultimedia y sólo pretende ser una ayuda inicial para poder abordar InDesignen la realización del ejercicio solicitado en la PEC3.Para una mejor comprensión y aprendizaje del programa, aconsejamos laconsulta del Manual de referencia Indesign CS6 (podéis encontrarlo en) que Adobe pone adisposición en línea y que es el documento de donde se ha partido paraelaborar esta guía de inicio.Cualquier duda al respecto de InDesign se puede consultar de manera rápiday fácil en el mencionado manual, donde además hay enlaces a tutoriales yvideos explicativos.InDesignInDesign es un programa de maquetación para la edición de productosmultipáginas con gestión de estándares de salida para productosanalógicos (impresión de todo tipo de publicación) y también digitales(tablets, pantallas ). Es interesante para adaptar con facilidad laspublicaciones para una gran variedad de medidas de página,orientaciones y dispositivos. Permite un gran control y versatilidad en eluso de las imágenes y las sign.html4
Introducción a InDesign. Guía básica · Estudis d’Informàtica Multimèdia i TelecomunicacióEspacio de trabajo por defecto de InDesignA. Ventanas de documento en forma de fichasB. Barra de aplicacionesC. Conmutador de espacios de trabajoD. Barra de título de panelE. Panel de controlF. Panel HerramientasG. Botones Contraer panelesH. Cuatro grupos de paneles acoplados verticalmenteI. Documento5
Introducción a InDesign. Guía básica · Estudis d’Informàtica Multimèdia i TelecomunicacióPanel Herramientas6
Introducción a InDesign. Guía básica · Estudis d’Informàtica Multimèdia i TelecomunicacióAbrir documentoArchivo Nuevo DocumentoVentana “Nuevo Documento” de InDesignA. Puede guardar la configuración del documento para el tamaño de página,columnas, márgenes y áreas de sangrado e indicaciones en un valor paraahorrar tiempo y garantizar la coherencia al crear documentos similares.B. Calidad (resolución) del documento: Impresión / web / Publicación digitalC. Número de páginas del documentoD. Medida de la páginaE. Columnas de texto y anchura del medianil.F. Márgenes de la publicaciónG. Medida del sangrado exterior para el corte (recomendado 3mm en los 4lados)7
Introducción a InDesign. Guía básica · Estudis d’Informàtica Multimèdia i TelecomunicacióCreación de páginas maestrasDe forma predeterminada, todos los documentos creados cuentan con unapágina maestra. Puede crear más páginas maestras desde cero o a partir deuna página de documento o una página maestra existente. Una vez aplicadaspáginas maestras a otras páginas, los cambios realizados en la páginamaestra original pasan a las páginas maestras y las páginas de documentoque se basan en ella. Si se planifica correctamente, esto proporciona unmétodo sencillo para realizar cambios de maquetación en varias páginas deldocumento.Creación de una página maestra a partir de cero1. Elija Nueva página maestra en el menú del panel Páginas.2. Especifique las opciones siguientes y haga clic en OK:En Prefijo, introduzca un prefijo que identifique la página maestra aplicada acada página en el panel Páginas. Puede introducir un máximo de cuatrocaracteres.En Nombre, introduzca un nombre para el pliego maestro.En Basado en página maestra, elija un pliego maestro existente en el quedesee basar este pliego maestro o elija Ninguno.En Número de páginas, introduzca un valor para el número de páginas quedesee incluir en el pliego maestro (hasta diez).Adición de un marcador de número de página a una páginamaestra (foliación)Por lo general, los marcadores de número de página se añaden a las páginasmaestras. Si se aplican páginas maestras a las páginas de los documentos, lanumeración de páginas se actualiza de forma automática, al igual que losencabezados y los pies de página.Si el número de página automático se encuentra en una página maestra,8
Introducción a InDesign. Guía básica · Estudis d’Informàtica Multimèdia i Telecomunicaciómostrará el prefijo de dicha página. En una página de documento, lanumeración automática muestra el número de la página. En una mesa detrabajo, muestra MT.1. En el panel Páginas, haga doble clic en la página maestra a la que deseeagregar el número de página.2. Cree un nuevo marco de texto de tamaño suficiente como para albergar elnúmero de página más largo y cualquier texto que desee que aparezcajunto a dicho número. Coloque el marco de texto en el lugar en el quedesea que aparezca el número de página.Si el documento tiene páginas opuestas, cree marcos de textoindependientes para las páginas maestras izquierda y derecha.3. En el marco de texto del número de página, añada el texto que irá antes odespués del número de página (cómo “Página”).4. Coloque el punto de inserción en el lugar en el que desea que aparezca elnúmero de página y, a continuación, elija Texto Insertar carácter especial Marcadores Número de página actual.5. Aplique la página maestra a las páginas del documento en las que deseaque aparezca la numeración de páginas.Para quitar el número de página de la primera página del documento, tienedos opciones: aplicar una página maestra diferente o bien omitir y eliminar elmarco de texto maestro de la página del documento. Pulse las teclasCtrl/Comando Mayús y haga clic en un marco de texto maestro paraignorarlo.9
Introducción a InDesign. Guía básica · Estudis d’Informàtica Multimèdia i TelecomunicacióExportación a Adobe PDFAcerca de Adobe PDFEl formato PDF (Portable Document Format, formato de documento portátil)es un formato de archivo universal que conserva las fuentes, imágenes ycomposición de los documentos originales creados en una amplia gama deaplicaciones y plataformas. Adobe PDF es el estándar para la distribución y elintercambio seguro y fiable de documentos y formularios electrónicos en todoel mundo. Los archivos Adobe PDF son compactos y completos, y cualquierusuario que disponga del software Adobe Reader (gratuito) puedecompartirlos, verlos e imprimirlosExportación a PDF para imprimirExportación de un documento abierto a PDF para imprimir1. Seleccione Archivo Exportar.2. Especifique un nombre y una ubicación para el archivo.3. En Guardar como tipo (Windows) o Formato (Mac OS), elija Adobe PDF(Imprimir) y, a continuación, haga clic en Guardar.Si selecciona la opción Adobe PDF (Imprimir), no puede incluir elementosinteractivos en el PDF.4. Lleve a cabo una de las siguientes acciones:Para utilizar un conjunto predeterminado de opciones de trabajo, elija unajuste del menú Valor de Adobe PDF.Para crear un archivo PDF/X, elija un valor de PDF/X del menú Valor deAdobe PDF, o bien elija un formato PDF/X predefinido del menú Estándar.Para personalizar opciones, seleccione una categoría de la lista de laizquierda y, a continuación, defina las opciones.5. En Compatibilidad, elija la versión PDF más inferior que se requiere paraabrir los archivos que ha creado.6. Haga clic en Exportar (Windows) o Guardar (Mac OS).Para restablecer las opciones a sus valores predeterminados, en el cuadrode diálogo Exportar Adobe PDF, mantenga pulsada la tecla Alt (Windows)u Opción (Mac OS) y haga clic en Restablecer. (El botón Cancelar cambiaa Restablecer).10
Introducción a InDesign. Guía básica · Estudis d’Informàtica Multimèdia i TelecomunicacióPDF/X-4 (2008)Este ajuste preestablecido de creación de archivos ISO PDF/X-4:2008 admitetransparencia interactiva (la transparencia no se acopla) y gestión de colorICC. Los archivos PDF exportados con este ajuste preestablecido están enformato PDF 1.4. Se reduce la resolución de las imágenes y se comprimen, ylas fuentes se incrustan de la misma forma que con los ajustes PDF/X-1a yPDF/X-3. Puede crear archivos compatibles con PDF/X-4:2008 directamentedesde los componentes de Creative Suite 4 y 5, incluidos Illustrator, InDesigny Photoshop. Acrobat 9 Pro da facilidades para validar y comprobar de formapreliminar archivos PDF para que sean compatibles con PDF/X-4:2008 asícomo para convertir archivos que no sean PDF/X a PDF/X-4:2008 si esposible.Adobe recomienda PDF/X-4:2008 como el formato de archivo PDF óptimopara flujos de publicación impresa de PDF fiables.PDF interactivo.Crea archivos PDF para su visualización en Internet o una intranet o bien parala distribución por correo electrónico. Este conjunto de opciones utilizacompresión, disminución de resolución y una resolución de imagenrelativamente baja. Convierte todos los colores a sRGB e incrusta las fuentes.Además optimiza archivos para “byte serving” o descarga de una sola páginacada vez. Para obtener mejores resultados, evite utilizar este ajustepreestablecido si quiere imprimir el archivo PDF.Estos archivos PDF se pueden abrir en Acrobat 5.0 y Acrobat Reader 5.0 yposterior.Crea archivos PDF accesibles que incluyen etiquetas, hiperenlaces,elementos interactivos y capas. Este conjunto de opciones utiliza PDF 1.5 eincrusta subconjuntos de todas las fuentes. Además optimiza archivos para“byte serving” o descarga de una sola página cada vez. Estos archivos PDFse pueden abrir en Acrobat 6.0 y Acrobat Reader 6.0 y posterior. (El PDF decontenido enriquecido se encuentra en la carpeta Extras.)11
mostrará el prefijo de dicha página. En una página de documento, la numeración automática muestra el número de la página. En una mesa de trabajo, muestra MT. 1. En el panel Páginas, haga doble clic en la página maestra a la que desee agregar el número de página. 2. Cree un nuevo marco de texto de tamaño suficiente como para albergar el