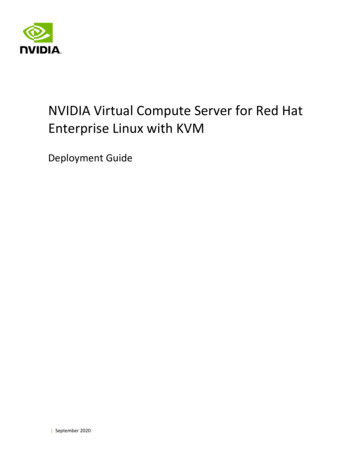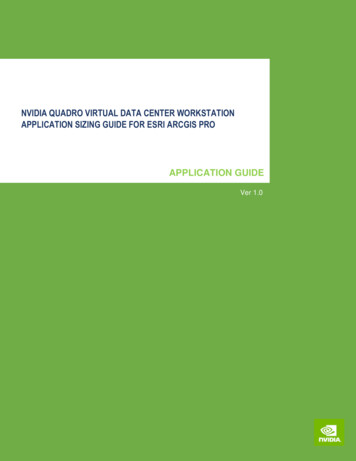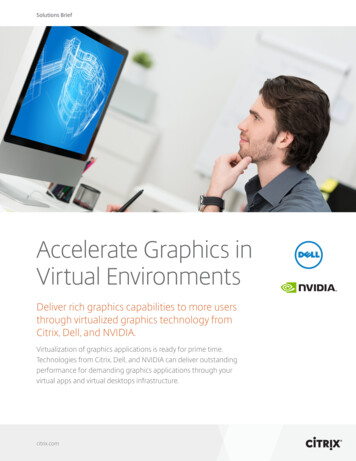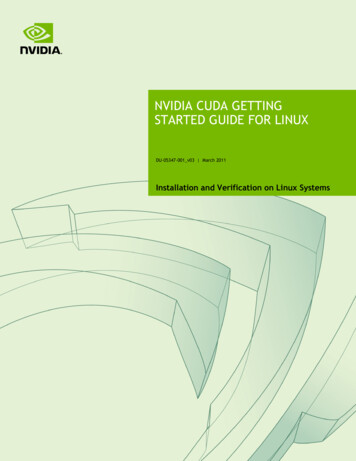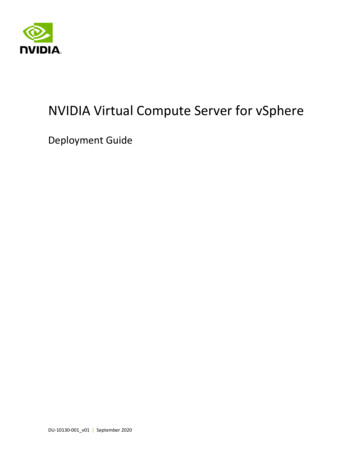
Transcription
NVIDIA Virtual Compute Server for vSphereDeployment GuideDU-10130-001 v01 September 2020
Document HistoryDU-10130-001 v01VersionDateAuthorsDescription of Change01September 4, 2020AS, EAInitial ReleaseNVIDIA Virtual Compute Server for vSphereDU-10130-001 v01 ii
Table of ContentsChapter 1.Executive Summary. 11.1 What is NVIDIA Virtual Compute Server . 11.2 Why NVIDIA vGPU? . 11.3 NVIDIA vGPU Architecture . 21.4 Supported GPUS . 41.5 Virtual GPU Types . 51.6 General Prerequisites . 51.6.1 Server Configuration . 6Chapter 2.2.12.22.32.4Installing VMware ESXi . 7Choosing the Installation method . 7Preparing USB Boot Media . 7Installing VMware ESXi . 9Initial Host Configuration . 13Chapter 3.Installing VMware vCenter Server . 173.1 Installing VCenter Server Appliance . 173.1.1 About VCSA . 173.1.2 vCenter Server Appliance (VCSA) Installation. 183.2 Post Installation . 283.2.1 Adding Licenses to Your vCenter Server . 293.2.2 Adding a Host . 323.2.3 Setting the NTP Service on a Host . 353.2.4 Setting a vCenter Appliance to Auto-Start. 363.2.5 Mounting an NFS ISO Data Store . 38Chapter 4.Installing and Configuring the NVIDIA vGPU . 414.1 Uploading VIB in vSphere Web Client . 414.2 Installing the VIB. 434.3 Updating the VIB . 444.4 Verifying the Installation of the VIB . 454.5 Uninstalling VIB . 464.6 Changing the Default Graphics Type in VMware vSphere 6.5 and Later . 464.7 Changing the vGPU Scheduling Policy . 484.7.1 vGPU Scheduling Policies . 494.7.2 RmPVMRL Registry Key . 494.7.3 Changing the vGPU Scheduling Policy for All GPUs . 504.7.4 Changing the vGPU Scheduling Policy for Select GPUs. 514.7.5 Restoring Default vGPU Scheduler Settings . 52NVIDIA Virtual Compute Server for vSphereDU-10130-001 v01 iii
4.8 Disabling and Enabling ECC Memory. 524.8.1 Disabling ECC Memory . 534.8.2 Enabling ECC Memory. 55Chapter 5.Deploying the NVIDIA vGPU Software License Server . 575.1 Platform Requirements . 575.1.1 Hardware and Software Requirements . 575.1.2 Platform Configuration Requirements. 575.1.3 Network Ports and Management Interface . 585.2 Installing the NVIDIA vGPU Software License Server on Windows . 585.2.1 Installing the Java Runtime Environment on Windows . 585.2.2 Installing the License Server Software on Windows . 605.2.3 Obtaining the License Server’s MAC Address . 635.2.4 Managing your License Server and Getting your License Files . 635.2.4.1 Creating a Licenser Server on the NVIDIA Licensing Portal . 635.2.4.2 Downloading a License File . 655.2.5 Installing a License . 66Chapter 6.6.16.26.36.46.5Creating a Virtual Machine . 69Installing Ubuntu Server 18.04.4 LTS . 74Enabling the NVIDIA vGPU . 79Installing the NVIDIA Driver in the Ubuntu Virtual Machine. 82Licensing an NVIDIA vGPU . 82Chapter 7.7.17.2Selecting the Correct vGPU Profiles . 84The Role of the vGPU Manager . 84VGPU Profiles for NVIDIA Virtual Compute Server. 84Chapter 8.8.18.2Creating Your First NVIDIA Virtual Compute Server VM . 69GPU Aggregation for NVIDIA Virtual Compute Server . 86Multi vGPU . 86Peer-to-Peer NVIDIA NVLINK. 86Chapter 9.Page Retirement and ECC . 89Chapter 10.Installing Docker and The Docker Utility Engine for NVIDIA GPUs . 9010.1 Enabling the Docker Repository and Installoffing the NVIDIA Container Toolkit . 9110.2 Testing Docker and NVIDIA Container Run Time . 91Chapter 11.Testing and Benchmarking . 9211.1 TensorRT RN50 Inference . 9211.1.1 Commands to the Run Test . 9211.1.2 Interpreting the Results . 9311.2 TensorFlow RN50 Mixed Training . 9311.2.1 Commands to Run the Test . 9311.2.2 Interpreting the Results . 93NVIDIA Virtual Compute Server for vSphereDU-10130-001 v01 iv
Chapter 12.Troubleshooting . 9412.1 Forums . 9412.2 Filing a Bug Report. 94Appendix A. Using WINSCP to Upload the vGPU Manager VIB to Server Host . 96NVIDIA Virtual Compute Server for vSphereDU-10130-001 v01 v
Chapter 1. Executive SummaryThis document provides insights into how to deploy NVIDIA Virtual Compute Server on VMWarevSphere and serves as a technical resource for understanding system pre-requisites, installation, andconfiguration.1.1What is NVIDIA Virtual Compute ServerNVIDIA Virtual Compute Server enables the benefits of hypervisor-based server virtualization for GPUaccelerated servers. Data center admins are now able to power any compute-intensive workload withGPUs in a virtual machine (VM).NVIDIA Virtual Compute Server software virtualizes NVIDIA GPUs to accelerate large workloads,including more than 600 GPU accelerated applications for AI, deep learning, and HPC. With GPUsharing, multiple VMs can be powered by a single GPU, maximizing utilization and affordability, or asingle VM can be powered by multiple virtual GPUs, making even the most intensive workloadspossible. With support for all major hypervisor virtualization platforms, including VMWare vSphere,data center admins can use the same management tools for their GPU-accelerated servers as they dofor the rest of their data center.NVIDIA Virtual Compute Server supports NVIDIA NGC GPU-optimized software for deep learning,machine learning, and HPC. NGC software includes containers for the top AI and data sciencesoftware, tuned, tested, and optimized by NVIDIA, as well as fully tested containers for HPCapplications and data analytics. NVIDIA Virtual Compute Server is not tied to a user with a display. It islicensed per GPU as a 1-year subscription with NVIDIA enterprise support included. This allows anumber of compute workloads in multiple VMs to be run on a single GPU, maximizing utilization ofresources and ROI.For more information regarding NVIDIA Virtual Compute Server please refer to the NVIDIA VirtualCompute Server Solution Overview.1.2Why NVIDIA vGPU?NVIDIA Virtual Compute Server (NVIDIA vCS) can power the most compute-intensive workloads withvirtual GPUs. NVIDIA vCS software is based upon NVIDIA virtual GPU (vGPU) technology and includesthe NVIDIA compute driver that is required by compute intensive operations. NVIDIA vGPU enablesmultiple virtual machines (VMs) to have simultaneous, direct access to a single physical GPU or GPUscan be aggregated within a single VM. vGPU uses the same NVIDIA drivers that are deployed on nonvirtualized operating systems. By doing so, NVIDIA vGPU provides VMs with high performanceNVIDIA Virtual Compute Server for vSphereDU-10130-001 v01 1
Executive Summarycompute and application compatibility, as well as cost-effectiveness and scalability since multiple VMscan be customized to specific tasks that may demand more or less GPU compute or memory.With NVIDIA vCS you can gain access to the most powerful GPUs in a virtualized environment and gainvGPU software features such as: Management and monitoring – streamline data center manageability by leveraging hypervisorbased tools. Live Migration – Live migrate GPU-accelerated VMs without disruption, easing maintenance andupgrades. Security – Extend the benefits of server virtualization to GPU workloads. Multi-Tenant – Isolate workloads and securely support multiple users.1.3NVIDIA vGPU ArchitectureThe high-level architecture of an NVIDIA virtual GPU enabled VDI environment is illustrated below inFigure 1-1. Here, we have GPUs in the server, and the NVIDIA vGPU manager software (vib) isinstalled on the host server. This software enables multiple VMs to share a single GPU or if there aremultiple GPU’s in the server, they can be aggregated so that a single VM can access multiple GPUs.This GPU enabled environment, provides not only unprecedented performance, it also enablessupport for more users on a server because work that was typically done by the CPU, can be offloadedto the GPU. Physical NVIDIA GPUs can support multiple virtual GPUs (vGPUs) and be assigned directlyto guest VMs under the control of NVIDIA’s Virtual GPU Manager running in a hypervisor.Guest VMs use the NVIDIA vGPUs in the same manner as a physical GPU that has been passedthrough by the hypervisor. For NVIDIA vGPU deployments, the NVIDIA vGPU software automaticallyselects the correct type of license based on the vGPU type assigned.NVIDIA Virtual Compute Server for vSphereDU-10130-001 v01 2
Executive SummaryFigure 1-1NVIDIA vGPU Platform Solution ArchitectureNVIDIA vGPUs are comparable to conventional GPUs in that they have a fixed amount of GPUMemory and one or more virtual display outputs or heads. Multiple heads support multiple displays.Managed by the NVIDIA vGPU Manager installed in the hypervisor, the vGPU Memory is allocated outof the physical GPU frame buffer at the time the vGPU is created. The vGPU retains exclusive use ofthat GPU Memory until it is destroyed.Note: These are virtual heads, meaning on GPUs there is no physical connection point for externalphysical displays.All vGPUs resident on a physical GPU share access to the GPU’s engines, including the graphics (3D)and video decode and encode engines. Figure 1-2 shows the vGPU internal architecture. VM’s guestOS leverages direct access to the GPU for performance and critical fast paths. Non-criticalperformance management operations use a para-virtualized interface to the NVIDIA Virtual GPUManager.NVIDIA Virtual Compute Server for vSphereDU-10130-001 v01 3
Executive SummaryFigure 1-21.4NVIDIA vGPU Internal ArchitectureSupported GPUSNVIDIA virtual GPU software is supported with NVIDIA GPUs. Determine the NVIDIA GPU best suitedfor your environment based on whether you are optimizing for performance or density, and whetherthe GPUs will be installed in rack servers or blade servers. Please refer to the NVIDIA vCS solutionbrief for a full list of recommended and supported GPUs. For a list of certified servers with NVIDIAGPUs, consult the NVIDIA vGPU Certified Servers page. Cross-reference the NVIDIA certified server listwith the VMware vSphere HCL to find servers best suited for your NVIDIA vGPU and VMware vSphereenvironment. Each card requires auxiliary power cables connected to it (except NVIDIA P4 & T4).Most industry standard servers require an enablement kit for proper mounting the of the NVIDIAcards. Check with your server OEM of choice for more specific requirements.The maximum number of vGPUs that can be created simultaneously on a physical GPU is defined bythe amount of GPU memory per VM, and thus how many VMs can share that physical GPU. Forexample, an NVIDIA GPU which has 24GB of GPU Memory, can support up to six 4C profiles (24 GBtotal with 4GB per VM). You cannot oversubscribe GPU memory and it must be shared equally forNVIDIA Virtual Compute Server for vSphereDU-10130-001 v01 4
Executive Summaryeach physical GPU. If you have multiple GPUs inserted within the server, you have the flexibility tocarved up each physical GPU appropriately to meet your users demands.1.5Virtual GPU TypesvGPU types have a fixed amount of GPU memory, number of supported display heads, and maximumresolutions. They are grouped into different series according to the different classes ofworkload for which they are optimized. Each series is identified by the last letter of the vGPU typename.SeriesOptimal WorkloadQ-seriesVirtual workstations for creative and technical professionals who require theperformance and features of Quadro technologyC-seriesCompute-intensive server workloads, such as artificial intelligence (AI), deep learning,or high-performance computing (HPC)B-seriesVirtual desktops for business professionals and knowledge workersA-seriesApp streaming or session-based solutions for virtual applications usersNVIDIA vCS use the C-Series vGPU profiles. Please refer to the NVIDIA vCS solution brief for moreinformation regarding the available profiles.1.6General PrerequisitesPrior to installing and configuring vGPU software for NVIDIA vCS it is important to document anevaluation plan. This can consist of all the following: List of your business drivers and goals List of all the user groups, their workloads, and applications with current, and future projectionsin consideration Current end-user experience measurements and analysis ROI / Density goalsNVIDIA vGPU technical documentation contains vGPU sizing guides that can also assist you inunderstanding how deploy to best practices, run a proof of concept, as well as leverage managementand monitoring tools.If you are new to virtualization it is also recommended to review VMware’s ESXi Getting Started whichincludes courses and guidance on potentially any current configuration that you may already have.The following elements are required to install and configure vGPU software on VMware ESXi. NVIDIA certified servers with NVIDIA GPUs (2.6GHz CPU or faster (Intel Xeon E5-2600 v4, IntelXeon Scalable Processor Family) High-speed RAM Fast networking If using local storage IOPS plays a major role in performance. If using VMware for Virtual SAN,see the VMware Virtual SAN requirements website for more details.NVIDIA Virtual Compute Server for vSphereDU-10130-001 v01 5
Executive SummaryIntel Xeon E5-2600 v4, Intel Xeon Scalable Processor Family Higher-performance end pointsfor testing access Select the appropriate NVIDIA GPU for your use case. Please refer to the NVIDIA vCS solutionbrief for a full list of recommended and supported GPUs. vGPU license (free evaluation is available here) VMware ESXi and vCenter Server. For a list of supported VMware vSphere versions, please referto the vGPU software documentation.You may deploy vCenter Server on a Windows server or as an OVA Appliance. VMware Horizon software (free evaluation is available here) NVIDIA vGPU software: NVIDIA vGPU manager VIB NVIDIA WDDM guest driverNote: The vGPU Manager VIB is loaded like a driver in the vSphere hypervisor, and is then managed bythe vCenter Server.For testing and benchmarking you may leverage the NVIDIA System Management interface (NV-SMI)management and monitoring tool.1.6.1Server ConfigurationThe following server configuration details are considered best practices: Hyperthreading – Enabled Power Setting or System Profile– High Performance CPU Performance (if applicable) – Enterprise or High Throughput Memory Mapped I/O above 4-GB - Enabled (if applicable)Note: If NVIDIA card detection does not include all the installed GPUs, set this option to Enabled.NVIDIA Virtual Compute Server for vSphereDU-10130-001 v01 6
Chapter 2. Installing VMware ESXiThis chapter covers the following VMware ESXi installation topics: Choosing the Installation method Preparing USB Boot Media Installing VMware ESXi Initial Host ConfigurationNote: This deployment guide assumes you are building an environment as a proof of concept and is notmeant to be a production deployment, as a result, choices made are meant to speed up and ease theprocess. See the corresponding guides for each technology, and make choices appropriate for yourneeds, before building your production environment.For the purpose of this guide, ESXi 6.7 U3 is used as the hypervisor version.2.1Choosing the Installation methodWith the ability to install from and onto a SD card or USB memory stick, ESXi offers flexibility verseslocal hard drive install. Please see vSphere documentation regarding best practices for logs whenbooting from USB or similar. In our main lab we used Supermicro’s IPMI and virtual media to bootfrom ISO file and install on local storage. In home labs USB was used to quickly move from oneversion to another.2.2Preparing USB Boot MediaFor more information, see the VMware knowledgebase article Installing ESXi on a supported USB flashdrive or SD flash card (2004784).Booting ESXi from a USB drive is useful if your host has an existing ESXi Version 6.X or earlierinstallation that you want to retain.Use the following procedure to prepare a USB drive for booting:Download UNetbootin from http://unetbootin.sourceforge.net/.The Windows version of the application does not include an installer; however, the OSX version ispackaged in a .DMG file that you must mount. You must also copy the application to theApplications folder before launching. Alternatively, you can use YUMI, which allows bootingmultiple installation images on one USB device plus the option to load the entire installation intoRAM. The download link is eator/.NVIDIA Virtual Compute Server for vSphereDU-10130-001 v01 7
Installing VMware ESXiStart the application, select Diskimage, and then click the . icon to browse for the installation .ISOfile.Navigate to the location that contains the installation .ISO file and then select Open.Select the mounted USB drive on which to perform the installation and then select OK.The copying process begins, and a series of progress bars are displayed.When the copying process is complete, click Exit and then remove the USB drive.To install from this USB drive, insert into the host using either an internal or on motherboard USBport, then set that as the primary boot source or select from the boot menu on power up.NVIDIA Virtual Compute Server for vSphereDU-10130-001 v01 8
Installing VMware ESXi2.3Installing VMware ESXiUse the following procedure to install VMWare ESXi regardless of boot source. Select the boot mediawith the ESXi ISO on your host’s boot menu.1. Apply power to start the host.The following menu displays when the host starts up.Select the installer using the arrow keys and then press [ENTER] to begin booting the ESXi installer.A compatibility warning is displayed.Press [ENTER] to proceed.The End User License Agreement (EULA) displays.NVIDIA Virtual Compute Server for vSphereDU-10130-001 v01 9
Installing VMware ESXiRead the EULA and then press [F11] to accept it and continue the installation.The installer scans the host to locate a suitable installation drive.It should display all drives available for install.Use the arrow keys to select the drive you want to install ESXi and then press [ENTER] to continue.Note: You can install ESXi to a USB drive and then boot and run the system from that USB drive. Thissample installation shows ESXi being installed on a local hard drive.The installer scans the chosen drive to determine suitability for install.NVIDIA Virtual Compute Server for vSphereDU-10130-001 v01 10
Installing VMware ESXiThe Confirm Disk Selection window displays.Press [ENTER] to accept your selection and continue. (For this EA2 release, Upgrade ESXi is not asupported selection.)The Please select a keyboard layout window displays.Select your desired keyboard layout using the arrow keys and then press [ENTER].The Enter a root password window displays.NVIDIA Virtual Compute Server for vSphereDU-10130-001 v01 11
Installing VMware ESXiEnter a root password in the Root password field.!CAUTION: To prevent unauthorized access, your selected root password should contain at leasteight (8) characters and consist of a mix of lowercase and capital letters, digits, and specialcharacters.Confirm the password in the Confirm password field and then press [ENTER] to proceed.The installer rescans the system.It then displays the Confirm Install window.Press [F11] to proceed with the installation.!CAUTION: The installer will repartition the selected disk. All data on the selected disk will bedestroyed.The ESXi installation proceeds.The Installation Complete window displays when the installation process is completed.NVIDIA Virtual Compute Server for vSphereDU-10130-001 v01 12
Installing VMware ESXiPress [ENTER] to reboot the system. (Make sure your installation media has been ejected and yourbios set to the boot disk.)The installation is now complete.2.4Initial Host ConfigurationA countdown timer displays when you first boot ESXi. You can wait for the countdown to expire orpress [ENTER] to proceed with booting. A series of notifications displays during boot.The VMware ESXi screen displays when the boot completes.NVIDIA Virtual Compute Server for vSphereDU-10130-001 v01 13
Installing VMware ESXiUse the following procedure to configure the host:1. Press [F2].The Authentication Required window displays.Enter the root account credentials that you created during the installation process and then press[ENTER].The System Customization screen displays.NVIDIA Virtual Compute Server for vSphereDU-10130-001 v01 14
Installing VMware ESXiScroll down to select Configure Management Network and then press [ENTER].The Network Adapters window appears.Use the arrow keys to select the adapter to use as the default management network and then press[ENTER].The IPv4 Configuration window displays.Use the arrow keys to select Set static IPv4 address and network configuration and then enter theIPv4 address, subnet mask, and default gateway in the respective fields.Press [ENTER] when finished to apply the new management network settings.The Confirm Management Network popup displays.Press [Y] to confirm your selection.The DNS Configuration window displays.NVIDIA Virtual Compute Server for vSphereDU-10130-001 v01 15
Installing VMware ESXiAdd the primary and (if available) secondary DNS server address(es) in the respective fields.Set the host name for this ESXi host in the Hostname field.Press [ENTER] when finished.Select Test Management Network on the main ESXi screen to open the Test Management Networkwindow.Perform the following tests: Ping the default gateway. Ping the DNS server. Resolve a known address.Return to the main ESXi screen when you have completed testing, and then select TroubleshootingOptions.The Troubleshooting Mode Options window displays.To install the NVDIA VIB in a later step, you will need to enable the ESXi shell. This can beaccomplished by selecting Enable ESXi Shell.Press [ENTER] to toggle Enable ESXi Shell on.The window on the right displays the status: Enable ESXi Shell Disabled.Enable SSH by selecting Enable SSH and press [ENTER] to toggle this option on.The window on the right displays the status: SSH is Enabled.NVIDIA Virtual Compute Server for vSphereDU-10130-001 v01 16
Chapter 3. Installing VMware vCenter ServerThis chapter covers installing VMware vCenter Server, including: Installing VCenter Server Appliance Adding Licenses to Your vCenter Server Adding a Host Setting the NTP Service on a Host Setting a vCenter Appliance to Auto-Start Mounting an NFS ISO Data StoreReview the prerequisites in General Prerequisites on page 5 before proceeding with theseinstallations.Note: This deployment guide assumes you are building an environment for a proof of concept. Refer toVMware best practice guides before building your production environment.3.1Installing VCenter Server Appliance3.1.1About VCSAThe VCSA is a pre-configured virtual appliance built on Project Photon OS. Since the OS has beendeveloped by VMware it benefits from enhanced performance and boot times over the previous Linuxbased appliance. Furthermore, the embedded vPostgres database means VMware have full control ofthe software stack, resulting in significant optimization for ESXi environments and quicker release ofsecurity patches and bug fixes. The VCSA scales up to 2000 hosts and 35,000 virtual machines. Acouple of releases ago the VCSA reached feature parity with its Windows counterpart and is now thepreferred deployment method for vCenter Server. Features such as Update Manager are bundled intothe VCSA, as well as file-based backup and restore, and vCenter High Availability. The appliance alsosaves operating system license costs and is quicker and easier to deploy and patch.Software Considerations VCSA m
1.1 What is NVIDIA Virtual Compute Server . NVIDIA Virtual Compute Server enables the benefits of hypervisor-based server virtualization for GPU accelerated servers. Data center admins are now able to power any compute-intensive workload with GPUs in a virtual machine (VM). NVIDIA Virtual Compute Server software virtualizes NVIDIA GPUs to .