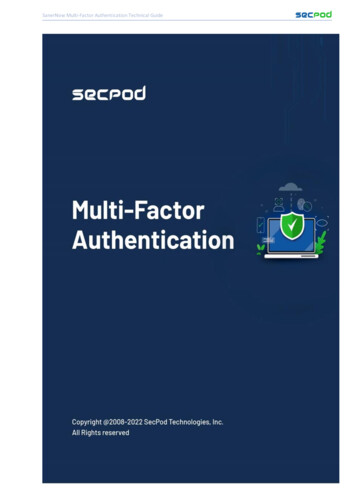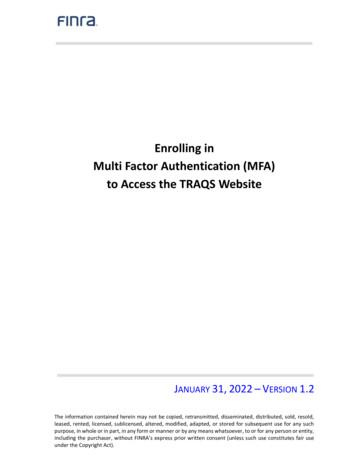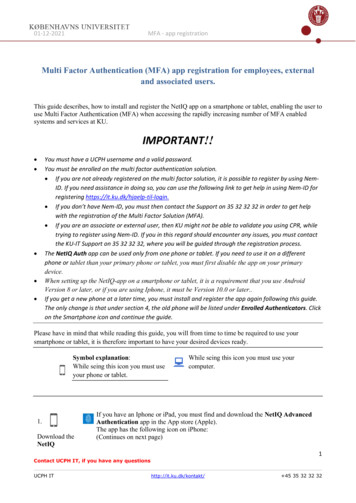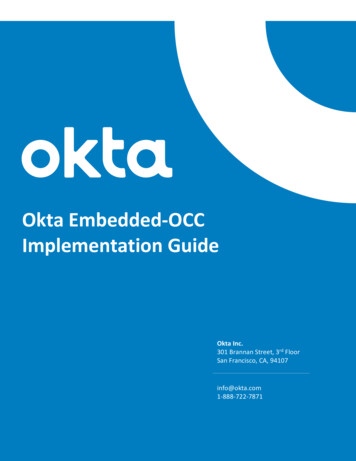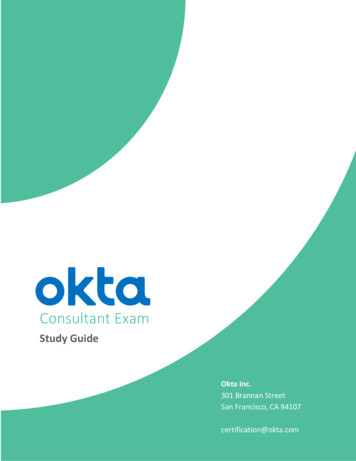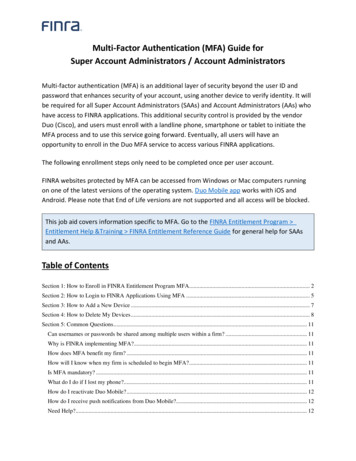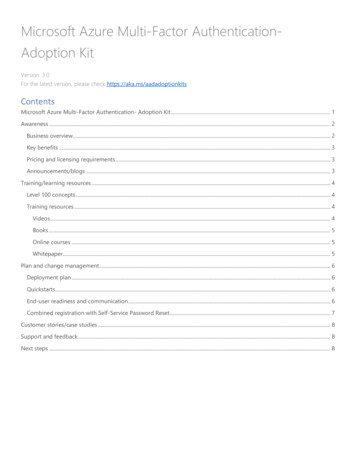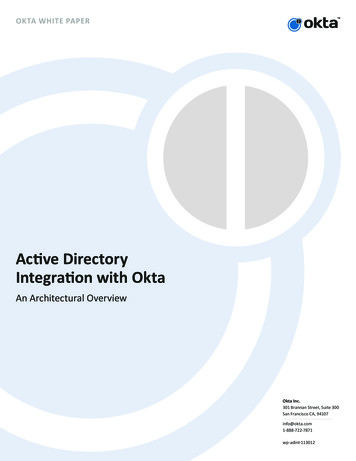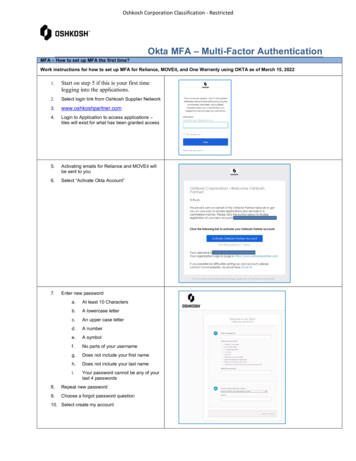
Transcription
Oshkosh Corporation Classification - RestrictedMFA – How to set up MFA the first time?Okta MFA – Multi-Factor AuthenticationWork instructions for how to set up MFA for Reliance, MOVEit, and One Warranty using OKTA as of March 15, 20221.Start on step 5 if this is your first timelogging into the applications.2.Select login link from Oshkosh Supplier Network3.www.oshkoshpartner.com4.Login to Application to access applications –tiles will exist for what has been granted access5.Activating emails for Reliance and MOVEit willbe sent to you6.Select “Activate Okta Account”7.Enter new passworda.At least 10 Charactersb.A lowercase letterc.An upper case letterd.A numbere.A symbolf.No parts of your usernameg.Does not include your first nameh.Does not include your last namei.Your password cannot be any of yourlast 4 passwords8.Repeat new password9.Choose a forgot password question10. Select create my account
Oshkosh Corporation Classification - RestrictedOkta MFA – Multi-Factor Authentication11. Set up multifactor authentication (MFA)a.Okta verifyb.Security Key or BiometricAuthenticatorc.Google Authenticatord.Voice Call Authentication12. NOTE: Oshkosh recommends using Okta Verifyin combination with Voice Call Authentication orany combinationa.When setting up both authenticationmethods - users will be able to resettheir MFA in event of phone loss andor getting a replacement phone13. Download Okta Verify from Apple or Androidstores14. Download Okta Verify from Apple or Androidstores
Oshkosh Corporation Classification - RestrictedOkta MFA – Multi-Factor Authentication15. Select Add Account16. Select Other17. Select scan the QR code or enter the keymanuallya. Select OK to allow access to camera18. Select your device typea. iPhone or Android
Oshkosh Corporation Classification - RestrictedOkta MFA – Multi-Factor Authentication19. Scan QR Code on Computer20. Select allow for push notifications21. Pop up will ask again22. Okta account has been added23. Select Done
Oshkosh Corporation Classification - RestrictedOkta MFA – Multi-Factor Authentication24. Phone screenshot – numbers will rotateautomatically25. Phone screenshot26. Set up 2nd form of Multi Factor Authentication –MFA27. NOTE: Oshkosh recommends using Okta Verifyin combination with Voice Call Authentication orany combinationa.When setting up both authenticationmethods - users will be able to resettheir MFA in event of phone loss andor getting a replacement phone
Oshkosh Corporation Classification - RestrictedOkta MFA – Multi-Factor Authentication28. Setting up voice calla.Enter country – default is U.S.b.Enter Phone numberc.Select Call29. Take a tour or skip screen30. Okta screen will have icons for what users haveaccess to within Oshkosh Corporation apps31. Select available apps and you will automaticallybe logged into the applications32. Feel free to navigate around in Okta screens foradditional functionality33. End Multi-Factor Authentication Set-Up34. www.oshkoshpartner.com
Oshkosh Corporation Classification - RestrictedOkta MFA – Multi-Factor Authentication35. Need help resting password after initialregistration?36. Select “Need Help Signing In”37. Select “External Users – Forgot Password”38. Key in email address Oshkosh has you set upunder39. Email will be sent with link to reset40. Reset password
30. Okta screen will have icons for what users have access to within Oshkosh Corporation apps ; 31. Select available apps and you will automatically be logged into the applications 32. Feel free to navigate around in Okta screens for additional functionality 33. End Multi -Factor Authentication Set -Up ; 34. www.oshkoshpartner.com