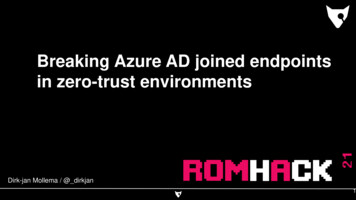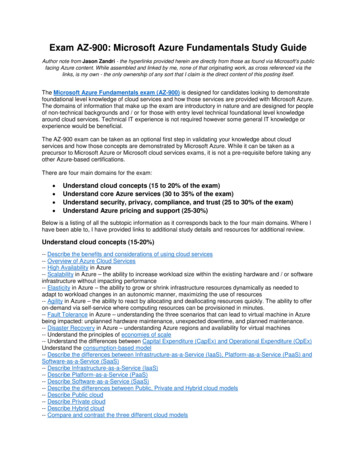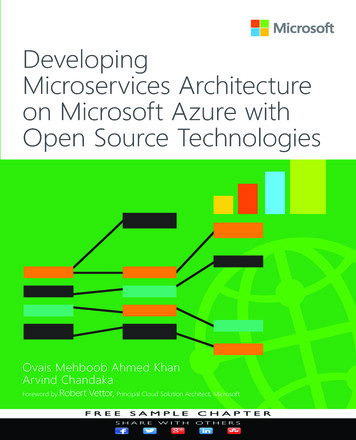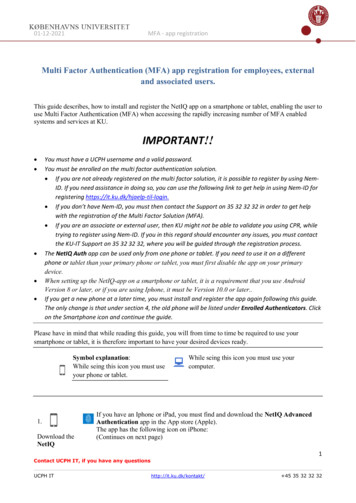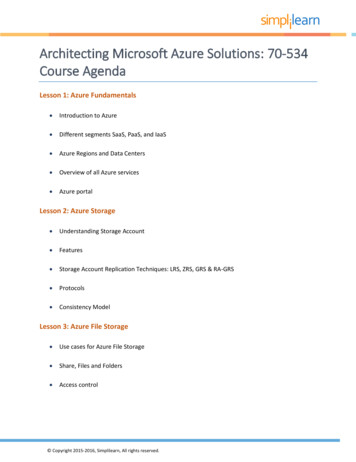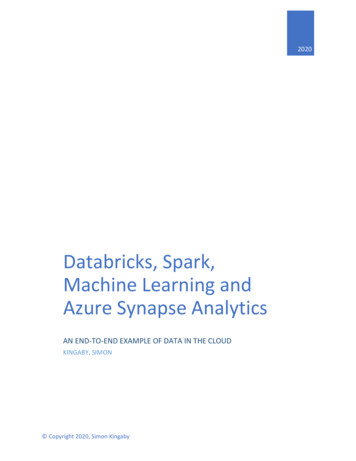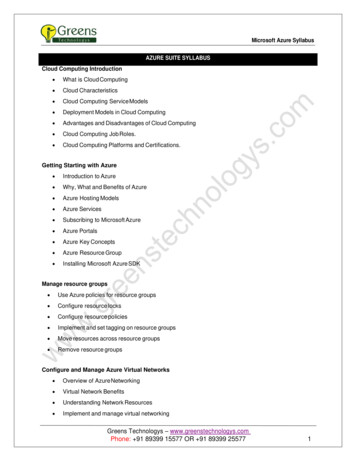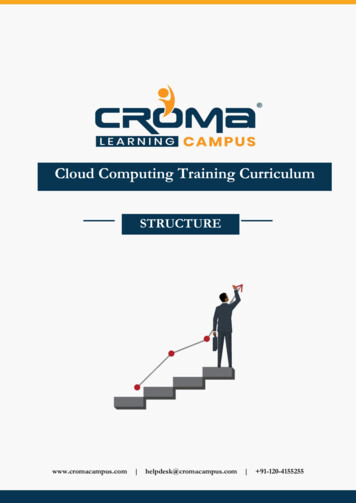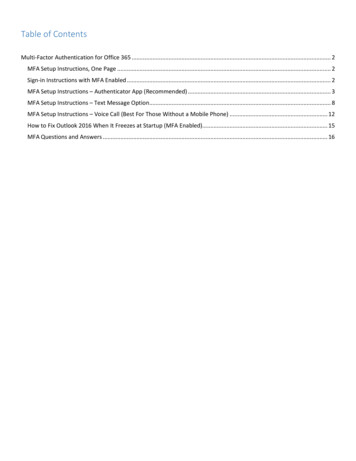Transcription
Title: Azure MFA Registration with iPhoneKeywords: Azure, MFA, 2FA, Microsoft, Registration, Enrollment, Multi-factor Authentication,AuthenticationArticle Information Verified (Y/N): YPurpose: Enroll end-user in Azure Multi-factor Authentication (MFA)Prerequisites: Set aside 15 minutes of your time to download the smartphone app and enroll in MFA.Have your iPhone available and connected to the internet (cellular or Wi-Fi).Know your Apple ID and Apple App Store password [This is not required for MultiCare-ownedPhones]Microsoft Outlook application and Microsoft Authenticator application.Have a computer available that is connected to the MultiCare internal network or connected tothe internet (i.e. a home computer). Note: register using a MultiCare computer or a computerthat you own or control – don’t use a hotel, library, or other computer that may be insecure.Know your MultiCare username and your MultiCare password.Instructions:1. On your iPhone, open App Store, search for and download both Microsoft Outlook andMicrosoft Authenticator.2. Open the Microsoft Authenticator App on your iPhone.3. If prompted, allow Notifications for the app. This is an important feature of the app.
4. When the app opens, press Skip three times until the Ready to add your first account? page isshown.5. Go to your computer, and unless prompted from another application, use an internet browserand go to https://aka.ms/mfasetup6. Enter your MultiCare-assigned account username @multicare.org in the Sign in field and clickNext.
7. If prompted, enter your MultiCare username password and click Next. You will be promptedwith a window that states More information required. Click Next.8. You will be directed to the Keep your account secure page. Under the section MicrosoftAuthenticator, click Next.
9. Under Set up your account click Next10. From your mobile phone, open the Microsoft Authenticator app you downloaded from Step 1. Inthe app, select Add account. Under What kind of account are you adding, select Work or schoolaccount. If you haven’t granted permission to access your camera, do so. Then scan the QR codethat is on the Configure mobile app screen. Authenticator will add the account. Click Next.
11. The QR Code pop up you will see, once scanned click Next.12. You will be sent a push notification to your mobile phone, click Approve. Once complete, amessage saying Notification approved will appear. Click Next.
13. The Phone method page will display a message: You can prove who you are by answering a callon your phone. From the drop-down box, select United States ( 1) followed by your 10-digitmobile number. Verify Call me is selected. Click Next and follow the directions on the call. ClickNext.
14. The Done page will display after successfully registering your mobile phone with theAuthenticator app and a voice call. Click Done.15. You will now see the final Security info page. Verify the information is correct and you can closeout the web page.16. To view a video of the registration process, follow this link: https://aka.ms/mfavideo17. END
Title: Azure MFA Registration with iPhone Keywords: Azure, MFA, 2FA, Microsoft, Registration, Enrollment, Multi-factor Authentication, Authentication Article Information Verified (Y/N): Y Purpose: Enroll end-user in Azure Multi-factor Authentication (MFA) Prerequisites: Set aside 15 minutes of your time to download the smartphone app and enroll in MFA.