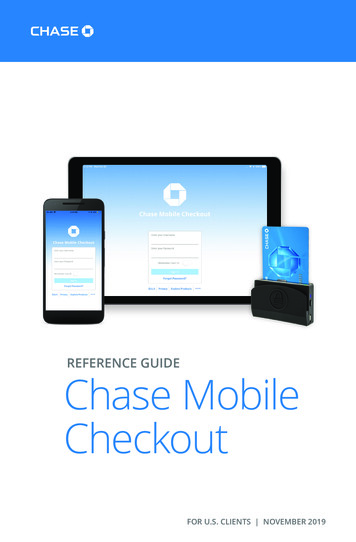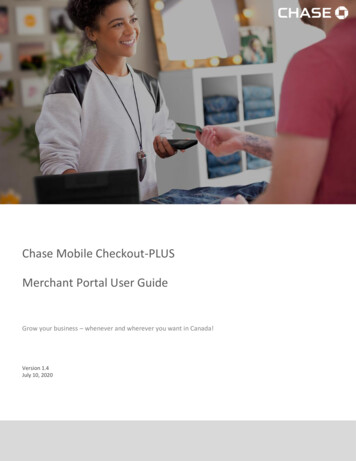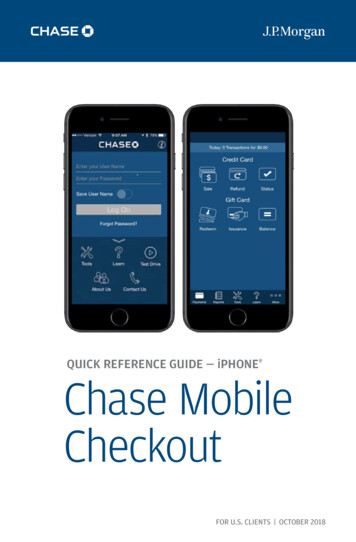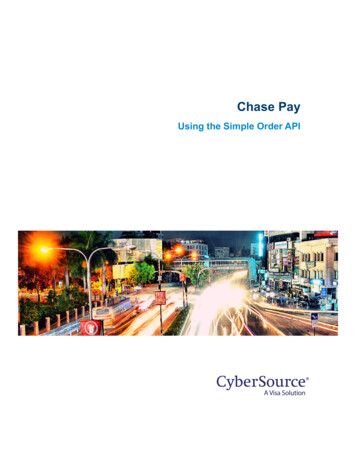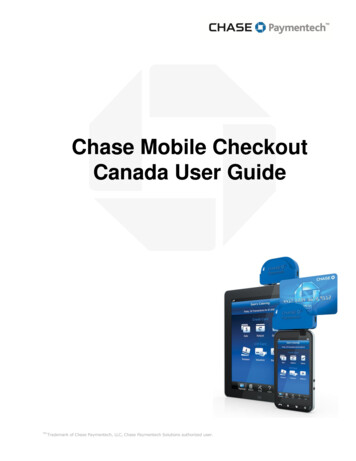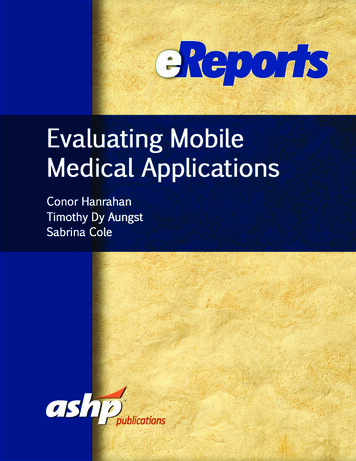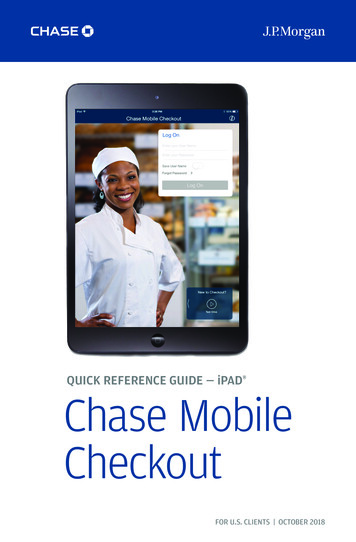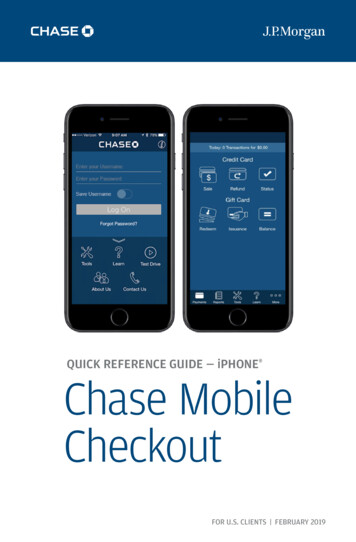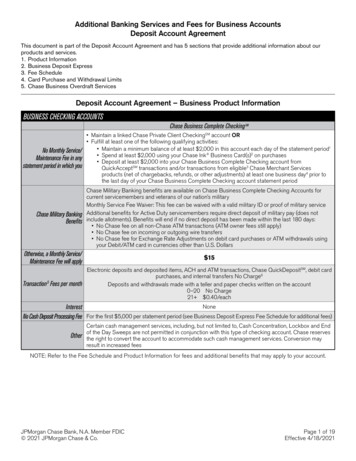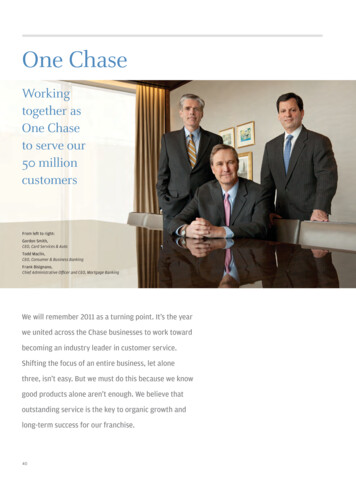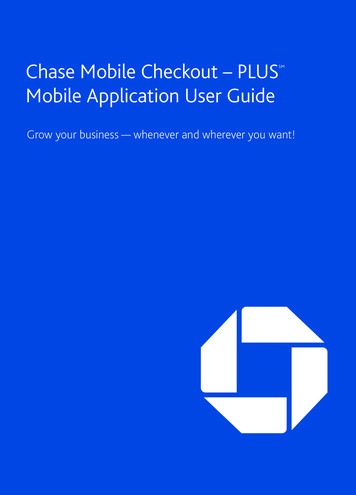
Transcription
Chase Mobile Checkout – PLUSMobile Application User GuideSMGrow your business — whenever and wherever you want!1
ContentsWelcome to Chase Mobile Checkout – PLUS3Updating Your Account Profile25Getting Started4nChanging Your Mobile Number25nDownload the App4nChanging Your Language25nSigning In5Updating Your Security Settings266nChanging Your Password26Activating Your Card ReadernPairing Your Card Reader with Your Mobile Device6nChanging Your Authorization PIN26nActivate Your Card Reader10nUpdating Your Verification Preference2712Updating Your Merchant Settings2813nViewing Your Merchant Profile2816nViewing Your Card Readers29Performing a SalenCatalogue SaleManaging Your Product CataloguenSearching the Product Catalogue16nUpdating a Card Reader’s Name30nAdding a New Product17nReplacing a Card Reader30nEditing a Product19nReinitializing a Card Reader31nDeleting a Product19nManaging Taxes32nManaging Categories20nSetting Up Tips3422nConfiguring Your Manual Entry Card Settings3424nCustomizing Your Receipts35Reviewing Salesn2Resending a Receipt3
Welcome to Chase Mobile Checkout – PLUSGetting StartedChase Mobile Checkout – PLUS1 (CMC-PLUS) allows you to accept credit and debitcard payments2 with your Apple smartphone or tablet wherever your business takesyou in Canada.In order to use Chase Mobile Checkout – PLUS, you will need to first set upan account with Chase Paymentech. To speak with a Sales Representative,please call 1.877.552.5533.All you need is a Bluetooth enabled mobile device with the Chase Mobile Checkout –PLUS app, our supported card reader, and a merchant account with Chase Paymentech toexperience the benefits of our newest mobile payment processing solution.Once your account has been created, you will need to validate youremail address by clickingon thelink withinthe welcomeemail.Once youraccounthas beencreated, youwill need to validate your email addGetting StartedIn order to use CMC-PLUS, you will need to first set up an account with ChasePaymentech. To speak with a Sales Representative, please call 1-877-522-5533.by clicking on the link within the welcome email.You will be asked to set the following to protect your account:This user guide will introduce you to the Chase Mobile Checkout – PLUS Mobile App whereyou will be able to accept debit and credit card payments with your card reader and trackyour sales.You will be asked to set the following to protect your account:nnPassword- PasswordYour password willYourbe passwordused anytimeyou sign in to thewill be used anytime you sign in to the Merchant Portal or CMC-PLUMerchant Portal orChaseApp.Mobile Checkout – PLUS Mobile App.Mobile- Verification Preference (two-factor authentication)Verification Preference(two-factor authentication)When signing in from a new device or web browser, you will be asked to enter aWhen signing in from a new device or web browser,temporary verification code. The verification code will be sent to your email addressyou will be asked mobileto entera temporary verification code.number based on your preference selection.The verification code will be sent to your email addressor mobile number based on your preference selection.Download the AppThe CMC-PLUS Mobile App is available for iOS and can be downloaded from thApp Store by searching for CMC-PLUS.Download the AppOnce the –CMC-PLUSMobilehas beenThe Chase Mobile CheckoutPLUS MobileApp Appis availablefordownloadediOS and cantobeyour device, you willneedto Storesign inbytosearchingyour accountbeforeMobileyou canuse it. – PLUS.downloaded from theAppfor ChaseCheckoutDon’t have an account?If you do not have a Chase Mobile Checkout – PLUS account,please visit https://en.chasepaymentech.ca/cmcplus/contact salesOnce the Chase Mobile Checkout – PLUS Mobile App has been downloaded to yourdevice, you will needto sign in toSigningInyour account before you can use it.or call 1.877.552.5533 to speak with a sales representative.4Chase Mobile Checkout-PLUSQuick Start Guide version 1.0Updated 1/27/173 of 105
Signing InActivatingReaderActivatingYourYourCard CardReaderYour Chase Mobile Checkout – PLUS account is secured using your registeredemail address and password.Once you have set up your account and received your card reader, you mustOnce youhave set up your account and received your card reader, you mustactivate it in order to accept Debit & Credit transactions.activate it in order to accept Debit & Credit transactions.When signing into the Chase Mobile Checkout – PLUS Mobile App or MerchantPortal, you may also be required to enter a (two-factor authentication) codesent to your email address or mobile phone number.successfullypaired, youcan activateyour card reader using the CMC-PLUS Mobilethe ChaseMobile Checkout– PLUSMobile App.Activating Your Card ReaderOnce you have set up your account and received your card reader, you mustYou willitneedto pairyour cardreaderusingtransactions.Bluetooth on your mobile device. Onceactivatein orderto acceptDebit& CreditYou will successfullyneed to pairpaired,your cardusing Bluetoothon yourusingmobileyoureadercan activateyour card readerthe CMC-PLUS MobileApp.willdevice. Oncesuccessfullypaired,activatecard readerusingYouneed to pairyour youcardcanreaderusingyourBluetoothon yourmobile device. OnceEnsure your card reader is charged for at least 15 minutes before continuing.App.Ensure your card reader is charged for at least 15 minutes before continuing.To sign in to the app:1. Launch the Chase Mobile Checkout – PLUS Appon your device.2. Enter your Email Address and Password andclick the Sign In button.When the Remember me check box is selected,your email address is pre-populated the next timeyou sign in from the same device.Ensure your card reader is charged for at least 15 minutes before continuing.Pairing Your Card Reader with Your Mobile DevicePairingReaderwith BluetoothYour MobileDeviceThe pairingYourprocessCardrequiresthat you enableon your iOSdevice (iPhone,PairingiPodYourorCardiPad). Reader with Your Mobile DeviceThe pairingrequiresrequiresthat youthatenableon youroniOSdeviceThe processpairing processyou Bluetoothenable BluetoothyouriOS device , iPod or iPad).1. OpenthetheBluetoothsettings menuon your iOS deviceAccessMenu:and navigate to Bluetooth Settings. EnsureAccess theBluetoothBluetoothisMenu:turnedon. on your iOS device1. Openthe settingsmenuand navigate to Bluetooth Settings. EnsureBluetoothturned1. Open thesettings ismenuon on.your iOSdevice and navigate to Bluetooth Settings.Ensure Bluetooth is turned on.2. Your phone will be discoverable. The nameNote:Forgot your password?You can reset your password yourself on the Chase Mobile Checkout – PLUS Mobile App or callMerchant Support at 1.800.507.0782.Setting your PINIf this is your first time signing in, you will be prompted to set your 4 to 6 digit Authorization PIN.Your Authorization PIN is used as an additional security check if your password was incorrectlyentered multiple times during sign in.62. Your phonewill phonebe discoverable.The nameof yourwill be displayedin theBluetoothMenuasshowntotheright.of yourwill bewilldisplayedin the Bluetooth2. phoneYour phonebe eMenu as shown to the right.Bluetooth Menu as shown to the right.Turn on your Card Reader:Turn on your Card Reader:3. Press and hold the power button on theside of your card reader. If the card reader3. Press andis ngdownbuttonwill rebootit. reader is already on,of your cardreader.If the cardholding down the power button will reboot it.Chase Mobile Checkout-PLUSQuick Start Guide version 1.0Updated 1/27/17Chase Mobile Checkout-PLUSQuick Start Guide version 1.0Updated 1/27/17Access the Functions Menu:5 of 105 of 107
0 – Search Devices by pressing 0 on the cardreader. The card reader will begin to searchfor your iOS device.4. When you see the screen shown to theright, open the Functions menu by pressingF within 2 seconds.the FunctionsAccess theAccessFunctionsMenu: Menu:for device:your iOS device:Search forSearchyour iOSIf the Functions menu is not displayed, you can4. When you see the screen shown to thetheterminalbyholdingthe right,power4. he Functionsby pressingbutton, and try again.open the Functionsmenu by pressing F withinF within 2 seconds.7. In the Available Devices menu, select option7. In the AvailableDevices menu, select option 0 –0 – Search Devices by pressing 0 on the cardSearch Devicesbypressing0 on willthe begincard reader.reader. Thecard readerto searchfor yourwilliOSbegindevice.The card Notereaderto search for youriOS device.2 seconds.If the Functions menu is not displayed, you canreboot the terminal by holding the powerNote menu is not displayed, you canIf the Functionsbutton, and try again.reboot the terminal by holding the power button,To turn off your card reader, hold # andand try again.at the same tooffBluetoothyourcard Pairing:reader, hold # andat the same time.5. In the Functions menu, navigate to option 45. In the Functions menu, navigate to option- BT Pairing by pressing 4 on the card4 – BT Pairingreader.by pressing 4 on the card reader.Quick Start Guide version 1.0Updated 1/27/176. In the BT PairingiConfirm Pairing Between Devices:Your iOS device will be displayed on the cardThe followingscreenswillreaderbe displayedon yourreader.The cardmay on yourdevices.Use device.the F2 and F3 keys to navigatethe Card Reader and iOS device.Card Readerand iOSmenu to find your iOS device.to navigateChase Mobile Checkout-PLUS8. Select your iOS device on the card reader.Quick Start Guide version 1.07 of 10Updated 1/27/176 of 10menu, select option 2 – Pair6. In the BTDevicePairing(iOS)menu,optionbyselectpressing2 on the card2 – Pair Device(iOS)bypressing2 onreader.Chase Mobile Checkout-PLUSAccessthe 1.06 of 10The following screens will be displayed on your Card Reader and iOS device.Updated 1/27/174. When you see the screen shown to theright, open the Functions menu by pressingF within 2 seconds.Chase Mobile Checkout-PLUSQuick Start Guide version 1.0Updated 1/27/177 of requestrequeston vices.devices.You must confirm the pairing request on both thecardreaderandReaderiOSdevices.9. Press9. PressOKOKon onthetheCardCardReaderIfthe Functionsmenu iOSis notdevice:displayed, you canSearchfor yourreboot the terminal by holding the powerbutton, and try again.7. In the Available Devices menu, select option0 – Search Devices by pressing 0 on the cardreader. The card reader will begin to searchNote: Notefor your iOS device.To turn Tooffturnyourreader,hold# and]atatthethesameoff cardyour cardreader,hold# and[sametime.time.Note Pairing Between Devices:ConfirmYour iOS device will be displayed on the card reader.For iOSyourcardreadertofind yourThe card readermaydiscovermultipledevices.UseYourdevicewill bedisplayedoniOSthedevice,card ensure the BluetoothsettingsonyouriOSdeviceisopenandBluetooth is turned on.the F2 andreader.F3 keysnavigatemenuto es. Use the F2 and F3 keys to navigate theiOS device.8. Select 8.youriOS device on the card reader.Select your iOS device on the card reader.canusethe Reader:F2 buttonsandF3 navigatebuttonstoYou can YouusetheF2andF3to navigateup 4TurnontheyourCard5. .and down in-themenu. by pressing 4 on the cardBT PairingAccessthe PairDevice ndDevicedown inthe menu.iConfirm Pairing Between Devices:menu to find your iOS device.Navigate to Bluetooth Pairing:3. Press and hold the power button on thereader.side of your card reader. If the card readeris already on, holding down the powerbuttonrebootYoucanwillusetheit.F2 and F3 buttonsiFor your card reader to find your iOS device, ensure the Bluetoothsettings on your iOS device is open and Bluetooth is turned on.i10. 10.PressPressPairPairon onthetheMobileMobileDeviceDeviceiNote:For yourcard reader to find your iOS device, ensure the Bluetooth onnection:on your iOS device is open and Bluetooth is turned on.Navigate to Bluetooth Pairing:85. In the Functions menu, navigate to option 4Note- BT Pairing by pressing 4 on the cardIf theIf aswassuccessful,successful,on readernamenamein thein theBluetoothBluetoothsettingssettingsmenu.menu.11. 11.On Onthethecardcardreaderreaderpresspress to exitto andandreturnreturnto to9
follow the instructions below.9.Activate Your Card ReaderActivateYour CardViewing the CardReader Status:Press OK on the Card es.st confirmthethepairingrequeston onboththethecardreaderandandiOSiOSdevices.10. Press Pair on the Mobile DeviceYou must confirm the pairing request on both the card reader and iOS devices.CardReadersessOKOKon onthetheCardReader9. Press OK on the Card ReaderPressPairMobileDevicess Pairon onthetheMobileDevice10. BluetoothPress Pair onthe Mobile DeviceVerifyConnection:If theBluetoothpairingrequest was successful, onVerifyBluetoothConnection:fy BluetoothConnection:BluetoothConnection:your iOS device you will see Connected besides thethe Bluetoothpairingrequest wassettingssuccessful,on your iOS device you will seecardIfpairingreadernamein ccessful,yourdevicerequestwaswassuccessful,on onyouriOSiOSdeviceyouyouwillwillseeseeConnected besides the card reader name in the Bluetooth settings menu.nectedbesidescardreadernamein ernamein theBluetoothsettingsmenu.11. 11.On sspress[Bluetooth pairing menu and return tothe sto exittheBluetoothmenuandandreturnto toBluetoothpairingmenureturnto the onscreen.default information screen.ReaderNowthat youYourhave pairedyour card reader, launch the CMC-PLUS Mobile AppActivateCardwithReaderNow that youhaveusingpairedwith your card reader, launch thelog in openyour1. To view card readerandstatus,theusername and password.Chase Mobile Checkout – PLUS Mobile App and log in using yourapplication menu. Youcanyoudohavethispairedby with your card reader, launch the CMC-PLUS Mobile AppNow thatusernameandpassword.Theappmay automatically detect your card reader and activate it. Otherwise,and log in usingand password.swiping the applicationtheyourleftusernameedge offollowfromthe instructionsbelow.the screen to readerand urcard readerand activateit. Otherwise,Viewing the Card Reader Status:menu icon. Otherwise,followtheinstructionsbelow.follow the instructions below.2.1. To view card reader status, open theViewingthe CardReaderStatus:applicationmenu.You cando this byswipingtheapplicationfromthe left edge ofViewing 1.theToCardStatus:viewReadercard readerstatus, open thethe screen to the right or by pressing theapplication menu. You can do this byicon. to launch thePress Connect a cardmenureaderthe applicationfromleft edge of1. To view swipingcard readerstatus, openthetheapplicationcard reader PairingWizard.the screen to the right or by pressing themenu. You can do this by swiping the applicationmenu icon.from the left edge of the screen to the right or2. PresstheConnecta card reader to launch theby pressingmenu icon.4. The card reader will beginactivate.willcardtoreaderPairing YouWizard.see a screen similarto2.Connectthepictureshownto thePressConnecta cardtoreadertothelaunch2. Pressa card readerlaunchcard thecardreaderPairingWizard.right.reader Pairing Wizard.NoteIf the pairing process is unsuccessful, you can try again by searching forthe device from the card reader. See Search for Your iOS Device.tehepairingprocessis unsuccessful,againsearchingpairingprocessis unsuccessful,youyoucancantrytryagainby bysearchingforforChase Mobile uriOSDevice.Quick Start Guide version 1.08 of 10iiiof 108 of810If the pairing process is unsuccessful, you can try again by searching for the devicefrom the card reader. See Search for Your iOS Device.you can skip the pairing steps. Press Start/Nextuntil you reach the last page and select Scan for4. The cardCardreaderwill begin to activate. You will seeReadera screen similar to the picture shown to the right.5. The activation process may take a few minutes. Onceit is completed, you will see a confirmation screen.The card reader status will display Ready for Use.Updated 1/27/17ckout-PLUSut-PLUSNote:versionsion1.0 1.03. If you have already paired with the card reader,3. If you have already paired with the card reader,you can skip the pairingsteps.PresspairedStart/Next3. If youhave alreadywith the card reader,you can skip the pairing steps. Press Start/Nextyoucanskipthepairingsteps.Press Start/Nextuntil you reach thepageselectuntil lastyouuntilreachtheandlast pageandScanselect forScan foryou reach the last page and select Scan forIf you have already paired with the card reader,Card Reader Card 3.Reader.Card Reader5. The activation processmaytakefew minutes.6. The cardreaderwilladisplaya welcome screenOnce it is omplete.Chase Mobile Checkout-PLUSQuickStart Guideversion 1.09 of 10screen. The cardreaderstatuswill display ReadyUpdated for Use.Chase Mobile Checkout-PLUSQuick Start Guide version 1.010Chase Mobile Checkout-PLUS Updated 1/27/17Quick Start Guide version 1.09 of 10119 of 10
rforming a SaleCatalogue SalePerforming a Salethat you have activated your card reader, you are ready to accept Debit &t transactions.Performing a SaleNow that you have activated your card reader, you are ready to acceptDebit & Credit transactions.re starting a sale, confirm:Now that you have activated your card reader, you are ready to accept Debit &Before startinga sale, confirm:Credit transactions.green checkmarkon the menu icon isAdisplayedn A greencheckmarktheconfirm:Beforestarting aonsale,The cardmenureaderreads Ready foricon statusis displayed A green checkmark on the menu icon isUse.displayed The card reader status reads Ready forReady for Use.Use.n The card reader status readsCatalogue SaleCatalogueYou may performa sale withSaleproducts from your catalogue.Youmay performa saleproductswith productsfromyourcatalogue.catalogue.You may aperforma salewithfromyourTo performcataloguesale:Toaperforma catalogueTo performcataloguesale: sale:1. Select Catalogue Sale to display a list of theproducts you have available for sale.1. Select Catalogueto displaylisttheof1. Select CatalogueSale toSaledisplaya lista ofthe productsyou have availableproducts youhave availablefor sale.for sale.To manage your products and services, seeProductCatalogue.Managing Yourmanageyourproducts and services, see ManagingTo manageToyourproductsand services, seeYour Product Catalogue.Managing Your Product Catalogue.can sell products by selecting Catalogue Sale orYou can sell manuallyproducts bybyselectingCatalogueorSale.a transactionselectingEnterSaleYou ueentera transactionbySale. Sale orcan beaccessedfromthe homescreen.EnterAdding Products to your Carta transaction manually by selecting Enter Sale.This can enterbe accessedfrom the home screen.This can be accessed from the home screen.2. A dd products to your cart by selecting the itemin the catalogue. You can adjust the quantity ofProducts to your Cartan item in the cart in 2 ways:AddingAdding Products to your Cart2. Add productsn to yourby selectingPress carta productto increase thethe item in2. thecatalogue.Youcanquantityan inquantityfor sale.thecanadjustthequantityitemin catalogue.the cartinYou2 ways:n Usetherollerto therightof the of anitem in the cartproductin 2 ways:item, swiping up and down to adjustthe numberitems in forPress a productto increasetheofquantitythe cart.Press a productto increase the quantity for sale.sale. Use the roller to the right of the product item,the checkmarkon theleft sideof the item.Usepressingtheto thetorightof the swipingup rollerand downadjusttheproductnumberitem,ofswiping up and down to adjust the number ofitems in3. the Aftercart.selecting your products for sale, press theitemsin thecart.To remove the item from the cart, de-select it bycart icon to continue.To remove the item from the cart, de-select it byTo remove the item from the cart, de-select it bypressing the checkmark on the left side of the item.pressing the checkmark on the left side of the item.Chase Mobile Checkout-PLUS12MobileApp User Guide version 1.1Updated 1/27/172 of 363. After selecting your products for sale, press the3. After selecting your products for sale, press theiconiconto continue.cartcartto continue.13
ng Paymentthe paymentmethodfor your sale:AcceptingPayment4. Select the payment method for your sale:shing PaymentnCashrdnanualEntry Cardmethod for your sale:t the paymentnCash:Selecting Cash will allow you to record yourpayment. The merchant will be responsible forcollectingcash and dispensing the correctCash: Selecting Cash will allow you torecord yourchange.payment. The merchant will beresponsible forcollecting cash and dispensing the correctchange.Manual Entry, Card, and Manual Entry sections below forCashSee Cash, Card, and Manual Entry sections below forails. more details.CardCash:Cashwillallowyouyouto yment. The merchant will be responsible forrecord your payment. The merchant willcollecting cash and dispensing the correctbe responsiblechange. for collecting cash anddispensing the correct change.Manual Entryadjustthefor saleforusingthe theYoumayquantitiesadjust the quantitiessale usingrollerandtothetherightof theitem.To removean itemforherightofitem.Toremovean itemh, electDelete.etails.y adjust the quantities for sale using thethe right of the item. To remove an itemSending a Receipte cart, slide it to the left, and select Delete.Card:a ReceiptOnce the transaction is completed a summarypage will be displayed.transaction is completed a summary pagesplayed.5. Choose to send a receipt to the customerSelectingCard:Selecting Card will allowyou toaccept a Card will allow you to accept aSelectingCard will allow you toSelecting Card will allow youCard:to acceptaDebit or Credit payment.Debit or CreditCard:payment.Debit or Credit payment.accept a Debit or Credit payment.The card reader will display the Card ReadThe card reader will display the Card Readcard readerwill displayThe carddisplaythe CardReadthe Card Readscreen, allowing the user to Insert,Tap orreader will TheallowingallowingtheTapuserortoscreen,Insert, Tapor the user to Insert, Tap orscreen, allowing the screen,user toInsert,Swipe their card.Swipe their card.Swipe their card.Swipe their card.ng a Receiptvia Email and/or Mobile Number, or continuewithoutsendingtoa receipt.a receiptthe customer viae to sendManual Entry:etransactioniscompleteda summarypageand/or Mobile Number, or continuewithoutdisplayed.g a receipt.se to send a receipt to the customer vial and/or Mobile Number, or continue withouting a receipt.ManualEntry: Usetheenter thethecustomer’scustomer’screditUse the card reader to manually enterthe customer’screditEntry:Usethe cardcard readerreader toto manuallymanually enterManualcard number.credit card number.card number.Manual Entry:Use the card reader to manually enter the customer’s creditThe card reader will prompt thecardmerchantto collect thereaderprompt tothecollectmerchantcollect thenumber.The cardreaderThewillcardpromptthewillmerchantthe tofollowing:following:following:The card reader will prompt the merchant to collect thefollowing:Card Number14Chase Mobile Checkout-PLUSExpiration DateCard NumberCVD (On Back of Card)Chase Mobile Checkout-PLUSMobile App User Guide version 1.1Expiration DateCVD (On Back of Card)152 of 36
Managing Your Product CatalogueManaginganaging YourYourProductProductCatalogueCatalogueYou can manage your commonly sold products and services within theChase Mobile Checkout – PLUS Mobile App by accessing your product ithinwithinthetheCMC-PLUSCMC-PLUSobileile catalogue.catalogue.If your business has staff users, they will be able to access and sell productsfrom your catalogue, but will not be able to make changes to changeschangestotoit.it.Searchingthe tCatalogueCatalogueThe products in the catalogue are sorted by name in alphabetical order. If order.order.If revealIfyouyouareareare havingtroublefindinga sortedproduct,youcan pulldownon the screentongvingtroubletroublefindingfindinga enscreentotorevealrevealthethethe searchbar.a product,archch bar.bar.Adding a new ProductAdding a new ProductTo add a new product:To add a new product:1. Go to Product Catalogue from the menu button.1. Go to Product Catalogue from the menu button.to the following sections below for2. Press Add. Refer2. Press Add. Refer to the following sections belowmore details: for more details: Applying a TaxnApplying a TaxAssigningProduct to CategoriesAssigning anProducttoaCategoriesnAdding an ImageAdding an Image3. Onceyou havedefinedthe valuesfor yourproduct,3. Once you havedefinedthevaluesfor yourproduct,press Save to add it to your Catalogue.press Save to add it to your Catalogue.Applying a TaxApplying a TaxYou can add a tax to your new product.You can add aTotaxto your new product.apply a tax:To apply a tax:1. Go to Product Catalogue from the menu button.1. Go to ProductCataloguefromthe menubutton.2. Selectthe productor serviceyou wouldlike to apply tax for.2. Select the productor servicewouldlikeapplytax for.3. Select ApplicableTaxyouto displaya listof totaxesconfiguredfor your business. See Managing Taxes for more information.3. Select Applicable Tax to display a list of taxes configured for your business. See4. Selectapplicabletaxes, and press Done to apply itforthemoreinformation.Managing Taxesto the product.4. Select the applicable taxes, and press Done to apply it to the product.1617
Editing a ProductAssigning a Product to CategoriesTo help organize your catalogue, you can assign products to categories.To assign a product to a category:1. Go to Product Catalogue from the menu button.2. Select the product or service you would like to assign a category to.You may edit a product by selecting it from your product catalogue.Editing a ProductYou may edit a product by selecting it from your product catalogue.The view will be similar to adding a product. However, you will have the option toYou may edit aproduct.product by selecting it from your product catalogue.Enable/DisableThe view will beasimilarto adding a product. However, you will have the option toEnable/Disable a product.The viewsimilaratoproductadding a ifproduct.youavailablewill have thetoit is notHowever,currentlyfor optionsale. DisablingYou maywishwilltobedisableEnable/Disableaitproduct.a productwill hidefroma thelist whena cataloguesale.productif it isperformingnot currentlyavailable forsale. DisablingYoumay wishto disablea product will hide it from the list when performing a catalogue sale.You may wish to disable a product if it is not currently available for sale. Disablinga product will hide it from the list when performing a catalogue sale.3. S elect Categories to display a list of categories configured for your merchantaccount. See Managing Categories for more information.Deleting a ProductDeleting a ProductDeletinga ProductYou candelete a productto remove it from the catalogue.4. Select the applicable categories, and press Done to apply it to the product.You can delete a product to remove it from the catalogue.You candelete a product to remove it from the catalogue.a product:To deleteTo delete a product:a product:1. GoTotodeleteProductCatalogue from the menu button.Adding an ImageYou can add an image to your new product. The image will appear in yourproduct catalogue.1. Go to Product Catalogue from the menu button.1. Gotheto ProductCataloguefromtothemenuthebutton.2a. Slideproductto the leftrevealdeleteto removeit fromtheDelete2a. button.Slide thePressproductto theleft to revealthedelete2a. Slide the product to the left to reveal thecatalogue.button. Press Delete to remove it from thedelete button. Press Delete to remove it fromcatalogue.the catalogue.To add an image:1. Go to Product Catalogue from the menu button.2. Select the product or service you would like to add an image to.3. Press the price tag icon or current image. You will see 2 options:2b. P ress the Delete link to reveal the trash caniconto thelinkproducts.Pressthethetrashtrash canicon iconto reveal2b. Pr
Chase Mobile Checkout - PLUS1 (CMC-PLUS) allows you to accept credit and debit card payments2 with your Apple smartphone or tablet wherever your business takes you in Canada. All you need is a Bluetooth enabled mobile device with the Chase Mobile Checkout - PLUS app, our supported card reader, and a merchant account with Chase Paymentech to