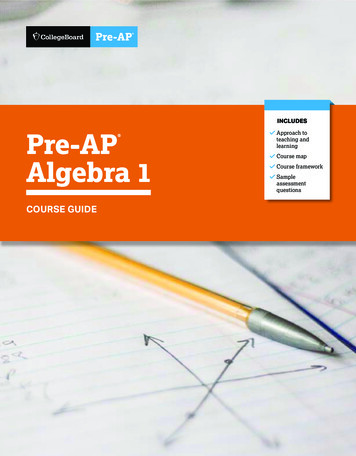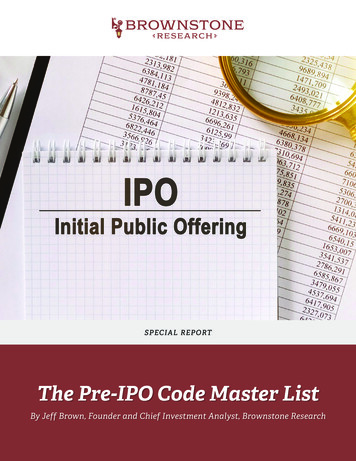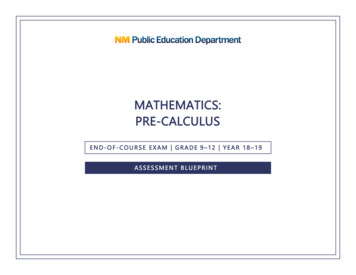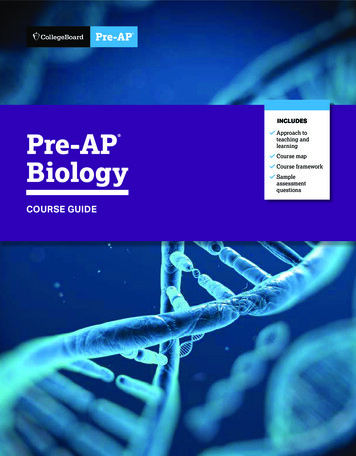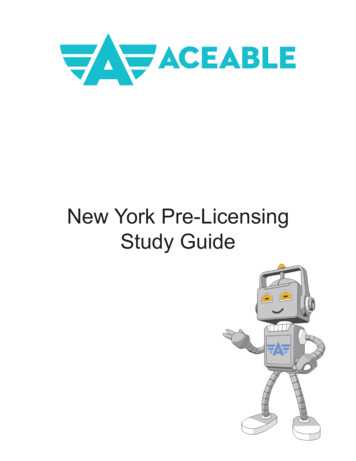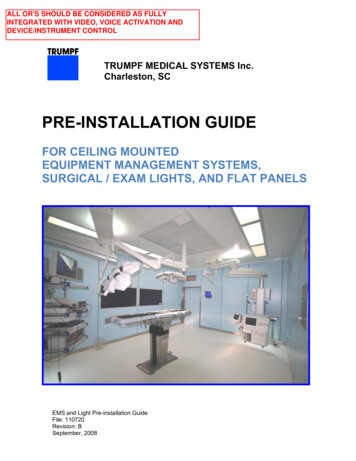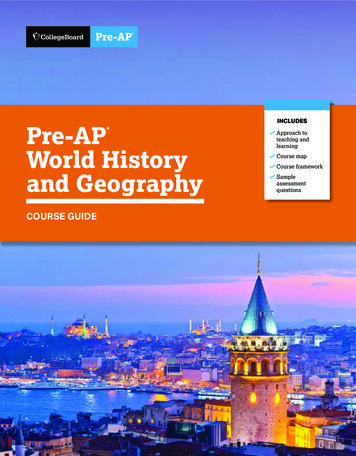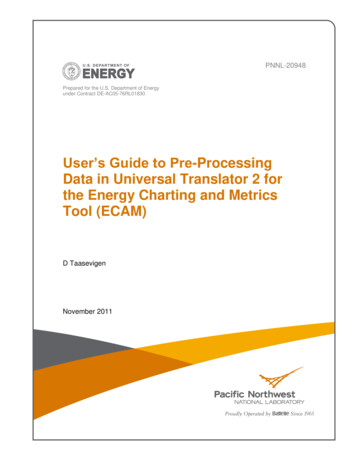
Transcription
PNNL-20948Prepared for the U.S. Department of Energyunder Contract DE-AC05-76RL01830User’s Guide to Pre-ProcessingData in Universal Translator 2 forthe Energy Charting and MetricsTool (ECAM)D TaasevigenNovember 2011
PNNL-20948User’s Guide to Pre-Processing Datain Universal Translator 2 for theEnergy Charting and Metrics Tool(ECAM)D TaasevigenNovember 2011Prepared forU.S. Department of EnergyUnder Contract DE-AC05-76RL01830Pacific Northwest National LaboratoryRichland, Washington 99352
Executive SummaryThis user guide was generated to help pre-process data with the intention of utilizing the EnergyCharting and Metrics (ECAM) tool to improve building operational efficiency. There arenumerous occasions when the metered data that is received from the building automation system(BAS) isn’t in the right format acceptable for ECAM. This includes, but isn’t limited to, casessuch as inconsistent time-stamps for the trends (e.g., each trend has its own time-stamp), datawith holes (e.g., some time-stamps have data and others are missing data), each point in the BASis trended and exported into an individual .csv or .txt file, the time-stamp is unrecognizable byECAM, etc. After reading through this user guide, the user should be able to pre-process all datafiles and be ready to use this data in ECAM to improve their building operational efficiency.iii
CONTENTSExecutive Summary . iii1.0 Introduction . 11.1 UT2 Installation. 132-BIT Windows Users: . 164-BIT Windows Users: . 21.2 Preparing Raw Data for Import . 21.3 Importing Data . 41.4 Merging Data and Creating a Test . 61.5 Exporting Data . 8iv
FIGURESFigure 1: Raw data as a text file (.txt) . 2Figure 2: File extension changed to .csv and then opened in Excel for editing . 3Figure 3: Formatting the date/time stamp in excel. 4Figure 4: Universal Translator 2 front screen. . 5Figure 5: Importing data first step in UT2. . 5Figure 6: Inputting the channel descriptions and date/time format in UT2. . 6Figure 7: Channel properties window opened in UT2. . 7Figure 8: Creating a test and adding project channels to the test in U2. . 8Figure 9: Exporting data window in UT2. . 8v
1.0IntroductionThe Energy Charting and Metrics (ECAM) tool is intended to facilitate the examination ofenergy information from buildings, reducing the time spent analyzing trend and utility meterdata. In addition to being easy-to-use, this tool is also flexible. Key features of ECAM includethe following: Data processing to attach schedule and day-type information to time-series data;Filtering by day-type, occupancy schedule, binned weather data, month/year, pre/post, etc;Normalization of data based on user-entered information;Creation of standard charts for the points selected by the user; andCalculation of normalized metrics for the points selected by the user.The user’s original data is not modified in the process of using ECAM, but is copied into a newworkbook automatically. The tool makes extensive use of Excel PivotTables to facilitatesummarization and filtering of the data. It goes beyond normal PivotTables and PivotCharts,however, by automating the creation of scatter charts based on PivotTable data.This document describes the use of the Universal Translator (UT2) to modify data that cannot beprocessed in ECAM directly (e.g., non-uniform time-stamp, missing data, multiple .csv files forend-use data).1.1 UT2 InstallationThe Universal Translator is a program that assists in processing and merging data that hasnon-uniform time intervals or is stored in multiple files. The Universal Translator canoffer meaningful calculations despite inconsistent data. To install the application, go towww.utonline.org and create a free account. Follow the instructions to enter yourinformation and setup a password. Once created, log into your account and click on thedownloads tab and download UT2 Version 2.5.115. The website also offers a printabletutorial from the same page, which should be downloaded and read before installing.32-BIT Windows Users:To determine your computer’s operating system details, go to start control panel system.If the system is a 32-bit operating system, click on Version 2.5.115 and scroll down to thebottom of the next page until you see Attachment ut setup 2 5 115.exe. Click theattachment and select run. Before UT2 can be installed, SQL Server Express must beinstalled on your computer. The installer will automatically guide you through thisprocess. If reboot is required, do so when prompted, and the computer will finish the UT2installation on re-boot.1
64-BIT Windows Users:Some 64 BIT Windows users have had problems installing UT2 and have reported a runtime error. To avoid this error, a manual install of SQL Server is required. After clickingon Version 2.5.115, scroll down to the bottom of the page and instead of choosing theattachment, click on the READ THIS for 64 BIT Windows Users. Open the PDFattachment from the next page and read the instructions. The document will tell you todownload “SQLEXPR32.EXE” (36.5 MB) and save it to your machine. Don’t downloadthis version, download “SQLEXPR.EXE” (55.4 MB). After you manually install SQLServer and follow all directions from the PDF attachment, run the UT 2.5.115 installerfrom www.utonline.org. This time the SQL install step will be skipped and UT2 will beinstalled properly. If you get a run-time error when opening UT2, try running it as anadministrator by right clicking on the Universal Translator 2 and selecting “Run asAdministrator.” After UT2 has been installed, you must find where it is located. It willbe put in the PEC folder under .2 Preparing Raw Data for ImportBefore importing data into UT2, it must be formatted into a .csv file. If data isdownloaded manually into .txt files (Figure 1), save them as .csv files and open them inExcel to edit them (Figure 2). Depending on the time-stamp for the data, it may need tobe edited for UT2 to recognize it. The “mid” function can be used in Excel to pullspecific characters from any cell in Excel. This is useful in breaking up the time-stampinto multiple columns. The first column will have just the date, and the next column willhave just the time. When importing the data into UT2, it will ask how many date/timecolumns. If you have more than one, it will merge them once imported into arecognizable date/time format for ECAM. Once the cells are formatted to the values ofinterest, save the file as a .csv file and exit. Repeat this for all files of interest.File extension is .txtFigure 1: Raw data as a text file (.txt)2
Edit this file (remove rows 1,2) and save as .csv file-typeFigure 2: File extension changed to .csv and then opened in Excel for editingThe time-stamp in Figure 2 is a recognizable format for UT2, but UT2 will not processthis file in its current form because each column of data has its own time-stamp. Forcases such as these, save each trend (e.g., Sample Time (Trend 1), AHU1 DA TEMP inone file, Sample Time (Trend 2), AHU1 PRI CHW VLV in another file, etc.) in anindividual .csv Excel file and then import into UT2. Importing data will be discussed insection 1.3 below.The following steps apply to Figure 3 below, when the BAS system outputs a time-stampthat is unrecognizable by UT2. Figure 3 shows a .csv file with an invalid time-stamp. Using the command(mid(A1,1,10)) will take the date/time-stamp and return the first 10 characters, or justthe date. The same argument can be used for the time stamp by inputting mid(A1,12,5). Thisargument starts at character 12 and returns the next 5 characters. Be sure to name the column (Date, Time, etc.) so it is recognizable once importedinto UT2.3
Figure 3: Formatting the date/time-stamp in Excel.1.3 Importing DataOpen UT2, and you will be prompted to create a new project or open the UT tutorial. Thetutorial will work for most functions of UT2, but you can create a new project also.Figure 4 below shows the home screen of UT2 after selecting a project. The maincomponents of UT2 are the “Project Channels/Categories” pane, the “Datalogger Files”pane, the “Tests” pane, and “Filters.” For this exercise, all parts of UT2 will be usedexcept the “Filters.”Step 1: Go to Project/Import Data from the UT2 MenuAfter clicking “Import Data,” choose one of the .csv files that you have saved on yourlocal drive. Once chosen, a new window will come up, giving options for data logic type,data format type, and which row to start importing data (Figure 5). For .csv files, the dataformat type will be delimited, the data logic type will be time series, and the row will mostlikely be the first row, but double check this from the .csv file. Once sure of all threeoptions, click next.4
Figure 4: Universal Translator 2 front screen.Figure 5: Importing data first step in UT2.5
Step 2: Input Channel Descriptions and Date/Time FormatFigure 6: Inputting the channel descriptions and date/time format in UT2.After clicking next, a new window will pop up to input channel descriptions and thedate/time format (Figure 6). Check the .csv file and count how many columns areoccupied by the date and time-stamp, then specify that in the “Date/Time Format” sectionin Figure 6 above. If the channels in the .csv file are named, you want to specify that inthe “Channel Description” part of this window by selecting the row number that has thedescriptions and the column that you want to start importing names (exclude column fordate/time). If you are unsure of the selection, click the preview data button to see howUT2 recognizes the data. Once this preview is correct, click “Finished.”The data will be imported in the “Datalogger Files” pane of the UT2 main screen and thefile name will appear. Repeat these first 2 steps until all .csv files have been importedinto UT2.1.4 Merging Data and Creating a TestBefore merging the data, a category must be created to group all .csv files together. Tocreate a category, click the “Show Categories” tab above the “Project Channels” window.Right click in the window, and select “Add Category”, and a “New Category” will appear6
in the window. To name the category, right click on it and select “Edit Category Name.”Now toggle back to the “Project Channels” window. To add the data, simply drag anddrop a file name from the “Datalogger Files” into the “Project Channels” window. If thechannels have already been named, the names will show in the window now. If theyhaven’t been named, double click on each one and a window will come up with optionsfor changing the name, adding units, and adding attributes (Figure 7). Naming thechannels before loading into UT2 is advantageous because UT2 simply gives defaultnames to un-named data files (e.g. Channel001, Channel002). This will make usingECAM more difficult, so it is recommended that you properly name the channels beforecontinuing.Figure 7: Channel properties window opened in UT2.Now toggle back to the categories window, right click on the named category, and select“Add all Project Channels to this Category.” A drop down list will show up with all ofthe channels listed. Once the category has been created and all channels are added, a testmust be created.The Tests window should show up on the top right of the UT2 main window as in Figure3. If it doesn’t show there, go to View Tests to open it. Right click in the window andselect “Add Test.”7
Adding a test will bring up a screen similar to that shown in Figure 8. Name the test under the“Test Description”, and change the correlating interval to the time interval you want to processthe data. For 15-minute intervals, the correlating interval would be 900 seconds. On the left handside will be the “Available Channels” to add. Add as many channels as you want and then pick astart and end time to process the data. If you want UT2 to match the time-stamp for you, click onthe “Max Concurrent” button. When done, click ok. The created test will now show up in the“Tests” window.Figure 8: Creating a test and adding project channels to the test in U2.1.5 Exporting DataTo export the data, go to File Export Data, and the window in Figure 9 will appear.Figure 9: Exporting data window in UT2.8
From the drop down menu, choose the appropriate test according to the name you gave itin the previous step. All of the available channels within that test will show on the lefthand side of Figure 9. Select them all and click the “Add” button to add them in the“Channels Included in Export” window. Now let UT2 process the data. If there are anyduplicates in time stamps or data is missing from the .csv files, UT2 will prompt the userof these instances and give options for skipping those data points. Once the data is doneprocessing, click “Export.” The file extension from UT2 is .UTF, and this file type iscompatible with Microsoft Excel. Open the file in Excel; delete rows 1,2, and 4; and thenre-name the first column as “Date” or “Time.” Once finished, save this file as a .csv fileand you are now ready to use ECAM on this data set.Note: the default value for missing or “No Data” fields in UT2 is 0. Also, if there is datathat has command values such as “Yes” or “No”, UT2 will convert “Yes” to 1 and “No”to 0 when processing the data.9
10
Figure 3: Formatting the date/time-stamp in Excel. 1.3 Importing Data Open UT2, and you will be prompted to create a new project or open the UT tutorial. The tutorial will work for most functions of UT2, but you can create a new project also. Figure 4 below shows t