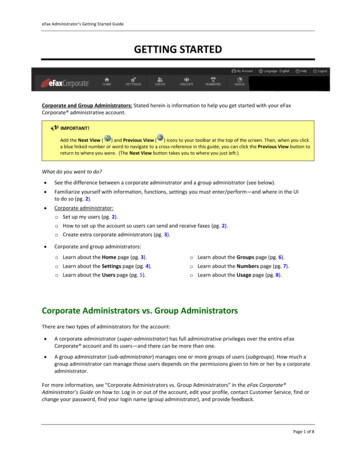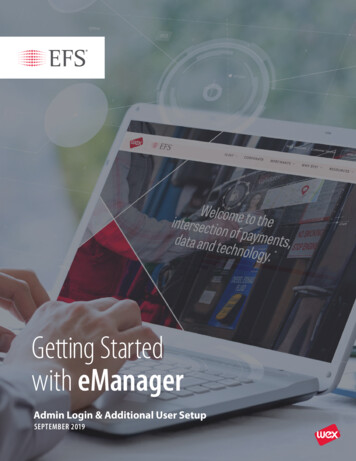
Transcription
Getting Startedwith eManagerAdmin Login & Additional User SetupSEPTEMBER 2019
GETTING STARTED WITH eMANAGERPASSWORD SETUPTo begin, click on the Password link located in the initial, new accountpassword email you received. You’ll need to choose and confirm a neweManager password in order to continue.LOG INTo log in, enter your USER ID (Carrier ID) you received in your initialwelcome email, and then enter the password you just created.WEX-OTR 195364 (09/19)Getting Started with eManager2
ADDITIONAL SECURITY ITEMSSecure Entry CodeSelect a 4-digit Secure Entry Code. You will need to enterthis code twice for verification.Device AuthenticationEnter your preferred contact details and select/answer securityquestions to help further safeguard your account.WEX-OTR 195364 (09/19)Getting Started with eManager3
TokensDepending on the contact preferences you’ve selected, your Tokens willbe sent via email or text (or both). Once received, enter your Token intothe designated field.WEX-OTR 195364 (09/19)Getting Started with eManager4
SETTING UP A NEW UNIQUE ADMIN USER ID AND PASSWORDFOR THE COMPANY ADMINAUTHENTICATE YOUR eMANAGER ACCOUNT Go to www.efsllc.com and log into eManager with thecredentials set up during your initial account setup process Hover over LOGIN area in upper right of screen Select EFS eManager Enter USERNAME. This will be your Carrier ID. This is the Carrier IDprovided in the initial Welcome email you received. Enter PASSWORD. This password was created via the link in theinitial Password email you received. Click Logon If not already filled in, enter your email address in the box underEmail Address Enter the Secure Entry Code on the keypad (4 - 9 digits) - Click SubmitThis Secure Entry Code may not always be required when logging in after yourinitial login. Our system can recognize IP addresses and may not require it beentered again; however many computers have a rolling IP address and theSecure Entry Code may be required on all logins. This is designed to help preventunauthorized access to your account. Re-enter your email address Re-enter the same Secure Entry Code - Click Submit Device Authentication Process – EFS will send a token to your emailor cell phone depending on your selection in the “Preferred ContactMethod” box. Complete information on screen - Click Save An email and/or text will be sent depending on your selections on theprevious screen. Enter the token – Click Verify If the device is public or you want to authenticate device with every login,select No after Save DeviceWEX-OTR 195364 (09/19)Getting Started with eManager5
ADD NEW ADMINS & ADDITIONAL ACCOUNT USERS“Select Program” “User Administration” “Manage Users” Click “Add User”, located on left-hand side of screen Fill in all boxes – those noted with * are required:– Add Company ID– Add User ID: Must be unique and will be used for web login– Add First Name– Add Last Name Optional Call-In Access: If user will require access to call inand speak with any EFS employee or use IVR (automated phonesystem), Call-In access must be set up. Call-In access andeManager access will use same permissions.– Call-In ID/Employee #: Must be unique within company– Call-In Pin/Security Code: Select Generate Temporary Pin. 4 digit PIN will be displayed in box, mustbe given to user. User will then need to either login to eManager or call in through IVR within24 hours to set a permanent PIN– Customer Service Access: Check this to allow user to speakwith EFS employees– IVR Access: Check this to allow user to use EFS IVR– IVR with Issue MoneyCodes : Check this to allow user toissue MoneyCodes using EFS IVR Continue filling in all boxes:– Email Address: Please make sure email address is correct, as user will receive an email to completeset up.– Country/LanguageWEX-OTR 195364 (09/19)Getting Started with eManager6
– Group ID: Select applicable permission group from drop down.Choose Company Admin [DEFAULT] for Full eManager access to the group For direction on how to create a group in addition to the company admin, please see examples and instructions below.***Note: Please contact Customer Support if you require assistance in customizing permissions.MANAGE GROUPSPlease see the Manage Group set up examples below:Reports Only: Access to all reports, but no statementsMoney Codes Only: Access to all MoneyCode features, but no card features or statementsCards Only: Access to all card features, but no MoneyCode features or statements“Select Program” “User Administration” “Manage Groups” Click ‘Add Group’ button in the top left hand corner Select ‘Company ID’ from menu, fill in ‘Group ID’ and ‘Group Description’ then ‘Save’– Edit Group Permissions – Select the ‘inactive permission’ then click ‘Add Role’- It will move to the list below the box as a role that is permitted in the group– Edit Group – Edit Group Description, then click ‘Update’– D elete Group – Click the ‘X’ of the group to be deleted, it will reconfirm that is what you intended,then click ‘OK’ or ‘Cancel’WEX-OTR 195364 (09/19)Getting Started with eManager7
An email will be sent to the email address you entered with alink and instructions for competing the user set up.See a sample of this email to the right. When completed, select SaveIf needed, supply user with “First-Time User Instructions.”The new user will require the following information.When logging into eManager: User ID PasswordWhen calling EFS: Carrier ID Call-In ID Call-In PINNOTE: To set up additional users, Admins will need to repeat the instructions shown in theAdd New Admins and Additional Account Users section.WEX-OTR 195364 (09/19)Getting Started with eManager8
SETTING UP A PERMANENT PIN VIA THE IVR OR EMANAGERWhen calling into EFS you will need the following information:1. Carrier ID2. Call-In ID3. Call-In PINWhen your Call-In credentials are created a temporary Call-In PIN is created andmust be reset in 24 hours.To set up your permanent Call-In PIN you can do one of the following:Set your PIN by calling our automated system 888-824-7378 Selecting Option 2 for Carrier; enter your Carrier ID followed by # Select Option 3 Enter your Call ID followed by # Enter your temporary PIN followed by # - you will be prompted to enter a new PIN You have completed your Call-In / IVR credential SetupORLog into eManager Go to www.efsllc.com H over over LOGIN in the upper right-hand corner and click on eManager in the dropdownmenu Enter your USER ID Enter your PASSWORD Click ‘Logon’ Enter your Secure Entry Code In the upper right-hand corner click on ‘Profile’ In the middle of the screen you will see the screen below with your temporary PIN Overwrite this PIN with your permanent PIN and select UPDATE Your PIN will now be encrypted on the screenWEX-OTR 195364 (09/19)
ADD NEW ADMINS & ADDITIONAL ACCOUNT USERS "Select Program" "User Administration" "Manage Users" Click " Add User", located on left-hand side of screen Fill in all boxes - those noted with * are required: - Add Company ID - Add User ID: Must be unique and will be used for web login - Add First Name - Add Last Name .