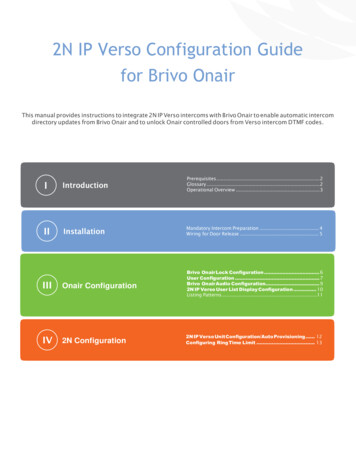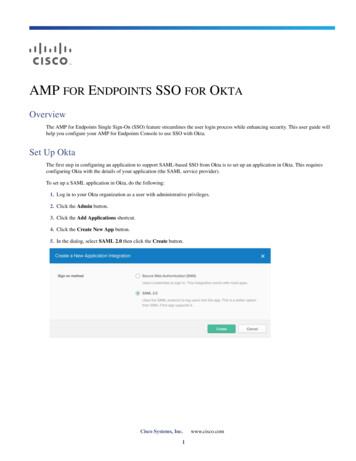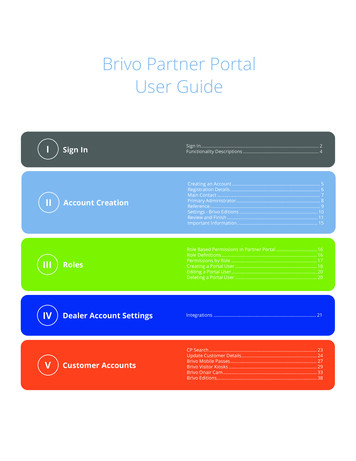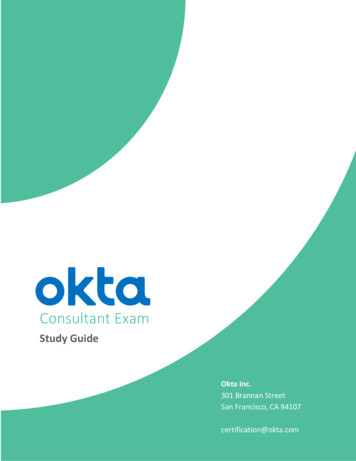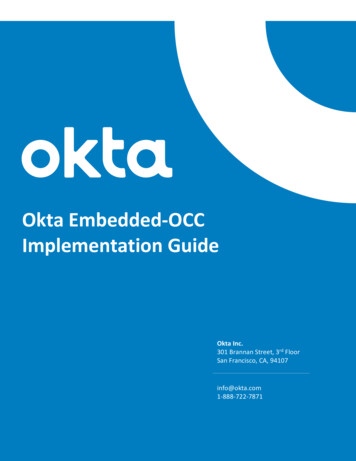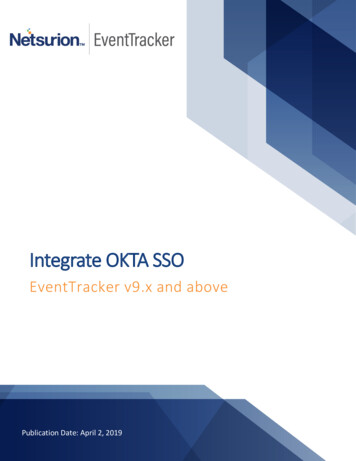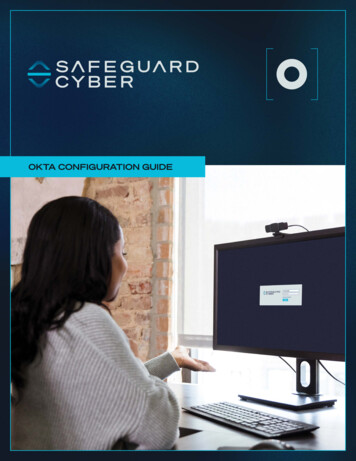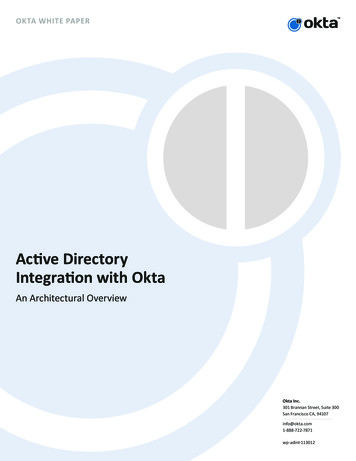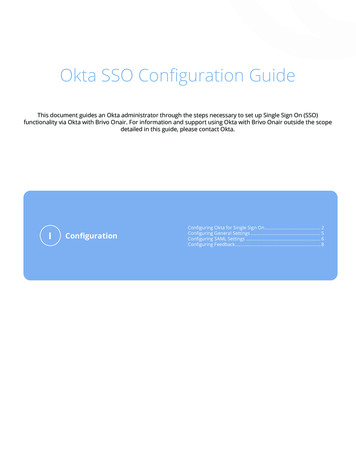
Transcription
Okta SSO Configuration GuideThis document guides an Okta administrator through the steps necessary to set up Single Sign On (SSO)functionality via Okta with Brivo Onair. For information and support using Okta with Brivo Onair outside the scopedetailed in this guide, please contact Okta.IConfigurationConfiguring Okta for Single Sign On. 2Configuring General Settings. 5Configuring SAML Settings. 6Configuring Feedback. 8
Okta SSO Configuration GuideConfigurationWhen configuration is complete, Brivo will need the following information to establish the Okta SSO connection:connectionName - See page 6 of this guideIdentity Provider Single Sign-On URL - See page 11 of this guideX.509 Certificate - See page 11 of this guideConfiguring Okta for Single Sign On (SSO)1.Login to the Okta Admin Console using your Okta account sandbox link.2.Verify that you are using the Admin Console (A). If you are using the Developer Console, you will need toswitch over to the Admin Console.A3.If you see Developer Console (B) in the top left corner of your console, click on it and select Classic UI (C)from the dropdown menu.BC 2020 Brivo Systems LLC. All rights reserved.2P-MAN-PUB-Okta SSOConfiguration Guide v1.3
Okta SSO Configuration Guide4.In the Admin Console, click on the Applications (A) link.A5.The Applications page will display. Click on the Add Application (B) button.B6.Click on the Create New App (C) button on the upper right side of the page.C 2020 Brivo Systems LLC. All rights reserved.3P-MAN-PUB-Okta SSOConfiguration Guide v1.3
Okta SSO Configuration Guide7.To create a SAML integration, select Web (A) as the Platform and SAML 2.0 (B) for the Sign on method, andclick on the Create (C) button to complete the process.ABC 2020 Brivo Systems LLC. All rights reserved.4P-MAN-PUB-Okta SSOConfiguration Guide v1.3
Okta SSO Configuration GuideConfiguring General Settings1.On the General Settings page, specify a name for your application in the App Name (A) field.NOTE: In order to prevent problems with accounts with similar names, Brivo recommends that you use yourBrivo Onair account name and account number for the App Name entry. This will be unique and should avoid anyproblems.2.Optionally, you may click on the Upload Logo button (B) and upload a logo image (.png, .jpg. or. gif only) witha maximum image size of 1400 by 400 pixels and a file size of less than 100kb. Be sure to check bothcheckboxes (C) for App Visibility. When complete, click Next (D)ABCD 2020 Brivo Systems LLC. All rights reserved.5P-MAN-PUB-Okta SSOConfiguration Guide v1.3
Okta SSO Configuration GuideConfiguring SAML SettingsA SAML 2.0 configuration requires a combination of information from both your organization and the targetapplication. For help completing each field, use your app-specific documentation and the Okta tool tips.The single sign on URL is the location where the SAML assertion is sent with a POST operation. This URL is requiredand serves as the default ACS URL value for the Service Provider (SP). This URL is always used for IdP-imitated signon requests.1.Enter your single sign on URL (A) in the field provided. The single sign on URL is provided by Brivo with theconnection name provided by the nnection (user provided connection name)2.Check the Use this for Recipient URL and Destination URL checkbox (B).3.Enter your audience URI (SP Entity ID) (C) in the field provided. This is the intended audience of the SAMLassertion. This is usually the Entity ID of your application.urn:auth0:brivo:(user provided connection name)Note: It is suggested that you use your domain name for the user provided connection name. For instance, in theexample below, we have used ezstor for the connection name.ABC 2020 Brivo Systems LLC. All rights reserved.6P-MAN-PUB-Okta SSOConfiguration Guide v1.3
Okta SSO Configuration GuideWhen you create a new SAML integration, or modify an existing one, you may define custom attribute statements.These statements are inserted into the SAML assertions shared with your application.4.In the Attribute Statements section, enter email in the name field (A), select Unspecified (B) from the Nameformat dropdown menu, and enter user.email in the Value (C) field.A5.BCWhen finished, click on the green Next button at the bottom of the page. 2020 Brivo Systems LLC. All rights reserved.7P-MAN-PUB-Okta SSOConfiguration Guide v1.3
Okta SSO Configuration GuideConfiguring Feedback1.As an Okta customer adding an integration that is intended for internal use only, select the I’m an Oktacustomer adding an internal app (A) button. When selected, an additional set of optional questionsappear and may be completed by the end user at your discretion.A2.Click the green Finish button at the bottom of the page and you are returned to the Application DescriptionPage.3.Click on the Assignments (B) tab. By clicking on the green Assign (C) button on the left side of the page, youmay Assign to People (D) or Assign to Groups (E) the ability to use Okta Single Sign On.BCDE 2020 Brivo Systems LLC. All rights reserved.8P-MAN-PUB-Okta SSOConfiguration Guide v1.3
Okta SSO Configuration Guide4.For the purposes of this guide, we will assign a person. When the Assignment pop-up window appears, clickon the Assign (A) button next to the people you wish and click Done (B) when finished.AB5.You are returned to the Application Description Page. 2020 Brivo Systems LLC. All rights reserved.9P-MAN-PUB-Okta SSOConfiguration Guide v1.3
Okta SSO Configuration Guide6.Click on the Sign On tab (A) and then click on the View Setup Instructions (B) button.AB 2020 Brivo Systems LLC. All rights reserved.10P-MAN-PUB-Okta SSOConfiguration Guide v1.3
Okta SSO Configuration Guide7.The How to Configure SAML 2.0 for Your Application page displays.8.The Identity Provider Single Sign-On URL (A) and the X.509 Certificate (B) should be copied and provided toBrivo in the following steps.AB9.Open a browser window and go to https://forms.gle/qCbShAPGmhHTzyreA (an online fillable form). 2020 Brivo Systems LLC. All rights reserved.11P-MAN-PUB-Okta SSOConfiguration Guide v1.3
Okta SSO Configuration Guide10.Enter your email address (A), your Brivo account number (B), select Okta (C), and click Next (D).ABCD11.Enter the User Provided Connection Name from page 6 in the Connection Name (A) field, the X.509Certificate information from page 11 in the X.509 Certificate (B) field, and the Identity Provider SingleSign-On URL from page 11 in the Identity Provider Single Sign-On URL (C) field. If you wish to have acopy of these responses sent to your email address, switch the Send me a copy of my responses toggle (D)and then click Submit (E).ABCDE 2020 Brivo Systems LLC. All rights reserved.12P-MAN-PUB-Okta SSOConfiguration Guide v1.3
Okta SSO Configuration Guide12.All other steps concerning Okta SSO Configuration are handled by Brivo directly.Revision ListDateVersionDescriptionJune 11, 20201.0Initial DraftJune 22, 20201.1Corrections and additions to instructions on pages 5 and 6July 10, 20201.2Addition of the SSO Configuration FormJuly 31, 20201.3Updated Google Form information on page 12 2020 Brivo Systems LLC. All rights reserved.13P-MAN-PUB-Okta SSOConfiguration Guide v1.3
Identity Provider Single Sign-On URL - See page 11 of this guide X.509 Certificate - See page 11 of this guide Configuring Okta for Single Sign On (SSO) 1. Login to the Okta Admin Console using your Okta account sandbox link. 2. Verify that you are using the Admin Console (A). If you are using the Developer Console, you will need to