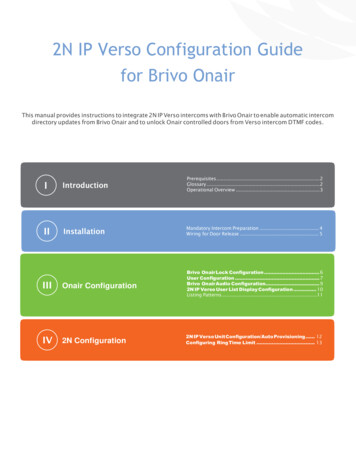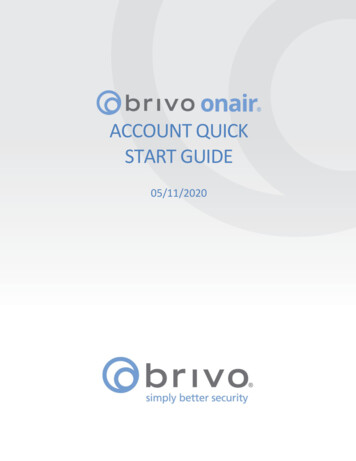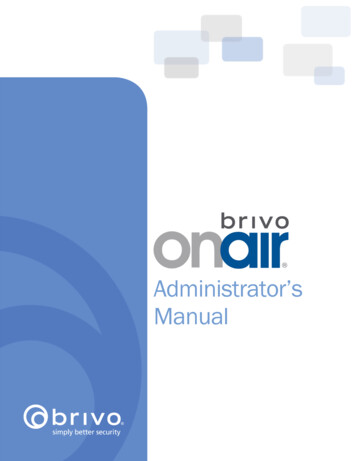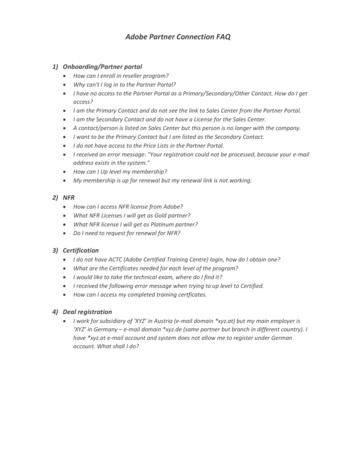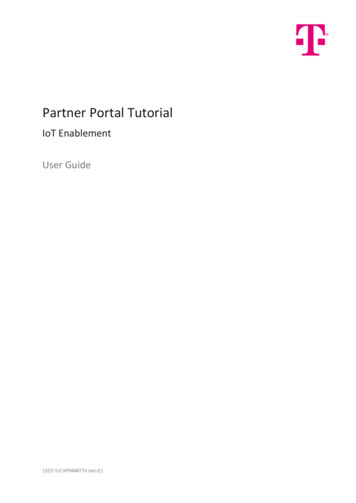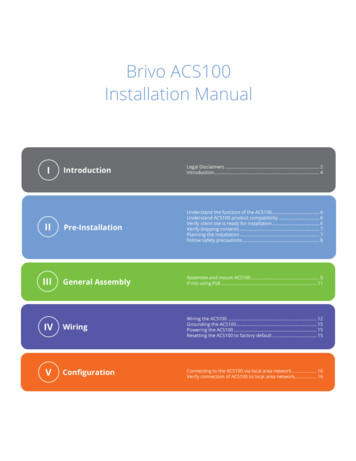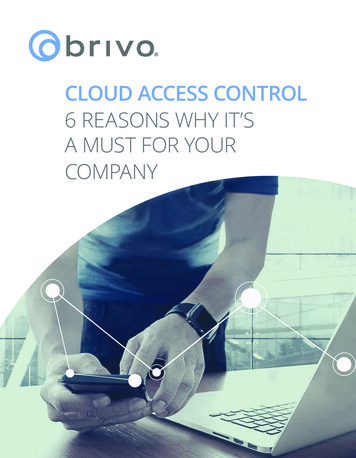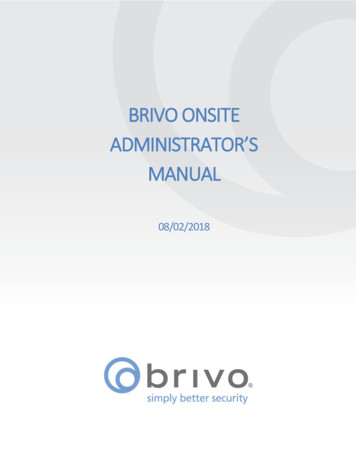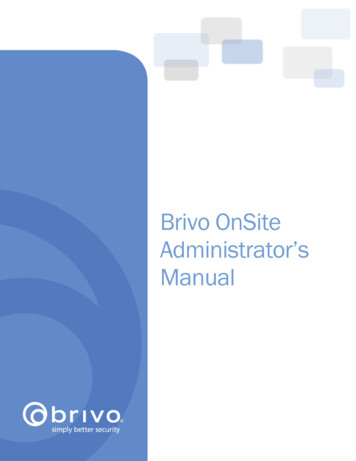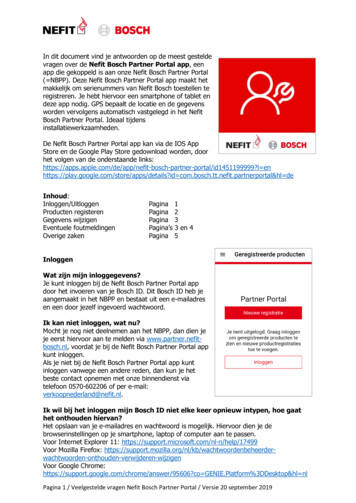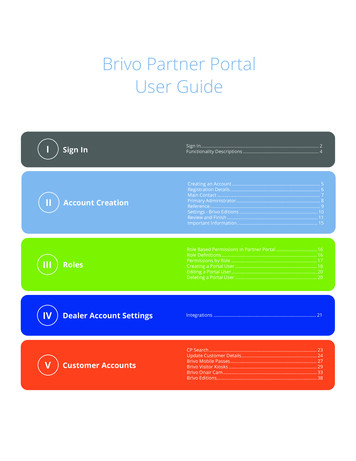
Transcription
Brivo Partner PortalUser GuideSign InSign In. 2Functionality Descriptions. 4Account CreationCreating an Account. 5Registration Details. 6Main Contact. 7Primary Administrator. 8Reference. 9Settings - Brivo Editions. 10Review and Finish. 11Important Information. 15IIIRolesRole Based Permissions in Partner Portal. 16Role Definitions. 16Permissions by Role. 17Creating a Portal User. 18Editing a Portal User. 20Deleting a Portal User. 20IVDealer Account SettingsIntegrations. 21Customer AccountsCP Search. 23Update Customer Details. 24Brivo Mobile Passes. 27Brivo Visitor Kiosks. 29Brivo Onair Cam. 33Brivo Editions. 38IIIV
Brivo Partner Portal User GuideBrivo Partner PortalAs part of our ongoing commitment to providing you with the highest level of customer satisfaction, we wouldlike to introduce you to the Brivo Partner Portal. Through the Partner Portal, you will be able to create new Brivocustomer accounts, view detailed information regarding your end user accounts, and download all the latestmarketing and technical documents.Sign In1.To sign into the Partner Portal, go to https://partner.brivo.com and click on SIGN IN. Your username andtemporary password were included in your activation email sent from Sales Administration during youronboarding process.2.Enter your Brivo Partner Portal unique username in the Sign in field and click Next. 2021 Brivo Systems LLC. All rights reserved.2P-MAN-PUB-Brivo PartnerPortal User Guide 1.9
Brivo Partner Portal User Guide3.Enter your password which is located in your activation email and click Sign in.4.Once logged in, the homepage allows you to view the various types of information on your account, such asyour Current Reseller Status, an Account Summary, News & Trending Topics provided by Brivo, yourAnnual Sales Target, and an Activity Log for your account. 2021 Brivo Systems LLC. All rights reserved.3P-MAN-PUB-Brivo PartnerPortal User Guide 1.9
Brivo Partner Portal User Guide5.The tabs on the left side of the screen allow you to navigate through the Brivo Partner Portal. Thefunctionality of each link is described below.New:This link will allow you to create a Brivo end user account, to request a Brivo demonstration,and, if you are the subscription owner or account creator, to add new portal users.Home:This link takes you to your homepage which allows you to view a summary of your account.Customers:This link allows you to view a complete list of your Brivo end user accounts.Integrations:This link allows you to view current integrations and set up new integrations.Demos:This link allows you to request a Brivo demonstration with our Sales Support team foryour prospective end users.Documentation:This link allows you to view and download product documentation.News:This link allows you to view Brivo Blogs on cybersecurity and much more.Contact:This link provides you with contact numbers to our support team and your sales manager.Marketing:This link allows you access to the marketing tools to run your own lead campaigns andaccess Brivo product images and much more. 2021 Brivo Systems LLC. All rights reserved.4P-MAN-PUB-Brivo PartnerPortal User Guide 1.9
Brivo Partner Portal User GuideAccount CreationCreating an Account1.From the left navigation panel, click on New.2.Select Customer’s Account and click the Create button in the lower right corner.NOTE: The New Portal User function is only available to the subscription owner or an account creator of your PartnerPortal account. 2021 Brivo Systems LLC. All rights reserved.5P-MAN-PUB-Brivo PartnerPortal User Guide 1.9
Brivo Partner Portal User GuideRegistration Details1.Enter the Organization registration details into the designated fields. The Search box allows you to findcompanies in your geographical area by typing the company name and selecting the desired company fromthe dropdown list.2.Once all the fields are completed, click Next. 2021 Brivo Systems LLC. All rights reserved.6P-MAN-PUB-Brivo PartnerPortal User Guide 1.9
Brivo Partner Portal User GuideMain ContactThe main contact is the person at the customer’s location whom you would contact in an emergency or to verify theaccount when contacting Brivo Customer Care.1.Complete the fields for the Main contact details page.2.When finished, click Next. 2021 Brivo Systems LLC. All rights reserved.7P-MAN-PUB-Brivo PartnerPortal User Guide 1.9
Brivo Partner Portal User GuidePrimary AdministratorThe Primary Administrator is the end user whose overall responsibility is to manage the Brivo system, such asadding users, creating schedules, and assigning credentials. When creating the Primary Administrator, enter the enduser email address. Next, click on the Check Email button to see if the email address is in our system.Next, select the box to create an Installer Administrator so that you can maintain access to the customer accountduring the installation process. The Installer Administrator is responsible for configuring and setting up the Brivosystem, such as setting up sites, adding panels, and programming doors and cameras. The Installer Administratoraccess will expire according to the Expiration Date entered on the Primary Administrator details page.1.Complete the fields for the Primary Administrator details page.IMPORTANT NOTE: An installer login is optional but can be created to initially set up the end user account. Theexpiration date should be scheduled at least six months from the current date to ensure continued access to theaccount in case future work is required.2.When finished, click Next. 2021 Brivo Systems LLC. All rights reserved.8P-MAN-PUB-Brivo PartnerPortal User Guide 1.9
Brivo Partner Portal User GuideReferenceThe reference fields are optional and can be used to add additional information on your monthly invoice. Forexample, you can input an internal customer reference number so that the Brivo account can be more easilymatched in your system. These are not required and can be left blank or filled in based on your business needs.1.Optionally, complete the fields for the Reference page.2.When finished, click Next. 2021 Brivo Systems LLC. All rights reserved.9P-MAN-PUB-Brivo PartnerPortal User Guide 1.9
Brivo Partner Portal User GuideSettingsYou can set the account’s Brivo Edition on the Settings tab. The Editions available are Standard/Onair,Professional, and Enterprise. Your Brivo Sales Representative can provide you with what features are availablewith each Edition.1.Use the dropdown menu to select the Brivo Edition for this account.2.When finished, click Next. 2021 Brivo Systems LLC. All rights reserved.10P-MAN-PUB-Brivo PartnerPortal User Guide 1.9
Brivo Partner Portal User GuideReview and FinishThe Review new customer account details page displays all the relevant information about the new customeraccount. Please review this information for accuracy. If edits are necessary, either click on the edit symbol next tothe text header or click on the section of the Blue Step Navigation bar on the left to go back to the screen youneed to edit.1.Review the details of the new customer account.2.Make edits as necessary.3.When finished, click on Finish and the system will create the end user account.NOTE: Once you have clicked on the Finish button, further changes are not possible. If you need to make additionalchanges after you have pressed the Finish button, please email Sales Administration (administration@brivo.com). 2021 Brivo Systems LLC. All rights reserved.11P-MAN-PUB-Brivo PartnerPortal User Guide 1.9
Brivo Partner Portal User Guide4.Once created, the end user account details will appear. In the summary section, you can click on the valuesto view additional details within the end user account.End User Account Details KeyA.Address: Address used when creating the end user account which will also appear on your monthlyinvoice.B.Brivo Edition: This lists the current Brivo Edition that is assigned to the end user’s account.C.Main Contact: Indicates the main contact for the account.D.E.Primary Administrator: Indicates the Primary Administrator for the account and allows thedealer to reset the password of the Primary Administrator when requested.Sites: Number of sites created on the end user account.F.Panels: Number of control panels listed on your end user account. You may view detailedinformation such as panel communication, latest firmware and the control panel number.G.Doors: Number of doors listed by door name, the panel name, and the type of panel assigned to aspecific door. 2021 Brivo Systems LLC. All rights reserved.12P-MAN-PUB-Brivo PartnerPortal User Guide 1.9
Brivo Partner Portal User GuideH.Edit: Portal Administrators may edit Address, Contact, and Reference 1 and 2.I.Settings: Update Account Settings, such as Brivo EditionJ.API: Brivo ID generated when creating the end user account.K.L.Account Number: Account number generated when creating the end user account which will alsoappear on your monthly invoices.Reference 1 and 2: Custom fields (e.g., as billing references) used by the dealer.M.Administrators: Number of assigned administrators. You can also view the administrator’spermissions.N.Users: Number of cardholders in your account.O.Credentials: Number of cards (credentials) in the end user account. You can also view both the bitformat and facility codes that are currently being used on this account.P.Visitor Kiosks: Number of Brivo Visitor Kiosks listed by device name, Kiosk ID, the issue date,activated date, status, and action. You can also add a new Visitor Kiosk, edit a Brivo Visitor devicename, and deactivate a Brivo Visitor Kiosk ID.Q.Cameras: Cameras integrated with your customer’s account. You can also view the doors where thecameras are assigned.R.Brivo Mobile Passes: Shows the current number of Brivo Mobile Passes in use as well as the totalassigned to the account. Clicking on the blue button allows the dealer to purchase more BrivoMobile Passes which is discussed further in Chapter 5. 2021 Brivo Systems LLC. All rights reserved.13P-MAN-PUB-Brivo PartnerPortal User Guide 1.9
Brivo Partner Portal User Guide5.Once the end user account is created, an email notification will be sent to the Primary Administrator. If anInstaller Administrator has been created, then the email notification will be sent to the InstallerAdministrator as well.In the notification email, the recipient should click on the Get Started button which willallow them to create a permanent password. URLs for both Brivo Onair and Brivo Access are included in thenotification email.6.Congratulations, you have successfully finished creating a customer. 2021 Brivo Systems LLC. All rights reserved.14P-MAN-PUB-Brivo PartnerPortal User Guide 1.9
Brivo Partner Portal User GuideImportant InformationDid you know that After creating the end user Brivo account, you need to go to www.brivo.com or https://acs.brivo.com and log inusing your assigned username and password to finish setting up the account.If there is an issue during the account creation process, the system will provide the following message: Click Retryto complete the Customer Creation process. This will allow you to retry that step of the creation process.The shortcuts on the top right side of the page will allow you to access other sites within Brivo.If you have additional questions, please call Brivo at 866-692-7486 and ask for Sales Administration or emailadministration@brivo.com. 2021 Brivo Systems LLC. All rights reserved.15P-MAN-PUB-Brivo PartnerPortal User Guide 1.9
Brivo Partner Portal User GuideRolesRole Based Permissions in Partner PortalPortal Users are people with access to Brivo Partner Portal. Partner Portal roles are an assigned set of permissionsthat allow a Portal User access to the various sections of the Partner Portal. Depending upon the role assigned to aPortal User, that user is granted permissions to different portions of the Partner Portal interface as well as access tocertain processes in the Partner Portal.Portal Users may be assigned one or more roles. If multiple roles are assigned to a user, the permission set for eachrole is granted to that user.Each account in the Partner Portal has one Subscription Owner. The Subscription Owner is the only user that cancreate and edit Portal Users.Role DefinitionsBelow is a list of definitions for each of the roles when creating or editing a Portal User.Partner Portal Roles: Account Creator: Account Creator users can create Portal users, can create Brivo accounts, viewand edit customer account details and account summaries, reset administrator passwords, addBrivo Onair Cam subscriptions, and access all Brivo documentation and collateral. Financial: Financial users can view the account summary and details, annual sales target, door andcamera counts, customer account summaries, and access all Brivo documentation and collateral. Marketing: Marketing users can view recent notifications and latest product information, customeraccount summaries, and access all Brivo documentation and collateral. Sales: Sales users can view recent notifications and latest product information, customer accountsummaries, and access all Brivo documentation and collateral. Technician: Technician users can view customer account information, reset administrator pass-words, and access all Brivo documentation and collateral.All roles are able to access Brivo news and view Brivo contact information. 2021 Brivo Systems LLC. All rights reserved.16P-MAN-PUB-Brivo PartnerPortal User Guide 1.9
Brivo Partner Portal User GuidePermissions by RoleBelow is a matrix of functionality and the permissions allowed by each Portal User role:MenuMenu FunctionAdd Customer AccountNewDemo RequestAdd Portal UserCompany Name, ResellerSince, Training Status,Partner BenefitAccount ancialMarketingSalesTechnicianPPPPPPPPPPPPMost Recent NotificationsPPPMonthly Doors & CamerasChartPAdd Alula ResellerCredentialsPLatest ProductInformationPPPPPPPPPPPPPPAccount AdministratorsPPPPPPPPAccount Admininistrators:Reset PasswordPPView Brivo Visitor Kiosk IDsPPPPPPPPAdd Brivo Onair CamSubscriptionsPPView Brivo Onair CamSubscriptionsPPPUpdate Customer AccountDetailsPPPCP Search (SearchResources)PPPPPPPPSummary DetailsPPDemosRequest Demonstration(New AllMarketingAllPPPPPPPPPPPPPPPPPPPPAnnual Sales TargetHomeFindCompany InfoAdd Brivo Mobile PassesView Brivo Mobile PassesAdd Brivo Visitor Kiosk IDsCustomersSummary 2021 Brivo Systems LLC. All rights reserved.P17PPPPPPPPPP-MAN-PUB-Brivo PartnerPortal User Guide 1.9
Brivo Partner Portal User GuideCreating a Portal UserThe tabs on the left side of the page allow you to navigate around the Partner Portal.The New link allows you to create a Brivo end user account (as described above), to request a Brivo demonstration,and, if you are the Subscription Owner, to add new portal users. For the purposes of this section, we are interestedin adding new portal users.1.Click on the New button on the left side navigation bar.2.Select Portal User and click the Create button in the lower right corner. The Invite a new portal user pagedisplays.3.Enter a First name, Last name, valid Email address, check the Role(s) you wish to assign to this portal user,and enter a User name. Click the Check Availability button to see if the User name is available. 2021 Brivo Systems LLC. All rights reserved.18P-MAN-PUB-Brivo PartnerPortal User Guide 1.9
Brivo Partner Portal User GuideNOTE: Once a user name is selected, it cannot be changed after it is assigned.4.Click on the Invite This User button to complete user creation.Once the Portal User is created, a notification email will be sent to the email address used when creating the PortalUser.The new Portal User will click on the Get Started button in the notification email and follow the instructionsprovided. 2021 Brivo Systems LLC. All rights reserved.19P-MAN-PUB-Brivo PartnerPortal User Guide 1.9
Brivo Partner Portal User GuideEditing a Portal UserThis option is only available to the Subscription Owner and Account Creators on the account.1.From the Home page, click on the gear icon in the upper right corner.2.Select Portal Users from the dropdown list. The People page will appear listing all of the current PortalUsers for this account.3.Click on the Name of the Portal User you wish to edit. The Portal User profile page will appear.4.Click on the Edit button. The Edit page will appear.5.Make whatever changes are necessary. When finished, click Save. You are returned to the People page.Deleting a Portal UserThis option is only available to the Subscription Owner and Account Creators on the account.1.From the Home page, click on the gear icon in the upper right corner.2.Select Portal Users from the dropdown list. The People page will appear listing all of the current PortalUsers for this account.3.Click on the Name of the Portal User you wish to delete. The Portal User profile page will appear.4.Click on the red Delete User button. A Confirmation pop-up window will appear.5.Click on the Yes, Delete button. The Portal User is deleted, and you are returned to the People page. 2021 Brivo Systems LLC. All rights reserved.20P-MAN-PUB-Brivo PartnerPortal User Guide 1.9
Brivo Partner Portal User GuideDealer Account SettingsAdding Alula Reseller Credentials1.Log into Partner Portal.2.From the main page, click on the Integrations link on the left task bar.3.Click on the Add Alula Reseller Credentials icon.4.Enter Alula Reseller Username and Password.5.Click Save when finished. 2021 Brivo Systems LLC. All rights reserved.21P-MAN-PUB-Brivo PartnerPortal User Guide 1.9
Brivo Partner Portal User GuideEditing Alula Reseller Credentials1.Log into Partner Portal.2.From the main page, click on the Integrations link on the left task bar.3.In the Alula Integration section, click on the Edit Credentials icon.4.Enter your updated Alula Username and Password.Note: If the credentials are listed as inactive, please make sure that your Alula account is up to date. 2021 Brivo Systems LLC. All rights reserved.22P-MAN-PUB-Brivo PartnerPortal User Guide 1.9
Brivo Partner Portal User GuideCustomer AccountsCP SearchSubscription Owners and Account Creators now have the capability of performing a search for specific controlpanels by CP number. The CP number may be entered directly into the Search Resources field and the results aredisplayed on the Customer Detail Panel (below).1.From the Home screen, enter the CP number into the Search Resources field.2.The search results are displayed in the Customer Detail panel including the Panel Name and Number, theHardware Model, the current Firmware Version, and when the panel was Activated.3.If a CP number is not found, the Partner Portal Administrator will be notified that 0 of 0 items were found. 2021 Brivo Systems LLC. All rights reserved.23P-MAN-PUB-Brivo PartnerPortal User Guide 1.9
Brivo Partner Portal User GuideUpdate Customer DetailsSubscription Owners and Account Creators have the capability to update the specific details of a customer.1.Log into Partner Portal.2.From the main page, click on the Customer link on the left task bar.3.Select your customer from the list provided.4.In the Account Summary section, click on Edit.5.On the first tab, make any necessary updates to the Reference 1 or Reference 2 fields. 2021 Brivo Systems LLC. All rights reserved.24P-MAN-PUB-Brivo PartnerPortal User Guide 1.9
Brivo Partner Portal User Guide6.On the second tab, make any necessary updates to Contact Details.7.On the third tab, make any necessary updates to the Address field. 2021 Brivo Systems LLC. All rights reserved.25P-MAN-PUB-Brivo PartnerPortal User Guide 1.9
Brivo Partner Portal User Guide8.Once finished, click Save. 2021 Brivo Systems LLC. All rights reserved.26P-MAN-PUB-Brivo PartnerPortal User Guide 1.9
Brivo Partner Portal User GuideBrivo Mobile PassesAdding Brivo Mobile Passes to an accountThis document provides descriptions of the two ways you can add Brivo Mobile Passes to a customer’s accountusing the Partner Portal.Option 11.Log in to the Partner Portal.2.Click on the Customers link on the left.3.Select your customer from the list.4.In the lower right corner of the Customer page is the Add more Brivo Mobile Passes link.Option 21.Log in to the Partner Portal.2.Click on the Customers link on the left.3.Select your customer from the list.4.Under the Summary section, click on the Credentials tile.5.Under the Brivo Mobile Pass section, click on the Add More Brivo Mobile Passes button. 2021 Brivo Systems LLC. All rights reserved.27P-MAN-PUB-Brivo PartnerPortal User Guide 1.9
Brivo Partner Portal User GuideCompletionOnce you have used one of the two options available, a pop-up window will appear.1.Select the number of Brivo Mobile Passes you wish to purchase (100, 500, or 1000) from the dropdownmenu.2.Confirm this purchase is for the correct account.3.Click the Confirm button. A section confirmation box will appear. Click the Confirm button a second time.4.A Brivo Mobile Passes Order Confirmed box will appear confirming your purchase.5.You have successfully added more Brivo Mobile Passes to your customer’s account through the PartnerPortal. The order will be reflected on the next monthly invoice. 2021 Brivo Systems LLC. All rights reserved.28P-MAN-PUB-Brivo PartnerPortal User Guide 1.9
Brivo Partner Portal User GuideBrivo Visitor KiosksAdding a Brivo Visitor KioskThis document provides a description of how you can activate, edit, or deactivate a Visitor Kiosk for a customer’saccount using the Partner Portal.1.Log in to the Partner Portal.2.Click on the Customers link on the left.3.Select your customer from the list.4.On the lower right hand side of the screen, the Summary box is visible. In that pane, the number of VisitorKiosks is shown in the tile.5.Click on the tile to view the Details page.6.On the Details page, select the blue Add Brivo Visitor button. The New Brivo Visitor Subscription boxappears.7.In the pop-up window, enter a Device Name and click the Create button. 2021 Brivo Systems LLC. All rights reserved.29P-MAN-PUB-Brivo PartnerPortal User Guide 1.9
Brivo Partner Portal User Guide8.The Subscription Confirmation Box will appear. To continue, click the X in the upper right hand corner andreturn to the details page to view the list of Brivo Visitor Kiosk devices added.Deactivating a Brivo Visitor Kiosk1.From the Details page, click Deactivate and the Deactivate Brivo Visitor Kiosk pop-up window appears. 2021 Brivo Systems LLC. All rights reserved.30P-MAN-PUB-Brivo PartnerPortal User Guide 1.9
Brivo Partner Portal User Guide2.Click on the Yes, Deactivate button.3.The Deactivated confirmation message will appear. Click OK.4.The Details page will now display the change on the Brivo Visitor Kiosk list. 2021 Brivo Systems LLC. All rights reserved.31P-MAN-PUB-Brivo PartnerPortal User Guide 1.9
Brivo Partner Portal User GuideEditing a Brivo Visitor Kiosk1.From the Details page, click Edit.2.The Edit Brivo Visitor Device Name pop-up window appears.3.Adjust the Device name as desired. When finished, click Save.4.Click the X in the upper right hand corner of the confirmation message and you are returned to the Detailspage where you can see the name change. 2021 Brivo Systems LLC. All rights reserved.32P-MAN-PUB-Brivo PartnerPortal User Guide 1.9
Brivo Partner Portal User GuideBrivo Onair CamAdding a Brivo Onair Cam subscription to an accountThis document provides a description of how you can activate, edit, or deactivate a Brivo Onair Cam subscription fora customer’s account using the Partner Portal.1.Log in to the Partner Portal.2.Click on the Customers link on the left.3.Select your customer from the list.4.On the lower right hand side of the screen, the Summary box is visible. In that pane, the number of Camerasis shown in the tile.5.Click on the tile to view the Details page.6.On the Details page, select the blue Add Brivo Onair Cam Subscription icon. The New Brivo Onair CamSubscription box appears.7.In the Add Brivo Onair Cam Subscription pop-up window, the customer account name will be listed at thetop.8.In the Email field, this email address will be used to create the subscription in CameraManager. The emailaddress will be your username when logging into CameraManager or the Brivo Onair Cam client. It is alsowhat is added to Brivo Onair during the Onair Cam setup. Finally, your password will be emailed tothat email address.9.Select your desired Video Quality, Retention Time, and Max Number of Cameras from the provideddropdown lists.10.When finished, click the Create button. 2021 Brivo Systems LLC. All rights reserved.33P-MAN-PUB-Brivo PartnerPortal User Guide 1.9
Brivo Partner Portal User Guide11.You are returned to the Customer Details page and the information added in the popup window is nowpresent. 2021 Brivo Systems LLC. All rights reserved.34P-MAN-PUB-Brivo PartnerPortal User Guide 1.9
Brivo Partner Portal User GuideEditing a Brivo Onair Cam Subscription1.From the Customers Details page, click Edit Subscription.2.The Edit Brivo Onair Cam Subscription pop-up window appears.3.Adjust the Video Quality, Retention Time, and Max Number of Cameras as desired. When finished, clickSave. Click OK on the Successfully Updated popup window and you are returned to the CustomerDetails page. 2021 Brivo Systems LLC. All rights reserved.35P-MAN-PUB-Brivo PartnerPortal User Guide 1.9
Brivo Partner Portal User GuideDeleting a Brivo Onair Cam Subscription1.From the Customers Details page, click Delete Subscription and the Delete Brivo Onair Cam Subscriptionpop-up window appears.2.Click on the red Yes, Delete button to confirm the deletion of the Brivo Onair Cam subscription.3.This Brivo Onair Cam subscription will be deleted effective the next billing cycle.4.While you can no longer edit the subscription, you can reactivate it anytime during the billing cycle with theprevious settings by clicking on the Reactivate Current Subscription button on the Customer Details page. 2021 Brivo Systems LLC. All rights reserved.36P-MAN-PUB-Brivo PartnerPortal User Guide 1.9
Brivo Partner Portal User Guide5.In the pop-up window, confirm that you want to reactivate the Brivo Onair Cam subscription by clickingConfirm. If you reactivate a Brivo Onair Cam subscription after the billing cycle ends, you will need to set upthe subscription as if it were new. 2021 Brivo Systems LLC. All rights reserved.37P-MAN-PUB-Brivo PartnerPortal User Guide 1.9
Brivo Partner Portal User GuideBrivo EditionsThis document provides a description of how you can update a customer’s Brivo Edition.1.Click on Settings.2.Click Update in the Brivo Edition section.3.Use the dropdown menu to select the new Edition.4.Click Save. and a pop-up window will appear indicating a successful update. 2021 Brivo Systems LLC. All rights reserved.38P-MAN-PUB-Brivo PartnerPortal User Guide 1.9
Brivo Partner Portal User GuideRevision /20201.71.81.96/24/202010/20/2003/18/21 2021 Brivo Systems LLC. All rights reserved.ContentOriginal documentAdded Role Based Permissions ChapterAdded Customers Chapter with CP searchand Adding BMPsUpdated screenshot on Page 3 to reflectaddition of Message CenterUpdated screenshot on Page 3 to reflectchanges to Account Summary, updatedscreenshot on Page 11 and table on Page15 to reflect addition of Brivo Visitor, andadded Brivo Visitor sectionAdded Brivo Onair Cam subscription functionalityUpdated BMP functionality, added DealerAccount Settings chapter, added updateCustomer Details sectionUpdates to permissioningAdded Brivo EditionsAdded Technician Role39P-MAN-PUB-Brivo PartnerPortal User Guide 1.9
You can set the account's Brivo Edition on the Settings tab. The Editions available are Standard/Onair, Professional, and Enterprise. Your Brivo Sales Representative can provide you with what features are available with each Edition. 1. Use the dropdown menu to select the Brivo Edition for this account. 2. When finished, click Next.