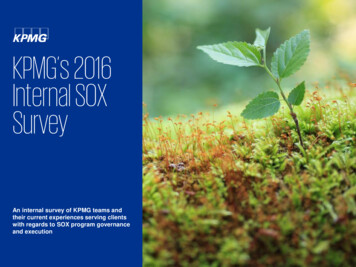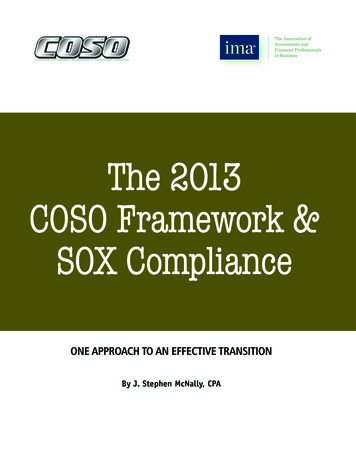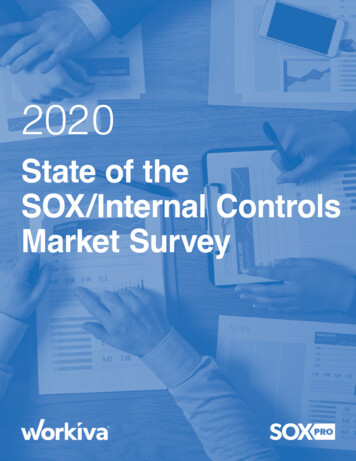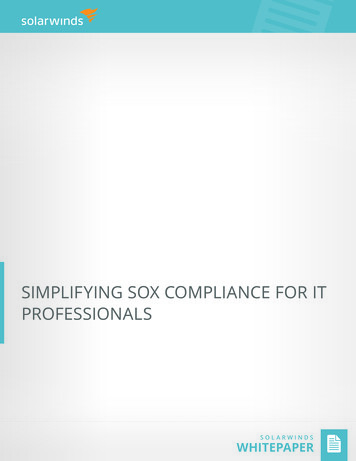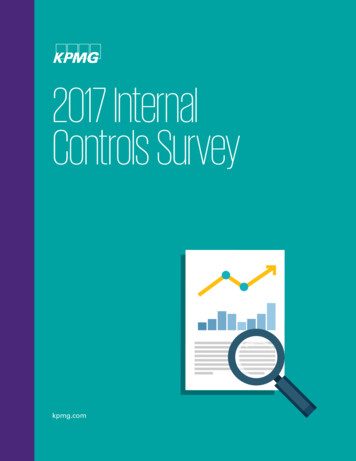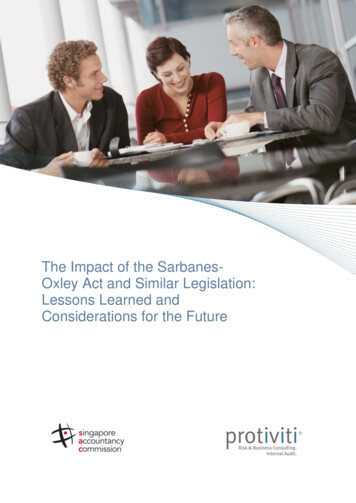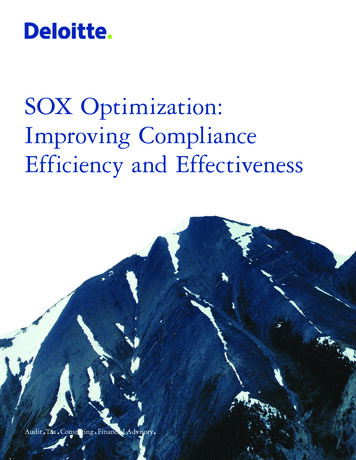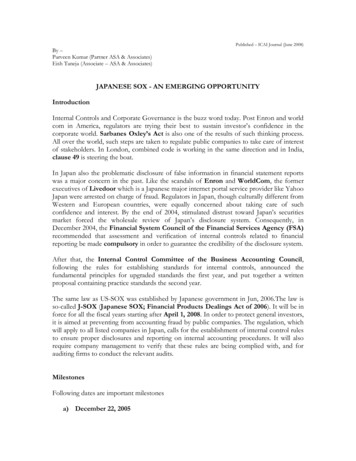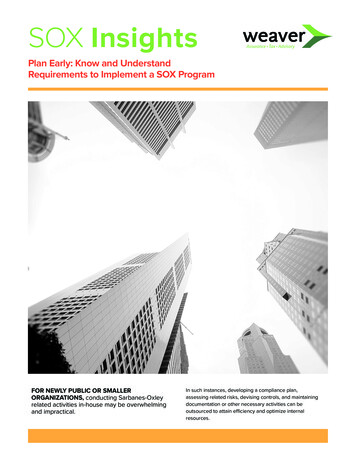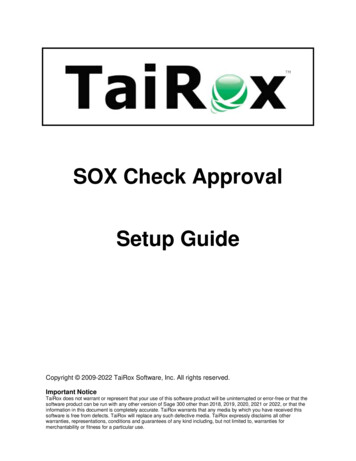
Transcription
SOX Check ApprovalSetup GuideCopyright 2009-2022 TaiRox Software, Inc. All rights reserved.Important NoticeTaiRox does not warrant or represent that your use of this software product will be uninterrupted or error-free or that thesoftware product can be run with any other version of Sage 300 other than 2018, 2019, 2020, 2021 or 2022, or that theinformation in this document is completely accurate. TaiRox warrants that any media by which you have received thissoftware is free from defects. TaiRox will replace any such defective media. TaiRox expressly disclaims all otherwarranties, representations, conditions and guarantees of any kind including, but not limited to, warranties formerchantability or fitness for a particular use.
SOX Check Approval SetupSOX Check Approval Setup StepsSOX Check Approval is described in several documents, each one targeted at a different user. SOX Extended Payment Batch List User Guide is for users of Sage 300 who preparepayment batches and submit them for approval. SOX Check Approval Console User Guide is for key users who will perform a 1, 2 or3-step approval. These users may not be familiar with Sage 300. SOX Check Approval Web Screens User Guide is for users of the web-basedversions of Sage 300 who approve A/P payment batches or submit them for approval. SOX Check Approval Audit Report User Guide is for users who oversee the A/Pcheck process. The report provides an audit trail for the approval of Sage 300 checks. SOX Check Approval Setup Guide is a document written for system administratorswho will install the software, set up databases, and configure the solution. SOX Check Approval Update Guide provides important information for systemadministrators who are updating an installation from a prior version of Check Approval.Note: SOX Check Approval keeps status and audit information for multiple Sage 300 databasesin an Approval Database. The Approval Database is not a Sage 300 database.SOX Check Approval Setup StepsThis checklist describes the installation and setup steps for SOX Check Approval. Completeinstructions for setting up SOX Check Approval are provided in the rest of this document. Install Check Approval Software using the appropriate setup program provided. You must install Check Approval on all machines where Sage 300 is installed. Create a SQL Server database using SQL Server Management Studio. This is not aSage 300 company database. It stores approval data and logs from multiple companies. You require one (and only one) approval database for Check Approval. Run Data Activation for "SOX Check Approval" in all Sage 300 companies that will useSOX Check Approval. SOX Check Approval will appear on the Sage Desktop. You need to activate Check Approval for each company using Check Approval. Select “SOX Check Approval” on the Sage Desktop and open the Check ApprovalSetup program. Enter the connection information for the SQL Server database in the fields at the top ofthe System tab. Click on the Test Connection button to verify the connection. On the Database tab, make sure the All Tables choice is selected and click on theCreate button. This will create all tables in the database. Select program options on the Options tab. If upgrading from a prior version of Check Approval, you must uninstall theDesktop Control on each computer where Sage 300 is installed. On the Users tab, select the Sage 300 users who approve checks. Enter and test theirSage passwords. An administrator may do this for executives who do not use Sage 300.SOX Check Approval for Sage 3001Setup Guide
Step 1 – Install SOX Check Approval SoftwareSOX Check Approval SetupStep 1 – Install SOX Check Approval SoftwareThis guide takes you through the process of installing Check Approval software on Sage 300computers and setting up TaiRox SOX Check Approval.NOTE: This Guide describes SOX Check Approval 2018-2022TaiRox Software provides two versions of SOX Check Approval – one for Sage 300 2018 (6.5A)and above, and one for older versions of Sage 300. If you try to Activate SOX Check Approval 2018-2022 on an earlier version of Sage 300,it will display an error stating that SOX Check Approval 2018-2022 requires SystemManager 6.5A or later.SOX Check Approval installation filesThe installation zip file for SOX Check Approval 2018-2022 contains the following files:Installation Files for SOX Check Approval Setup and Check Approval Console Desktop-2018-2022.msiInstallation program for installing Check Approval software on Sage 300 computers.You must install this program on each computer where Sage 300 is physically installed.For example, if you have one or more RDP servers and use workstation setup, makesure that you install the SOX Check Approval program on all RDP servers. (Afterinstalling, you must also run RegAcc.exe on each workstation that runs Sage 300 from aserver, or run Workstation Setup with “repair”.) Console-2018-2022.msiInstallation program for installing the SOX Check Approval Console on approvers’computers.ooYou must install the Console on all computers where Sage 300 is physically installedand on all approvers’ computers where you want to run the Check Approval Console.You must also install Sage 300 – or run Sage 300 workstation setup – on allapprovers’ computers where you want to run the Check Approval Console.Installation Files for SOX Check Approval Web Screens TSCAWeb 2022 0 setup.msiInstallation program for installing the Web Screens for SOX Check Approval Consoleand audit report on Sage 300 computers with version 2022.0 (original release). TSCAWeb 2021 2 setup.msiInstallation program for installing the Web Screens for SOX Check Approval Consoleand audit report on Sage 300 computers with version 2021.2 (PU2). TSCAWeb 2021 1 setup.msiInstallation program for installing the Web Screens for SOX Check Approval Consoleand audit report on Sage 300 computers with version 2021.0 and 2021.1 (PU1). TaiRox.SCA.Customization.zipTaiRox Web screen customization to add a button to the A/P Payment Batch List screen.SOX Check Approval for Sage 3002Setup Guide
SOX Check Approval SetupStep 2 - Create SQL Server Database – First Company OnlyNote regarding the Web version of SOX Check ApprovalDo not install unless you use Sage 300 Web screensNote: Web screen installation files are Sage 300-version-specific. You must install a webversion that matches the version of Sage 300. TaiRox has a Web Check Approval Consolefor Version 2021 of Sage 300 (1st release, PU1 and PU2) and Version 2022 (1st release).It may help to sketch out your Sage 300 and Check Approval installation.As you complete the steps for setting up Check Approval, keep the following points in mind. You require one (and only one) approval database for Check Approval. You create thisdatabase in Step 2. You must install the Check Approval Setup program using Desktop-2018-2022.msi oneach computer where Sage 300 is physically installed. You must activate SOX Check Approval for each company that uses SOX CheckApproval. You activate Check Approval in Step 3. You must install the Check Approval Console (Console-2018-2022.msi) on all computerswhere Sage 300 is physically installed – and any other computer where you want to runthe Check Approval Console. You must also install Sage 300 on check approvers’computers or run Workstation Setup. After installing, you must run RegAcc.exe on each workstation that runs Sage 300 froma server (or run Workstation Setup with “repair”). If you use Sage 300 Web Screens and want to run SOX Check Approval in a browser,you must install the Web Screens for SOX Check Approval on all computers where Sage300 is physically installed if you want to run SOX Check Approval in a browser.Run “iisreset” after uninstalling a prior version of SOX Check Approval Web Screens,and clear your browser’s cache of temporary Internet files. If you use Sage 300 Web Screens and want to run SOX Check Approval in a browser,you must install the customization package for A/P on all computers where Sage 300 isphysically installed and assign it to all companies that use SOX Check Approval. SeeInstalling Sage 300 Web Screen Customizations for more information.Run “iisreset” after installing the customization package on each web server.Step 2 - Create SQL Server Database – First Company OnlyImportant Note: If you are going to approve checks for more than one company, youcreate the Approval Database when setting up the first company. The Approval Databasestores checks from multiple companies.First Company OnlyPrior to setting up and using Check Approval with Sage 300, you must create a SQL Serverdatabase using SQL Server management tools.Collation – Latin1 General BINRecovery Model – SimpleSOX Check Approval for Sage 3003Setup Guide
SOX Check Approval SetupStep 3 - Activate SOX Check Approval – All CompaniesThe connection information and passwords are kept in an INI file, which will be created by theCheck Approval Setup program in Step 4.Do not create another Approval Database if you already created one to set up CheckApproval with another company using the same Sage 300 server.Step 3 - Activate SOX Check Approval – All CompaniesYou must activate SOX Check Approval just like any core Sage 300 application. If you install SOX Check Approval 2018-20xx and try to Activate it on a version of Sage300 that’s earlier than 2018, Sage 300 will display an error stating that SOX CheckApproval 2018-2022 requires System Manager 6.5A or later.You must activate the program in all companies for which you want to control check printing.Step 4 - Create Database Tables – First Company OnlyAfter activating SOX Check Approval for a company, the SOX Check Approval module willappear in the Sage 300 menu structure, with a two icons, Check Approval Setup and CheckApproval Audit Report, as shown below.SOX Check Approval for Sage 3004Setup Guide
SOX Check Approval SetupStep 4 - Create Database Tables – First Company OnlyTo connect to the Check Approval database and create database tables: Open the Check Approval Setup program. Select the System tab. (This is the first tab.) Enter connection information for the SQL Server Approval database that you created forSOX Check Approval, and click the Test Connection button.oo For Server, enter the name\instance of the SQL server with the Check Approvaldatabase.The User is the SQL Server account for accessing the Check Approval database.If the connection is successful, select the Database tab to create the databasetables.Make sure All tables are selected, and then click the Create button.The Check Approval database is now set up and ready for use. Click the Save button at the bottom of the screen.When you have successfully created database tables, go to Step 5 – Specify theApproval Database User and Email Server Setting on the System Tab.Viewing the .INI file for SOX Check ApprovalClick the Open INI File button at the bottom of the screen to display the Check Approvallicensing information and the connection and setup information that you just saved.All password information is encrypted in the .ini file (shown below).The INI file is kept in the Sage 300 shared folder, as it must be accessed by all users.SOX Check Approval for Sage 3005Setup Guide
SOX Check Approval SetupStep 5 – Specify the Approval Database User and Email Server SettingsUpgrade Notes – Convert Button:Future upgrades to the Check Approval module may also require a database update of theapproval database. Press the Convert button to perform a database update, if necessary. If the database requires an update, the program will display an error message statingthat the database must be upgraded. If you click the button now, the program will display a message stating that the databaseis at the current level.Note that if you are updating to SOX Check Approval 2018-2022 from an earlier version of SOXCheck Approval, you must run Convert to update the database to version 4.0.Additional Notes – Loading table data on the Database TabThe Database tab has two uses: It lets an administrative user create the tables in the SQL Server Check Approvaldatabase. You will do this only once! It also lets you display the data in the Check Approval database tables. This feature canhelp you diagnose problems with the program or processes. You can also drop andcreate individual tables if this becomes necessary for data repair.To view a table, select the table you want from the Tables dropdown, and then click theLoad button. (The table will be empty in a new database.)Step 5 – Specify the Approval Database User and Email ServerSettingsThe System tab requires you to: Specify a single Sage 300 User – typically, the ADMIN user – that will be used toauthenticate check approvers when they log in to the Check Approval Console. Specify the settings for the email server that will send notifications to check approvers. Identity your document management program if you use one that is supported by SOCCheck Approval.Specify the Approval database user Select the System tab. (This is the first tab.)SOX Check Approval for Sage 3006Setup Guide
SOX Check Approval SetupStep 5 – Specify the Approval Database User and Email Server SettingsSelect the Sage 300 User, enter the user’s password, and test the connection to SageYou must select the Sage 300 User account that will be used by the Check ApprovalConsole to sign on to Sage 300, authenticate check approvers, and perform Check Approvalprocesses.Typically, you will use the ADMIN user ID for this. Note: if you do NOT use the ADMIN ID, the Sage 300 User ID entered here must havePayment Batch Entry rights.This user account is required to connect to Sage 300 and perform the requiredoperations when batches are approved.See Rights Required for the Approval Console’s Sage 300 User Account. The Sage 300 User password is encrypted and stored with the connection information. Click the Test Connection button after entering the ADMIN ID and password.Specify the settings for your email serverEnter the settings for your email server. You can use any SMTP server accessible from the program server with credentials asyou would set them up in an email client such as Outlook.Send test emailThe Send Test Email button lets you check your settings. Click the Send Test Email button, then provide a Mail To address for the test.If the send test email fails, a message like the following one will appear. See the log fileat “C:\Users\ username \AppData\Local\Temp\SOX Check Approval.log” for details.SOX Check Approval for Sage 3007Setup Guide
SOX Check Approval SetupStep 6 – Choose Check Approval Options on the Options TabNote regarding “Enable SSL” if unsupported by the SMTP serverIf you select the “Enable SSL” checkbox, the program will first try to send a test emailsecurely. If it does not succeed, it will try to send a test email insecurely. The program willdisplay an error message if the secure test fails, but the insecure test is successful.If this message appears, it means that Your SMTP server does not support current emailcommunication styles on the port provided. (The "Enable SSL" checkbox has differentmeanings for different email sending mechanisms, particularly older ones.) You should uncheck “Enable SSL” to send emails without SSL protection.Specify document management settingsDocument ManagementDocument Management integration is available for Altec DocLink, Orchid DocumentManagement Link, and docSTAR Eclipse, and is controlled by the activation code. (SeeAdditional Setup Requirements for Orchid Document Management Link.)Note that for docSTAR integration, a URL must be provided by your docSTAR installer andentered here.Step 6 – Choose Check Approval Options on the Options TabNow that the database has been set up, you can choose Check Approval options.You must do this step for each company that will use SOX Check Approval. Check Approvalsupports multiple versions of Sage 300 in different companies at the same time. The settings onthis tab are per company.SOX Check Approval for Sage 3008Setup Guide
SOX Check Approval SetupStep 6 – Choose Check Approval Options on the Options TabSet Check Approval Status to – controls how checkboxes are defaulted on the CheckApproval Console when a batch is displayed for the first time: Approved (checked) Not Approved (unchecked) Approved if Less Than or Equal to nnn.If you choose “Approved if Less Than or Equal to”, you must also enter a functional amount.Setting this amount facilitates operations when approval is only required for checks above acertain value – while at the same time making the other entries in the batch visible toapprovers.Allow System Batch created by ‘Create Payment Batch’ to be Changed to GeneratedSage 300 allows only 1 unposted System batch to be generated company-wide.Select this checkbox if you wish to generate multiple batches and submit them for approvalsimultaneously. This will safely change the batch type to be ‘Generated’ rather than‘System’. You will be prompted for confirmation when the batch is submitted for approval.Put Checks Not Approved in a New BatchWhen final approval has been made, all checks that are not approved are removed from thepayment batch.Select this checkbox if you want the deleted checks to be put into a new batch, facilitatingre-submission.Restrict Vendors in Payment Batch to Vendors whose Bank Matches the PaymentBatch BankThis setting prevents users from adding payments with A/P Payment Entry for vendorswhose banks do not match the batch bank.For example, if the payment batch bank is CCB, and you try to enter a payment in AccountsPayable for a vendor that’s assigned to the SEATAC bank code, the following message willappear.SOX Check Approval for Sage 3009Setup Guide
SOX Check Approval SetupStep 7 – Choose Check Approval Workflow and Set Up ApproversSubmit These Payment Types for ApprovalCheck Approval lets you choose which payments types go through the check approvalprocess.If you are upgrading from a version of Check Approval installed prior to Oct 6, 2020,“Check” will be the only selected payment type. As of Oct 2020, Cash, Credit Card, andOther payment types can also be submitted for approval in the Check Approval Console.Note that payment types are associated with payment codes in Accounts Payable.Checks Excluded from Approval Process Based on the Following Payment Codes forCheck Approval lets you exclude batches from the approval process based on the PaymentCode.Use the Finder in the grid at the bottom of the Options tab to select payment codes.Step 7 – Choose Check Approval Workflow and Set UpApproversNote: The levels or number of check approvals required, the check approvers and theexcluded payment codes are all per company.SOX Check Approval for Sage 30010Setup Guide
SOX Check Approval SetupStep 7 – Choose Check Approval Workflow and Set Up ApproversSelect the Approval Workflow for your companySOX Check Approval supports four different approval workflows. You select approvalworkflows on a per company basis, from the following drop-down: Strict: All checks must be approved at all levelsThis workflow lets you specify up to three levels of check approvers. Choose thisworkflow when the top level of approval must see all checks in all batches. Basic: Checks above level limits must be approved at higher levels after firstbeing approved by lower-level approversLike the Strict workflow, this option lets you specify up to three levels of checkapprovers. Choose this workflow when the top levels of approval only want to seechecks above specified limits, and those checks must first be approved at lower levels.When you choose “Basic”, a set of fields will appear below the check approvers to letyou specify the approval limit for each lower level. Relaxed: Checks above level limits must be approved at higher levels and notseen by lower-level approversLike the Strict workflow, this option lets you specify up to three levels of checkapprovers. Choose this workflow when the top levels of approval only want to seechecks above specified limits, and those checks are not to be approved at lower levels.When you choose “Relaxed”, a set of fields will appear below the check approvers to letyou specify the approval limit for each lower level. Simplified: Checks must be approved by a number of usersChoose this workflow when each check requires more than one approver, but there is nohierarchy for approvers.SOX Check Approval for Sage 30011Setup Guide
SOX Check Approval SetupStep 7 – Choose Check Approval Workflow and Set Up ApproversSelect the number of approvers / approval levelsIf you choose the Strict, Basic, or Relaxed workflow, you can have up to 3 levels ofapproval.If you choose the Simplified workflow, you can require up to 3 check approvers per check.Select the check approvers at each LevelYou must identify all check approvers at Level-1, level-2 and level-3 if you use the Strict,Basic, or Relaxed workflow (and you use 3 levels). You cannot select the same check approvers at multiple levels. If you want multipleapprovers – in any order – choose the simplified workflow.If you use the Simplified workflow, you must identify all acceptable approvers.Note: Approvers must first be added as Sage 300 users to appear on the Users tab.You will see a warning message if you change the check approval levels:Warning: This message applies to you if you are already using SOX Check Approval andhave batches that are currently in the approval process. To avoid issues, you shouldapprove all batches that are currently in progress before changing workflows.Specify the check limits if using the Basic or Relaxed workflowWhen you choose “Basic” or “Relaxed”, the following set of fields will appear below thecheck approvers to let you specify the approval limit for each lower level. Checks below alevel limit do not need to be approved at the next levelWhen Changing Levels of Approval and Limits: You can change the Levels of CheckApproval and the Approval Limits; however, to avoid issues, you should approve all batchesthat are currently in progress before changing workflows.Any batches that are in the approval process will still require the original approval levels –which means that, if the number of approvers changes from 3 to 2, the unapproved batcheswill still need a third level of approval.SOX Check Approval for Sage 30012Setup Guide
SOX Check Approval SetupStep 7 – Choose Check Approval Workflow and Set Up ApproversSample Check Approval SettingsThe screens below illustrate each of the four workflow settings:-a 3-level process where each check must be approved by a level-1 approver, a level-2approver, and a level-3 approver.-a 3-level “basic” process that requires fewer approvers for smaller check amounts.-a 3-level “relaxed” process where checks are approved once by an appropriate levelapprover.-a single-level process that allows up to three users to approve in any order.Sample Strict settings where all checks must be approved at all levelsSample Basic settings where checks below limits require fewer approvalsClarification: With the above set up: The level 1 approver, Morgan Evans, will see all checks.Checks up to and including the level 1 limit only require approval by Morgan Evans.Checks over the level 1 limit will be routed to Samantha Long after they are approved byMorgan Evans. The level 2 approver, Samantha Long, will see all checks over 1,000.Checks up to and including the level 2 limit require approval by Morgan Evans and bySamantha Long. Checks over the level 2 limit will continue to the level 3 approver,Frederic Winkler, after being approved by Samantha Long. The level 3 approver, Frederic Winkler, will only see checks above 10,000.In other words, a batch that contains no checks above 1,000 can be approved by MorganEvans alone.SOX Check Approval for Sage 30013Setup Guide
SOX Check Approval SetupStep 7 – Choose Check Approval Workflow and Set Up ApproversSample Relaxed settings where checks are approved at each level by a single,appropriate level approverClarification: With the above set up: Morgan Evans will only see – and can only approve – checks up to and including 1,000CAD (functional currency). Samantha Long will only see – and can only approve – checks above 1,000 and up toand including 10,000. Frederic Winkler will only see checks above 10,000.In other words, a batch that contains all checks over 10,000 will only be seen andapproved by Frederic Winkler.An auditor may view this as a control deficiency and suggest that either the “All checks mustbe approved at all levels” workflow be used or that a compensating control be put in place.The approval activity for a batch is available from the Sage 300 Extended Payment Batchprogram, both during and after the workflow is complete.Sample Simplified settings where any three users can approve checks in any orderSetting up email notifications and email distribution listsThe Email Notification section on the Users tab shows the settings for email notification and theemail recipients.Note: Email notification settings are per company. Email Server settings apply to all companies.Leave a distribution list empty if you do not want to send emails.SOX Check Approval for Sage 30014Setup Guide
SOX Check Approval SetupStep 7 – Choose Check Approval Workflow and Set Up ApproversEmail Notification checkbox – Select this box to send emails to approvers and to userswho submitted batches for approval.Email Distribution Lists – Add the email addresses for each approval level. Use commasto separate email addresses if you need to enter more than one email address.If you choose 1 or 2 .levels of check approval, you will only see 1 or 2 distribution list fields.If you are using the simplified check approval model with a single approval level, theprogram also provides a single distribution list field.Email Users Who Submit Payment Batches When They Are Approved – Select this boxto send approval notices back to users who submitted batches.The program will use the Email 1 email address set up in the User window in Sage 300.Email Subject – Click the Finder button to the right of the subject field to view a list ofvariables that you can insert into the Email Subject line.Using Windows Authentication with Sage 300 usersApprover's passwords are not stored by SOX Check Approval. Typically, as executives, theymay be set up to use Windows authentication to log into Sage 300 – and this mechanism isused by the Check Approval Console so as to avoid unnecessary authentication.SOX Check Approval for Sage 30015Setup Guide
SOX Check Approval SetupStep 7 – Choose Check Approval Workflow and Set Up ApproversCheck Approval Console sign on error messagesThe following error messages may appear when users sign on for the first time to the CheckApproval Console.Invalid input: The following error message will appear if the ID entered has not beenadded to Sage 300 or if the password entered by the user is incorrect.If this is the first time signing in, check that the User ID has been added in Sage 300, andconfirm the password. (You can test the ID by using it to sign on to Sage 300.)Signon failed: This next message can appear if you were assigned a new Sage 300 IDthat required a password change on the first login, or if the ID password has expired.If this is the first time the user has signed in, they should sign in to Sage 300 to ensure theirID works properly, and then change their password if requested by Sage.SOX Check Approval for Sage 30016Setup Guide
SOX Check Approval SetupChecking Batches on the Data TabChecking Batches on the Data TabThe Data tab shows check batches and checks that have been submitted for approval,depending on the drop-down choice.Batches: Select “Check Batches” and click the Load button to view the details of batches waitingfor approval. Double-click a batch entry to view the list of payments. This is the same list that appearsif you select “Checks” and click the Load button – as shown below – except that it listspayments for a single batch.Note: If you need to return a batch to Open status and cannot return the batch to thesubmitter using the Check Approval Console, an Administrator can return a batch to Openstatus by removing the batch entry from the Approval database. Open the Check Approval Setup program on the Sage 300 desktop. Go to the Data tab, select Check Batches, and click the Load button. Select the batch that you want to return to Open status, and press the Delete key. Click the Yes button to confirm the procedure.Checks: Select “Checks” and click the Load button to view the list of payments waiting forapproval. Double-click a payment to see the payment application details.SOX Check Approval for Sage 30017Setup Guide
SOX Check Approval SetupChecking Batches on the Data TabNote: A Document button appears at the bottom of the screen for applied payments ifAltec DocLink is installed on your system. Click the Document button to drill down tooriginal A/P documents.SOX Check Approval for Sage 30018Setup Guide
SOX Check Approval SetupAdditional Setup for Orchid Document Management LinkAdditional Setup Requirements for OrchidDocument Management LinkThe SOX Check Approval console displays all matching entries set up in Orchid DML.Note: Prior to June 2020, the Check Approval program took the first matching entry for thevendor, for payment document, and the document being paid. This meant that the consolepreviously displayed 3 sections, but now it can display as many as the user wants to set up.Check Approval Console showing Orchid DML popup with 3 document sectionsCheck Approval Console showing Orchid DML popup with 4 document segmentsEntering Configuration Details in Orchid’s Setup ProgramDocument management integration with Orchid Document Management Link is controlled bythe SOX Check Approval activation code. But you also need to enter configuration details foreach document set that you want to display using
SOX Check Approval Audit Report User Guide is for users who oversee the A/P check process. The report provides an audit trail for the approval of Sage 300 checks. SOX Check Approval Setup Guide is a document written for system administrators who will install the software, set up databases, and configure the solution.